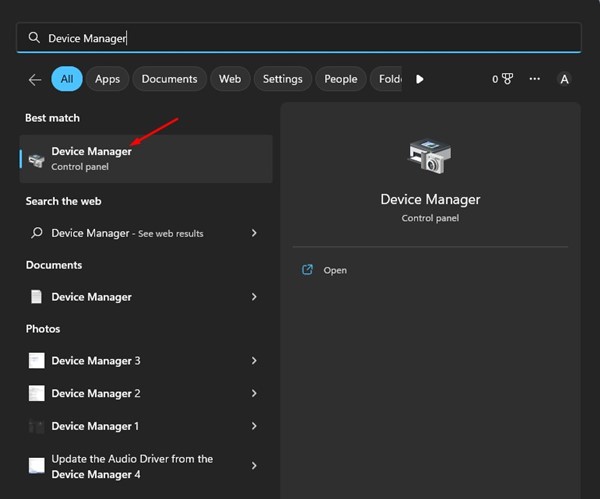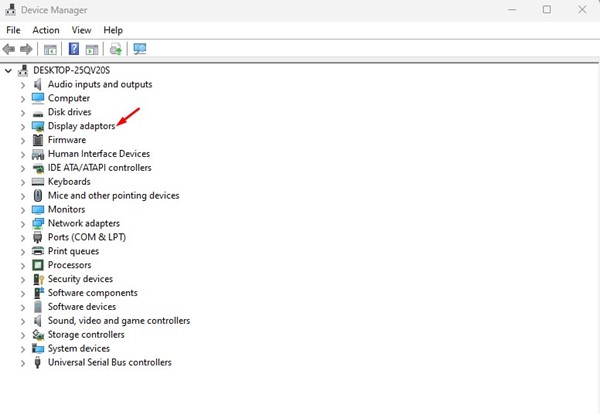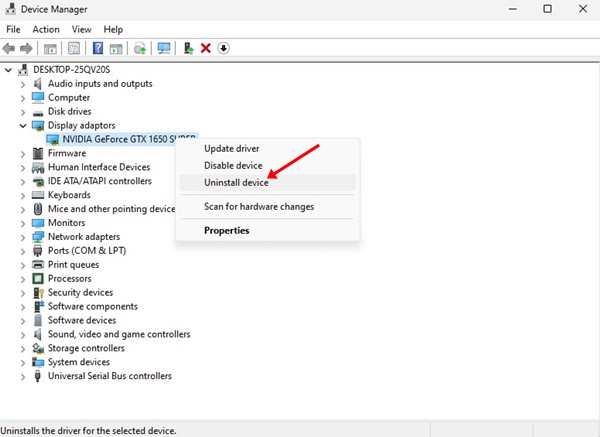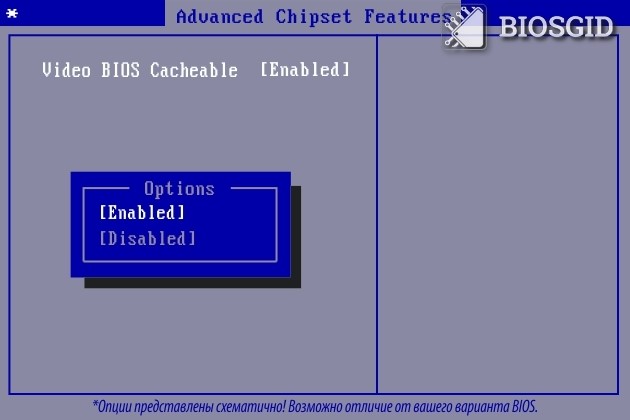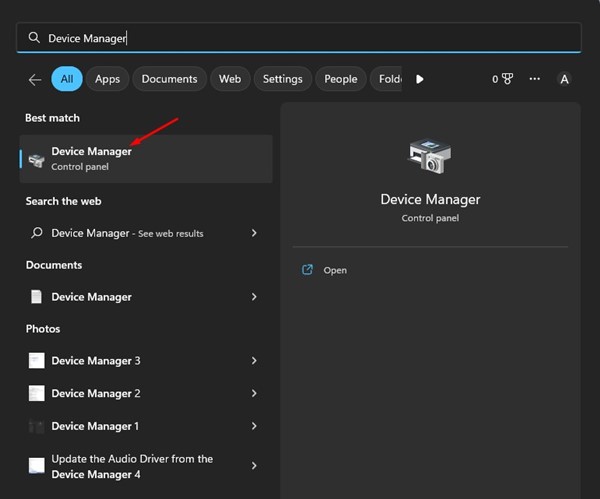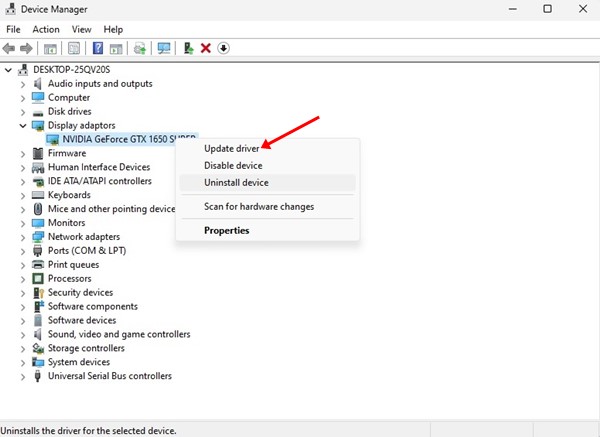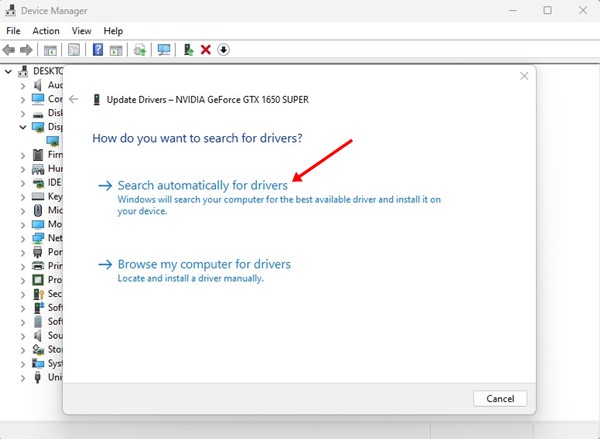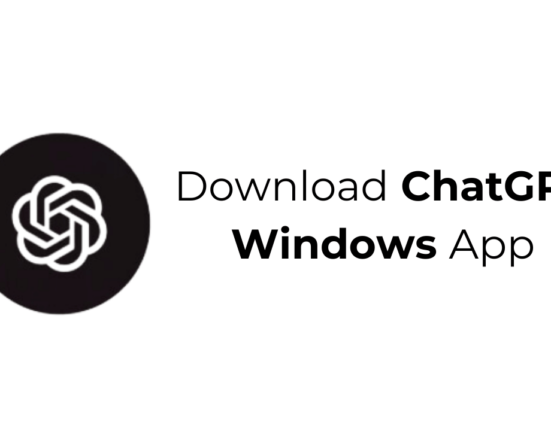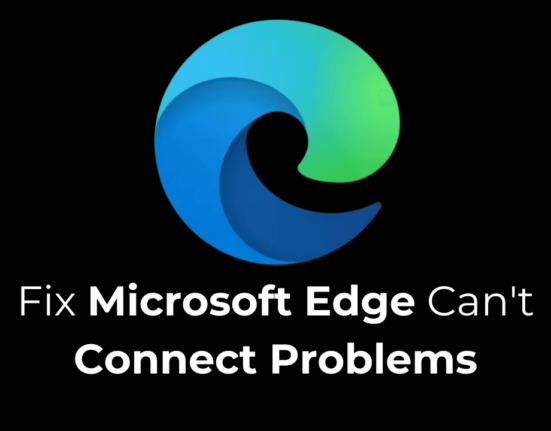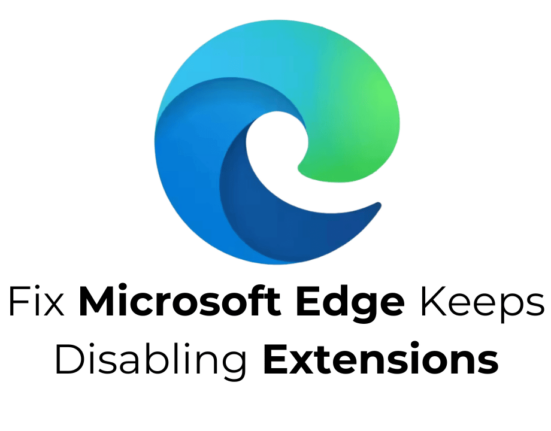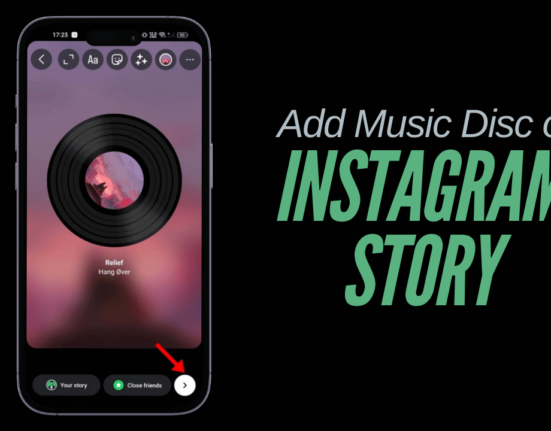Не имеет значения, насколько мощный ваш игровой компьютер; если вы используете Windows, вы, вероятно, столкнетесь с проблемами. В операционной системе Windows больше ошибок, чем в macOS или Linux, и это единственная причина, по которой она получает частые обновления.
Во время игры на игровом ПК могут возникнуть такие проблемы, как пропадание кадров, долгий запуск игр и BSOD на компьютере при запуске игр. Некоторые пользователи также сообщают, что монитор переходит в режим энергосбережения во время игр.
Если вы столкнулись с проблемами во время игры на компьютере с Windows 11, вы можете сделать несколько вещей, чтобы решить эти проблемы. Лучший способ устранить проблемы, связанные с играми на Windows 11 , — перезагрузить видеокарту.
Сбросить настройки видеокарты в Windows 11
Поскольку за игры отвечала видеокарта, вы можете попытаться сбросить ее настройки. Сброс графической карты исключит неверные настройки и ошибки. Ниже мы рассказали о нескольких простых методах перезагрузки видеокарты в Windows 11. Давайте начнем.
1) Перезагрузите только графический процессор
Если ваше устройство тормозит при запуске игры, вы можете перезагрузить блок графического процессора вместо перезагрузки всего устройства Windows.
Содержание