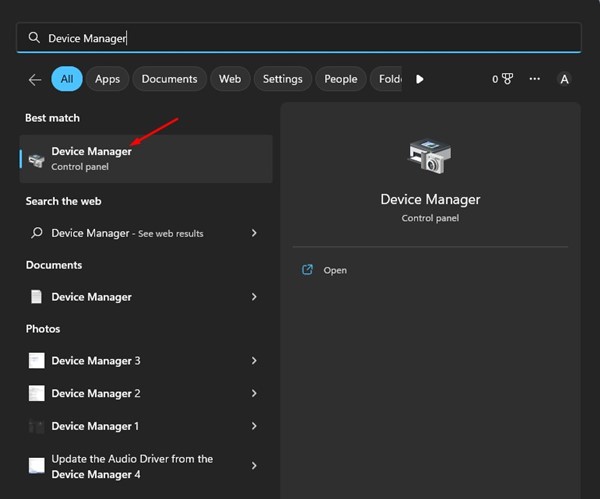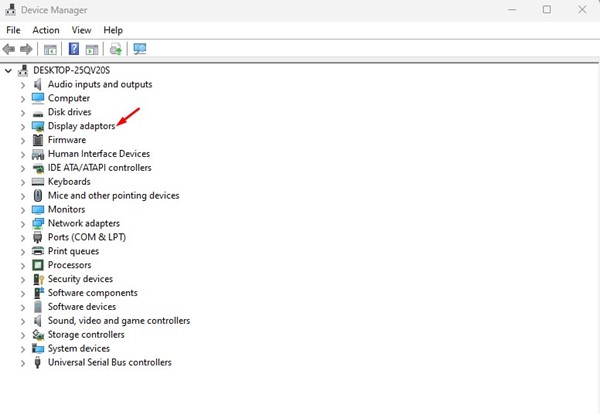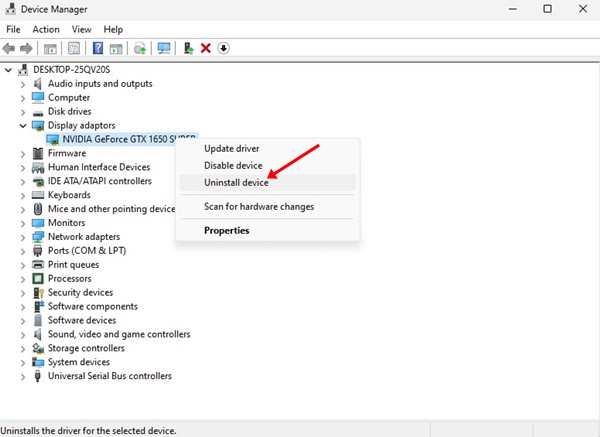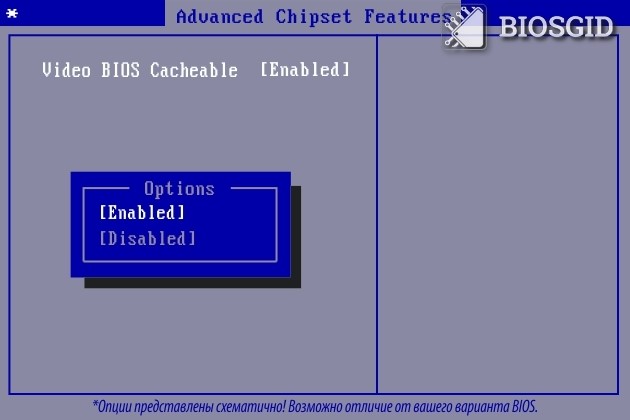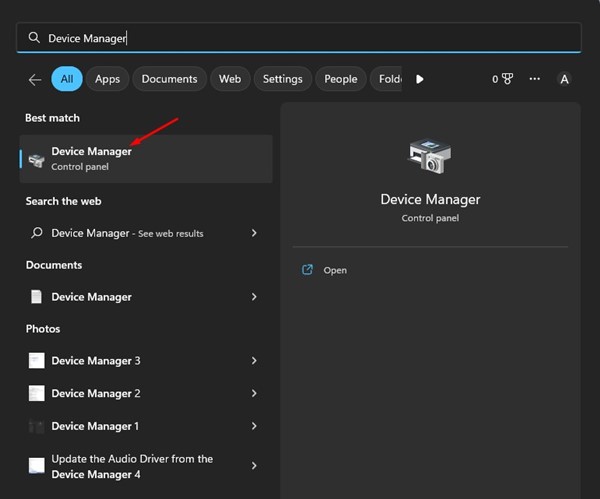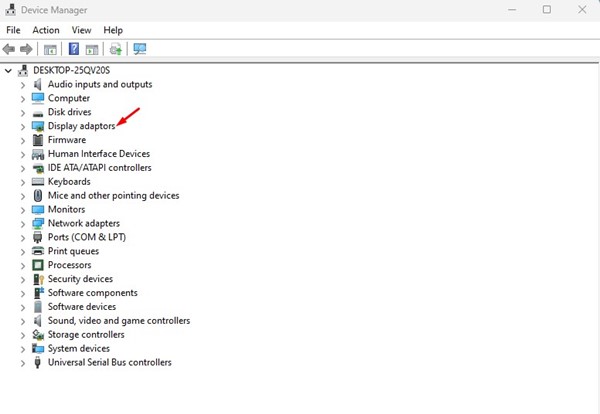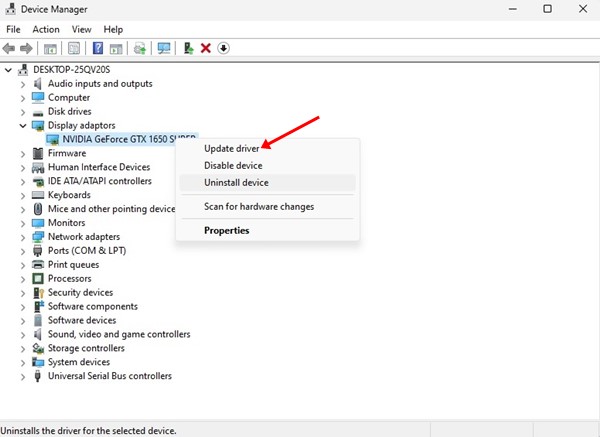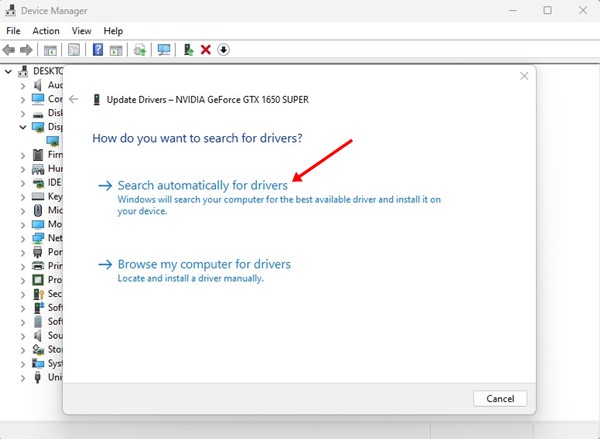Не имеет значения, насколько мощный ваш игровой компьютер; если вы используете Windows, вы, вероятно, столкнетесь с проблемами. В операционной системе Windows больше ошибок, чем в macOS или Linux, и это единственная причина, по которой она получает частые обновления.
Во время игры на игровом ПК могут возникнуть такие проблемы, как пропадание кадров, долгий запуск игр и BSOD на компьютере при запуске игр. Некоторые пользователи также сообщают, что монитор переходит в режим энергосбережения во время игр.
Если вы столкнулись с проблемами во время игры на компьютере с Windows 11, вы можете сделать несколько вещей, чтобы решить эти проблемы. Лучший способ устранить проблемы, связанные с играми на Windows 11 , — перезагрузить видеокарту.
Содержание
Сбросить настройки видеокарты в Windows 11
Поскольку за игры отвечала видеокарта, вы можете попытаться сбросить ее настройки. Сброс графической карты исключит неверные настройки и ошибки. Ниже мы рассказали о нескольких простых методах перезагрузки видеокарты в Windows 11. Давайте начнем.
1) Перезагрузите только графический процессор
Если ваше устройство тормозит при запуске игры, вы можете перезагрузить блок графического процессора вместо перезагрузки всего устройства Windows.
Перезапустить видеокарту в Windows 11 довольно легко, поскольку доступно сочетание клавиш.
Чтобы перезагрузить видеокарту в Windows, необходимо одновременно нажать кнопку Windows + CTRL + SHIFT + B. Когда вы нажмете комбинацию клавиш, ваш экран станет черным.
Не волнуйтесь, это часть процесса. Работа с Windows будет восстановлена после завершения процесса перезагрузки.
2) Отключите и включите графическую карту в диспетчере устройств
Еще один лучший способ перезагрузить видеокарту в Windows 11 — это диспетчер устройств. В диспетчере устройств вам необходимо внести несколько изменений, чтобы перезагрузить видеокарту. Вот что вам нужно сделать.
1. Сначала нажмите на поиск Windows 11 и введите Диспетчер устройств. Затем откройте приложение Диспетчер устройств из списка.
2. В диспетчере устройств разверните раздел Видеоадаптеры.
3. Теперь щелкните правой кнопкой мыши видеокарту и выберите Удалить устройство.
4. Это приведет к удалению драйвера видеокарты. После этого перезагрузите компьютер.
Вот и все! Во время перезагрузки Windows 11 снова автоматически установит графическую карту. Это самый простой способ сбросить настройки видеокарты в Windows 11.
3) Сбросьте настройки видеокарты из BIOS
Сброс настроек видеокарты возможен из BIOS, но действия будут немного сложнее. Вот несколько простых шагов для сброса настроек видеокарты из BIOS.
1. Сначала перезагрузите компьютер и войдите в BIOS. Вам нужно нажать клавишу F10, чтобы войти в настройки BIOS. На некоторых материнских платах вам, возможно, придется нажать F8, ESC или DEL.
2. В настройках BIOS найдите и выберите Дополнительные функции набора микросхем.
3. В следующих параметрах выберите «Кэшируемое видео BIOS».
4. Теперь используйте клавиши + и –, чтобы изменить настройки BIOS.
5. Затем нажмите клавишу F10 на клавиатуре. Вы увидите запрос на подтверждение; нажмите кнопку Да.
Вот и все! Возможно, это приведет к сбросу настроек видеокарты. Действия могут различаться в зависимости от используемой вами материнской платы.
4) Обновите видеокарту
Что ж, если у вас по-прежнему возникают проблемы, связанные с видеокартой во время игры, рекомендуется обновить графические драйверы. Возможно, вы столкнулись с проблемами из-за устаревших драйверов видеокарты. Обновление графического драйвера не приведет к сбросу настроек графики, но исправит многие проблемы.
1. Сначала нажмите на поиск Windows 11 и введите Диспетчер устройств.
2. В диспетчере устройств разверните раздел Видеоадаптеры.
3. Теперь щелкните правой кнопкой мыши видеокарту и выберите Обновить драйвер.
4. В следующем окне выберите Автоматический поиск драйверов.
Вот и все! Вот как вы можете обновить драйверы видеокарты на компьютере с Windows 11.
Читайте также: Как проверить видеокарту (GPU) в Windows 11
Итак, это одни из лучших способов сброса настроек видеокарты в Windows 11. Если вы знаете другие способы сброса настроек видеокарты, сообщите нам об этом в комментариях ниже.