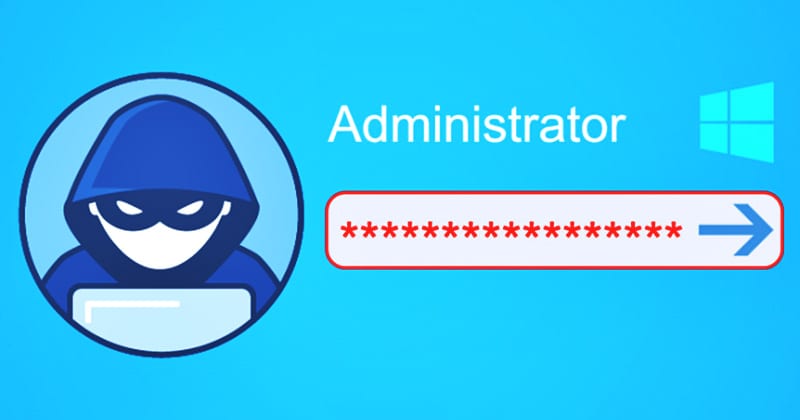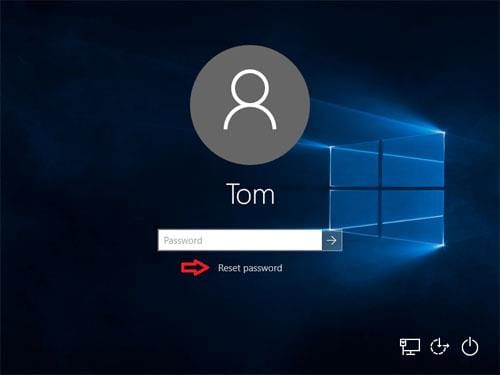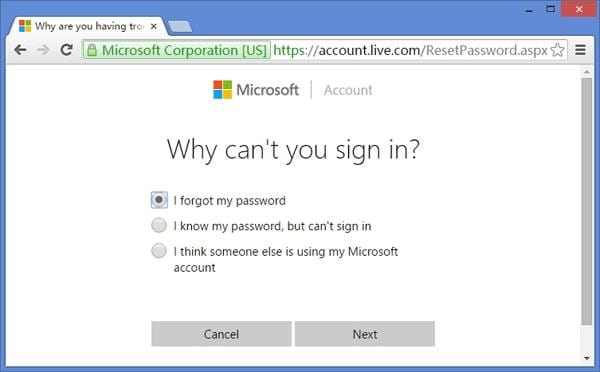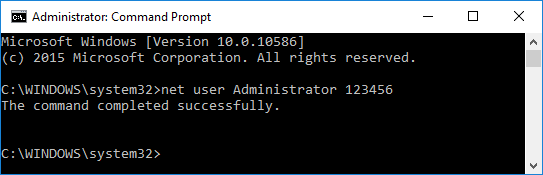Если вы когда-нибудь забывали пароль Windows, вы знаете, насколько важно иметь некоторые методы и инструменты для восстановления пароля. Даже если вы заблокировали единственную учетную запись администратора на своем компьютере, у вас есть шанс восстановить ее.
Содержание
Лучшие способы сбросить или восстановить пароль Windows 10/11
Ну что, вы забыли пароль локальной учетной записи Windows 10/11 ? Если да, то, прежде всего, вам нужно перестать об этом беспокоиться. Пароль для входа в Windows помогает предотвратить несанкционированный доступ к компьютеру.
Однако иногда мы забываем пароль локальной учетной записи Windows. К счастью, есть несколько способов, которые помогут вам сбросить пароль Windows 10/11. Ниже мы рассказали о 5 лучших методах восстановления или сброса паролей Windows.
1) Используйте диск для сброса пароля
По данным Microsoft, после настройки учетной записи Windows необходимо создать диск для сброса пароля. Если вы забудете свой пароль Windows в будущем, вы можете сбросить пароль с помощью USB-накопителя, который вы создали ранее. Выполните следующие действия, чтобы сбросить пароль:
1. Выберите учетную запись пользователя на экране входа в Windows, введите неправильный пароль в поле пароля и нажмите Enter.
2. Вы увидите сообщение об ошибке: «Пароль неверен. Попробуйте еще раз.». Нажмите ОК, и вы вернетесь на экран входа в систему. Затем нажмите ссылку «Сбросить пароль» под полем пароля.
3. Запустится мастер сброса пароля. Вставьте диск для сброса пароля (флеш-накопитель USB), и вам будет предложено назначить новый пароль для этой учетной записи пользователя.
Важное примечание.Диск для сброса пароля работает только с локальной учетной записью на вашем компьютере, а не с учетной записью Microsoft.
2) Сбросьте пароль учетной записи Microsoft
Если вы уже настроили учетную запись Microsoft для входа на свой компьютер, вы можете выйти в Интернет и легко сбросить забытый пароль. Для этого вам необходимо использовать другое устройство, подключенное к Интернету, и выполнить онлайн-процесс сброса пароля Microsoft:
1. Перейдите к Страница сброса пароля учетной записи Microsoft из любого браузера на вашем устройстве (мобильном телефоне или компьютере с Windows или Mac).
2. Выберите вариант «Я забыл свой пароль» и нажмите Далее.
3. Введите адрес электронной почты вашей учетной записи Microsoft. Введите символы, которые видите на экране, чтобы сообщить Microsoft, что вы не робот, затем нажмите Далее.
4. Разрешите Microsoft отправить одноразовый код на указанный вами альтернативный номер телефона или адрес электронной почты. Вы сможете установить новый пароль после того, как введете этот код на следующем экране.
5. После этого вы сможете получить доступ к заблокированному компьютеру с Windows 10, используя новый пароль учетной записи Microsoft. Итак, это как сбросить пароль на windows 10 без диска.
3) Войти с помощью CMD (командная строка сброса пароля Windows 10)
Если вы не можете войти в Windows 10 с помощью графического пароля, PIN-кода или другой учетной записи администратора, вы можете сбросить пароль с помощью CMD. Вам необходимо открыть командную строку с повышенными правами, чтобы сбросить пароль Windows 10. Однако этот метод работает не для каждой сборки Windows 10. Итак, вы можете попытать счастья с помощью этого метода.
Прежде всего нажмите клавиши Windows + X на клавиатуре. Откроется меню быстрого доступа. В меню быстрого доступа вам нужно выбрать «Командная строка (Администратор). Далее вам нужно ввести следующую команду:
net user account_name new_password
Перед вводом команды CMD замените «имя_аккаунта» и «новый_пароль» на имя пользователя и пароль, которые вы хотите установить. Итак, вот как вы можете использовать CMD для легкого сброса паролей Windows 10.
Как вы можете заметить, наиболее распространенным способом установки сбросить или восстановить пароль Windows 10 является использование загрузочного компакт-диска или USB-накопителя. После загрузки с компакт-диска/USB утилиты сброса пароля могут получить доступ к системным файлам на жестком диске и сбросить пароль Windows в автономном режиме. Вам не придется переустанавливать Windows, и это позволит избежать потери всех ваших данных.