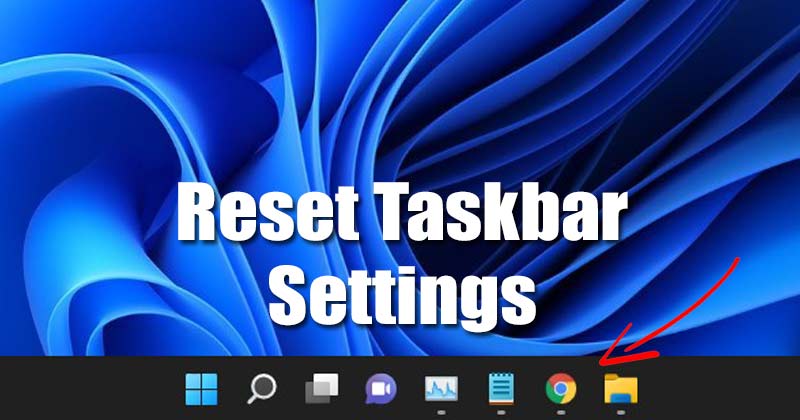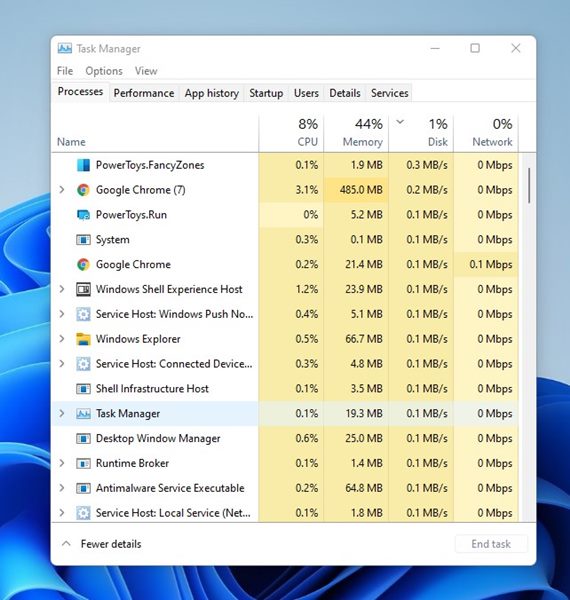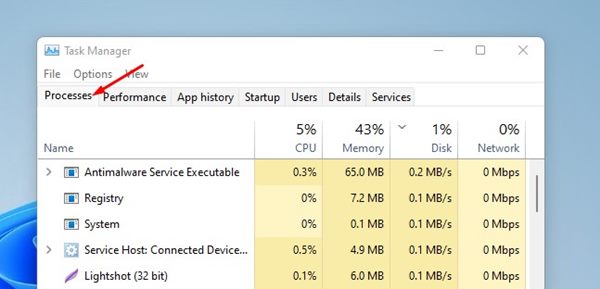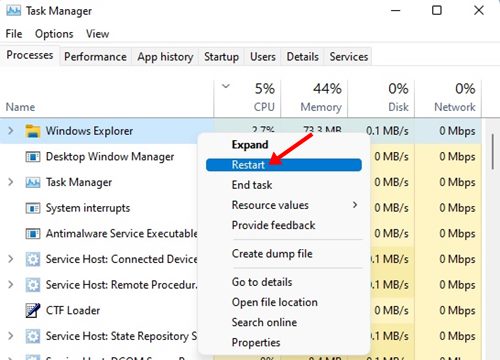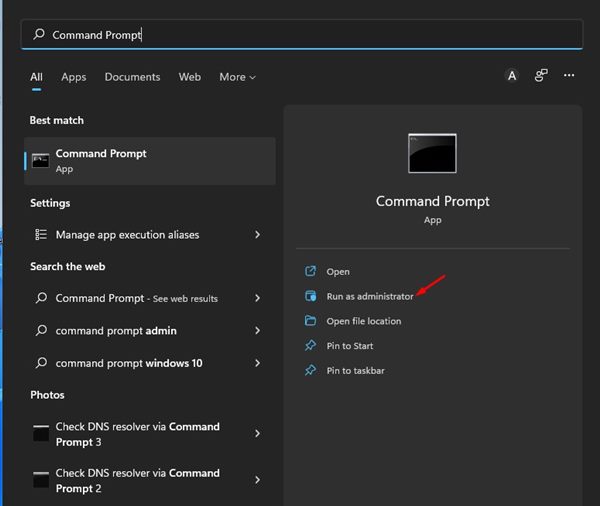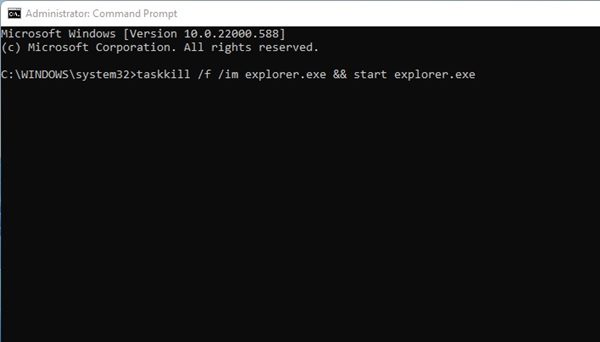Если вы уже используете Windows 11, возможно, вы знаете, что эта операционная система не на 100% свободна от ошибок. Windows 11 все еще тестируется, и некоторые ее функции могут тормозить или зависать.
Недавно многие пользователи сообщили о проблемах с панелью задач в Windows 11. Некоторые пользователи сообщили, что панель задач перестала отвечать на запросы, а другие сообщили об отсутствии значков. Итак, если у вас также возникают проблемы, связанные с панелью задач в Windows 11, вы читаете правильное руководство.
Содержание
3 лучших способа сбросить настройки панели задач в Windows 11
В этой статье мы поделимся пошаговым руководством по сбросу настроек панели задач в Windows 11. Простой сброс может решить большинство проблем, связанных с панелью задач, в вашей Windows 11. Итак, давайте посмотрим, как это сделать. для сброса настроек панели задач в Windows 11.
1) Перезапустите панель задач через диспетчер задач
Если панель задач перестала отвечать на запросы, необходимо перезапустить процесс Проводника Windows. Когда вы перезапускаете проводник Windows, он также сбрасывает панель задач Windows. Вот как можно перезапустить панель задач из диспетчера задач в Windows 11.
1. Прежде всего нажмите клавиши CTRL + SHIFT + ESC на клавиатуре, чтобы открыть диспетчер задач.
2. В диспетчере задач перейдите на вкладку Процессы, как показано на снимке экрана ниже.
3. Теперь в списке процессов найдите Проводник Windows. Щелкните правой кнопкой мыши Проводник Windows и выберите параметр Перезагрузить.
Вот и все! Вы сделали. Вот как вы можете перезапустить Проводник Windows, чтобы исправить панель задач, не отвечающую на запросы в Windows 11. Существуют и другие способы перезапуска Проводника Windows; вы можете проверить все методы в –
2) Перезапустите панель задач с помощью командной строки
В этом методе мы будем использовать утилиту командной строки для перезапуска панели задач. Вы также можете реализовать те же методы в PowerShell. Вот что вам нужно сделать.
1. Прежде всего откройте поиск Windows 11 и введите «Командная строка» или PowerShell. Щелкните правой кнопкой мыши CMD или PowerShell и выберите Запуск от имени администратора.
2. В командной строке или PowerShell выполните команду:
taskkill /f /im explorer.exe && start explorer.exe
Вот и все! Вы сделали. Это приведет к принудительному перезапуску проводника Windows на вашей Windows 11. Это также приведет к сбросу панели задач.
3) Как добавить отсутствующие значки на панель задач Windows 11
Если вы не видите наиболее часто используемые значки на панели задач Windows 11, вам необходимо настроить параметры панели задач для отображения значков вручную. Вот как добавить отсутствующие значки на панель задач Windows 11.
1. Прежде всего нажмите кнопку «Пуск» в Windows 11 и выберите Настройки.
2. На странице настроек выберите вкладку Персонализация.
3. Справа прокрутите вниз и нажмите Панель задач.
4. Теперь разверните раздел «Элементы панели задач» и включите кнопки, которые вы хотите добавить на панель задач.
Вот и все! Вы сделали. Вот как можно добавить недостающие значки на панель задач Windows 11.
Хотя прямой возможности сбросить панель задач Windows 11 нет, перезапуск проводника Windows обычно решает проблему. Надеюсь, эта статья помогла вам! Пожалуйста, поделитесь им также со своими друзьями. Если у вас есть какие-либо сомнения по этому поводу, сообщите нам об этом в поле для комментариев ниже.