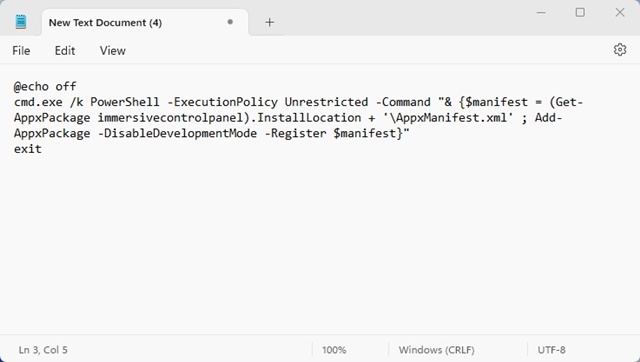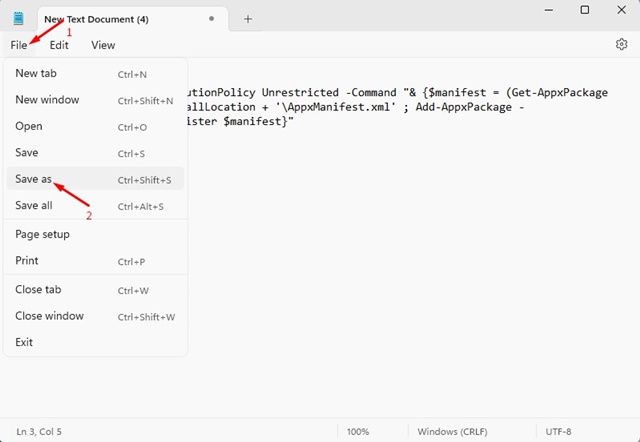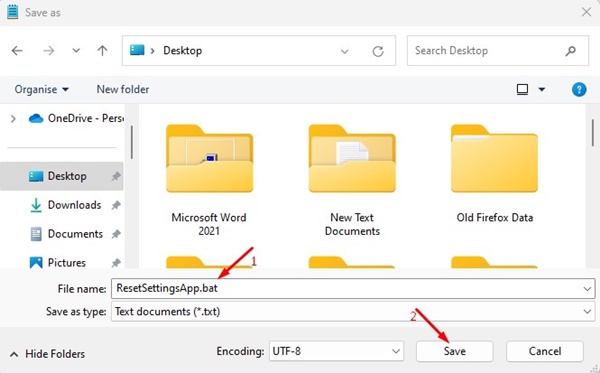Как и любое другое приложение, приложение «Настройки» в Windows 11 иногда может сталкиваться с проблемами. В последнее время многие пользователи сообщают о проблемах с доступом к приложению «Настройки». Мало кто сообщил, что приложение вылетает и не открывается.
Итак, если у вас возникли аналогичные проблемы при доступе к приложению «Настройки» в Windows 11, вот некоторые из лучших способов их решения.
Читайте также: Включите опцию «Поделиться настройками» в приложении «Настройки Windows 10».
Примечание. Сброс приложения «Настройки» приведет к удалению различных настроек и восстановлению различных параметров к значениям по умолчанию. Поэтому, если вы используете собственные настройки для какой-либо функции Windows, создайте резервную копию важных файлов.
Содержание
1. Сброс из меню «Пуск»
В этом методе мы будем использовать меню «Пуск» по умолчанию для сброса настроек приложения «Настройки» в Windows. Выполните несколько простых шагов, приведенных ниже.
1. Сначала откройте окно поиска Windows и введите Настройки.
2. Щелкните правой кнопкой мыши приложение «Настройки» и выберите Настройки приложения.
3. Теперь в окне настроек прокрутите вниз и нажмите кнопку Сброс, как показано ниже.
4. Во всплывающем окне подтверждения еще раз нажмите кнопку Сбросить.
2. Сброс настроек приложения с помощью PowerShell
Если вы используете Windows 10 версии 21H2 или новее, вы можете использовать PowerShell для сброса настроек приложения Windows 10. Для этого следуйте простым инструкциям ниже.
1. Сначала откройте Windows Search и найдите Windows PowerShell.
2. Щелкните правой кнопкой мыши Windows Powershell и выберите Запуск от имени администратора.
3. В окне PowerShell введите:
Get-AppxPackage *windows.immersivecontrolpanel* | Reset-AppxPackage
4. После этого нажмите кнопку Ввод.
3. Сбросьте настройки приложения через командную строку
Если вы не используете Windows 10 версии 21H2, вам необходимо использовать командную строку для сброса приложения «Настройки». Выполните несколько простых шагов ниже, чтобы сбросить настройки приложения через CMD.
1. Сначала откройте поиск Windows и найдите Командная строка.
2. Щелкните правой кнопкой мыши командную строку и выберите Запуск от имени администратора.
3. В командной строке введите команду –
PowerShell -ExecutionPolicy Unrestricted -Command "& {$manifest = (Get-AppxPackage *immersivecontrolpanel*).InstallLocation + '\AppxManifest.xml' ; Add-AppxPackage -DisableDevelopmentMode -Register $manifest}"
4. После этого нажмите кнопку Ввод.
4. Сбросьте настройки приложения с помощью пакетного файла
Используете ли вы Windows 10 или 11, вы можете создать пакетный файл и запустить его, чтобы сбросить настройки приложения.
Подготовка пакетного файла пригодится, если приложение «Настройки» внезапно перестанет работать. Вы можете запустить его, не заходя в редактор реестра или групповой политики. Вот как можно сбросить настройки приложения с помощью пакетных файлов.
1. Щелкните правой кнопкой мыши на рабочем столе и выберите Создать >Текстовый документ.

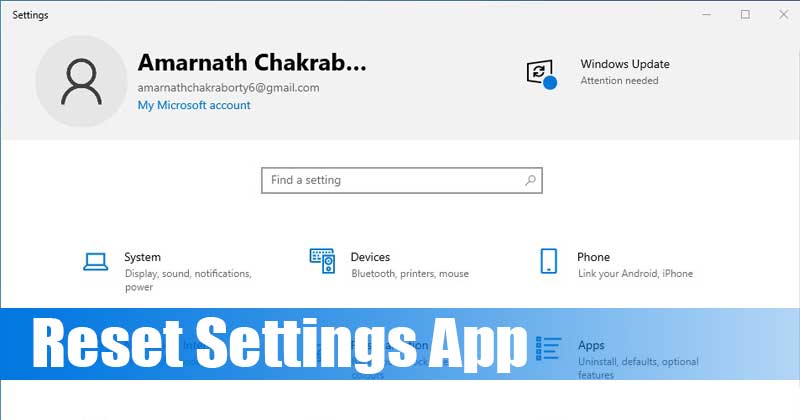
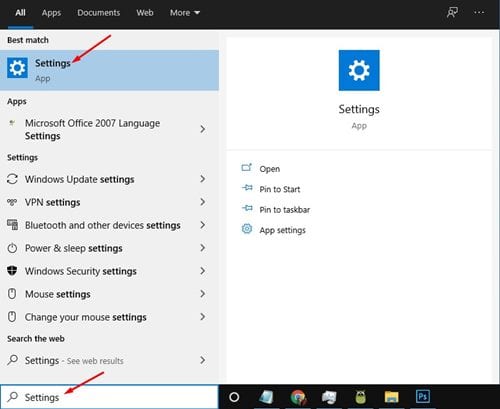
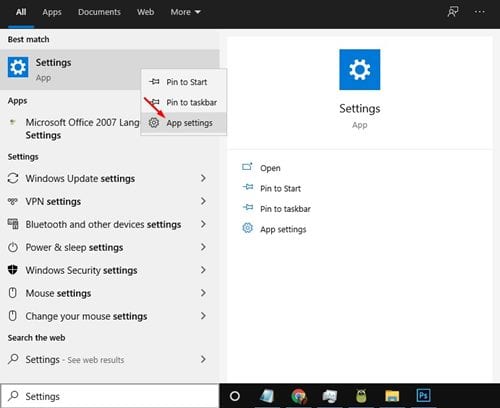
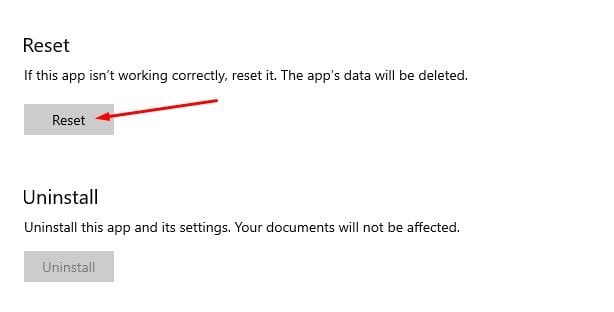
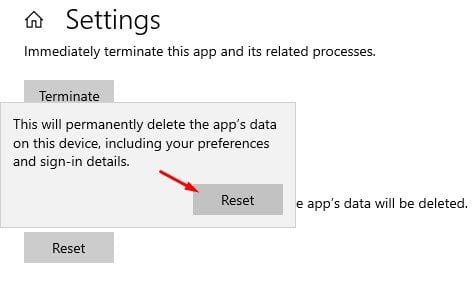
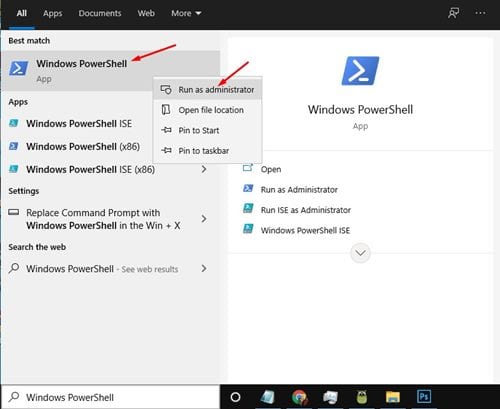
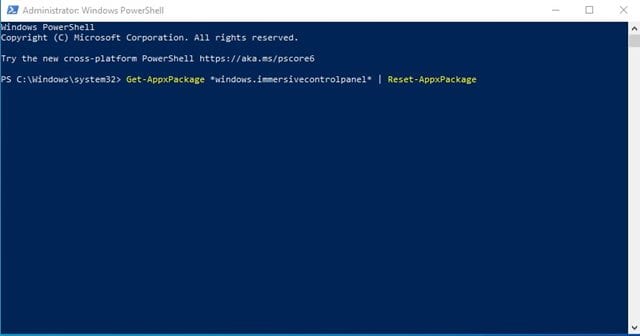
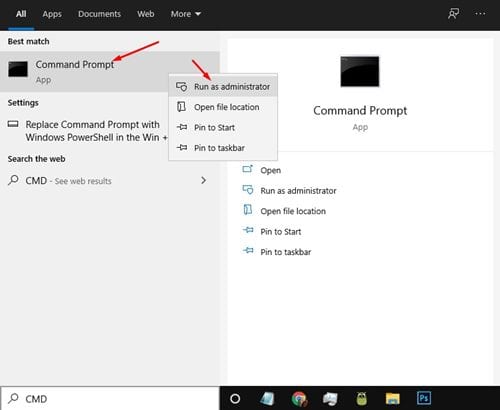
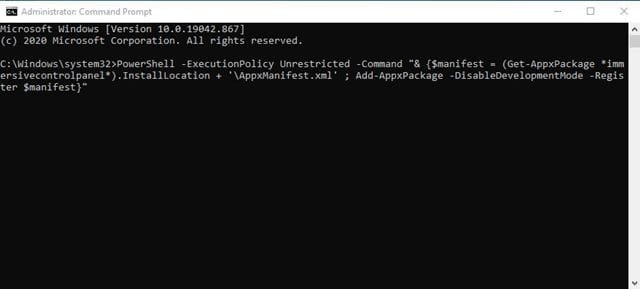
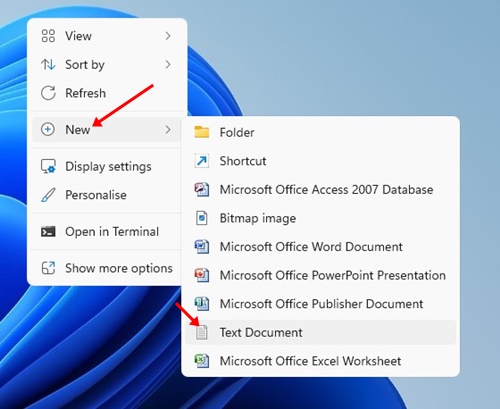 exit
exit