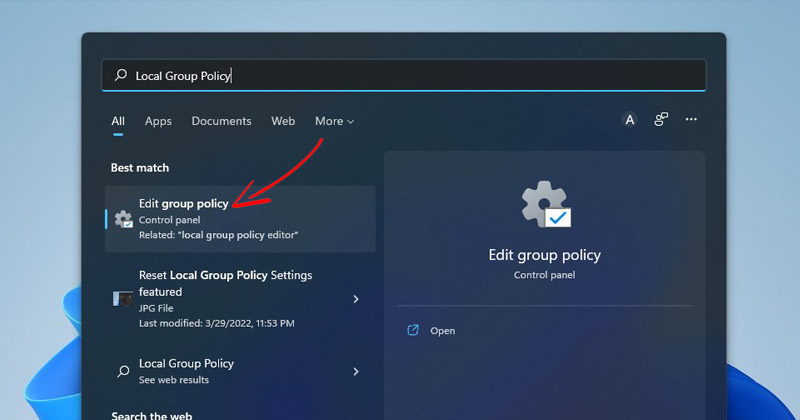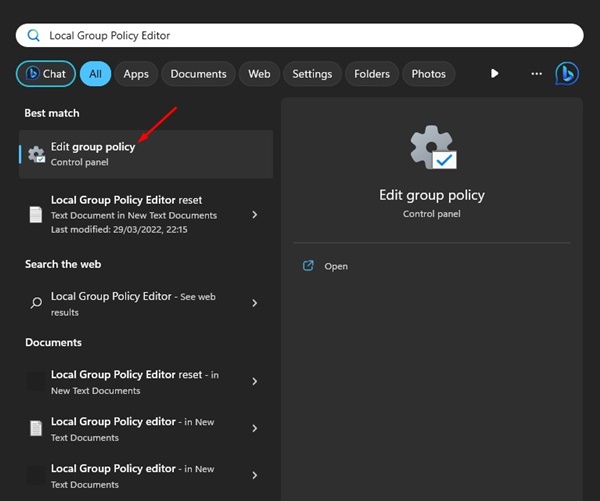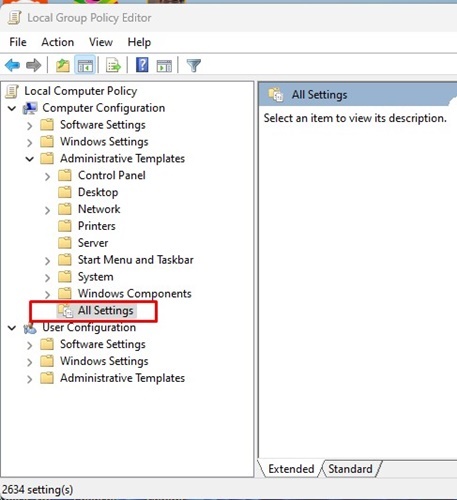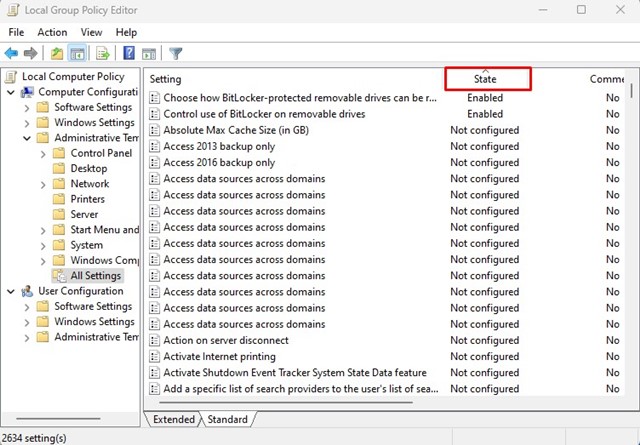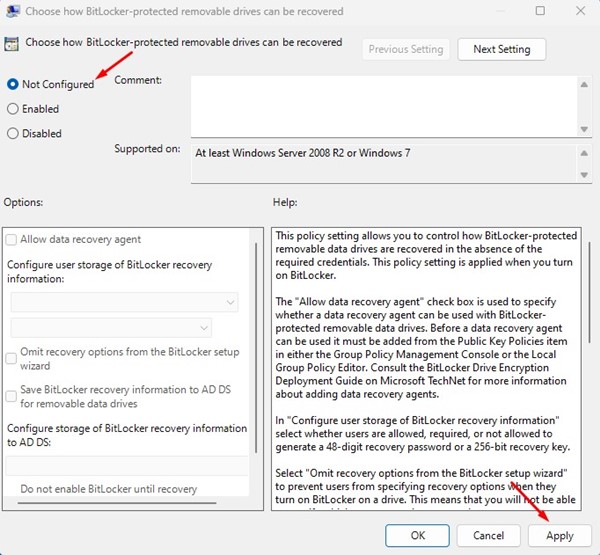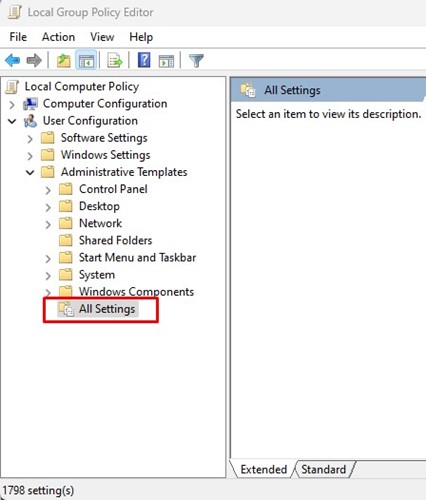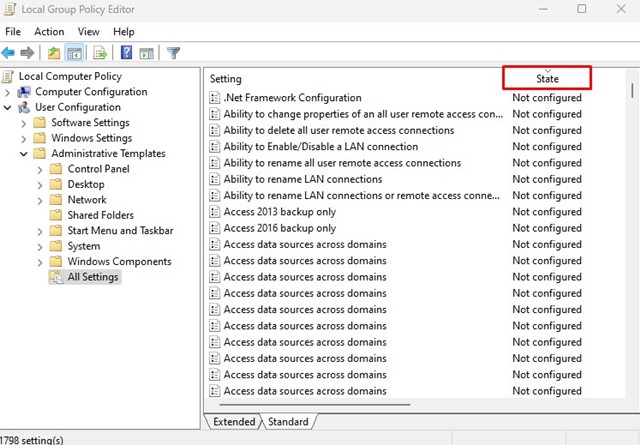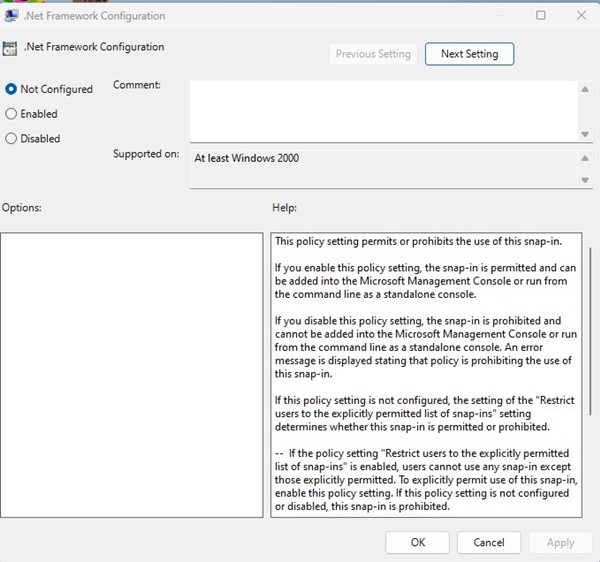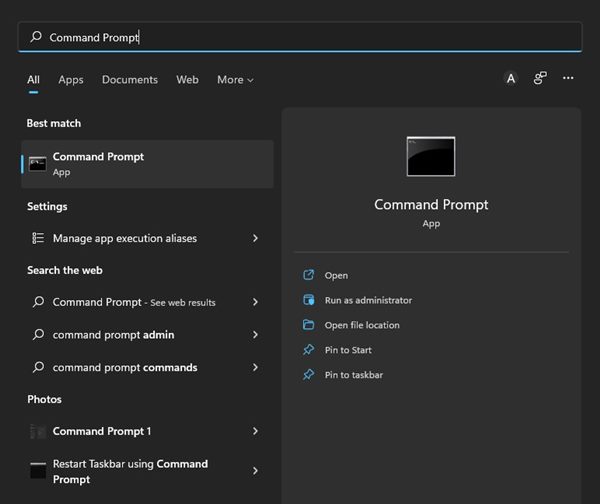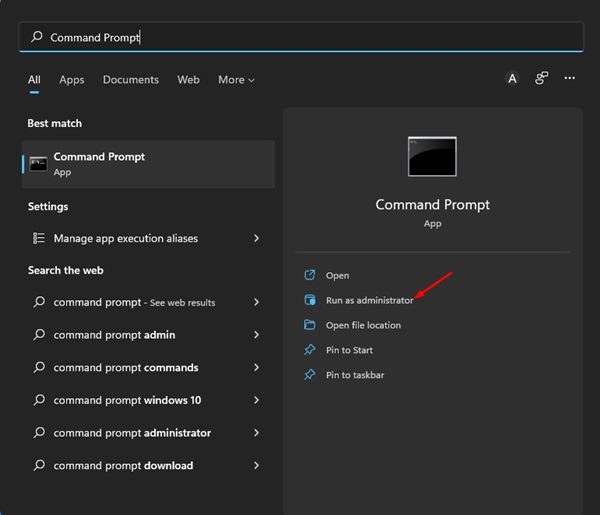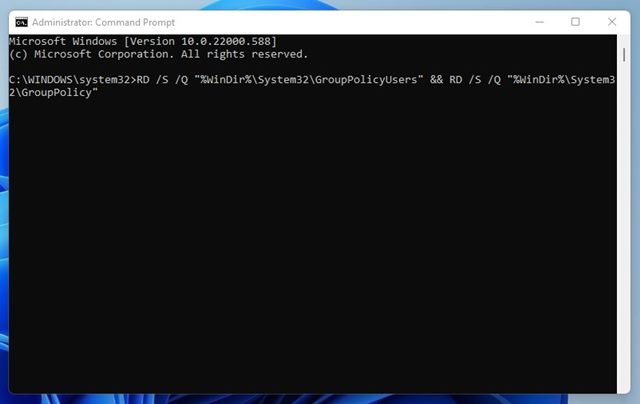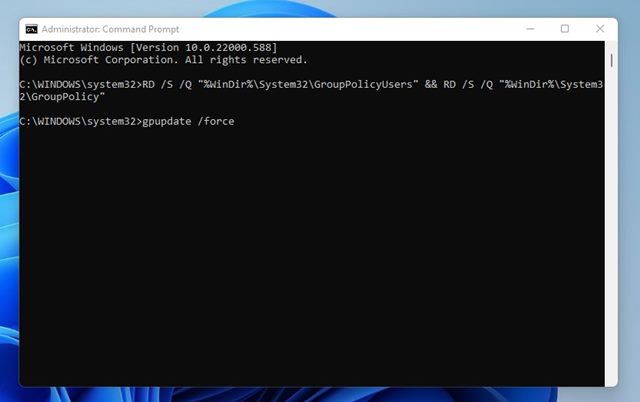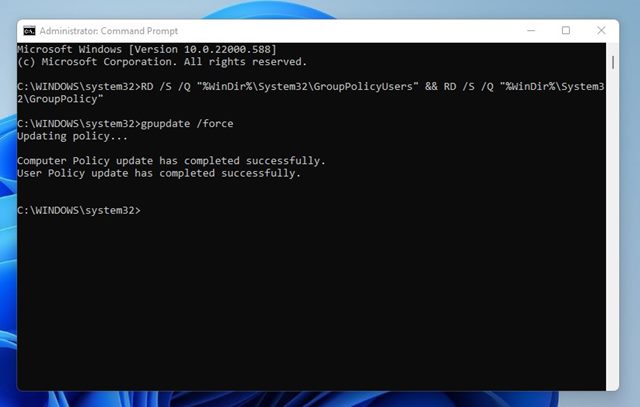Если вы использовали операционную систему Windows, вы, вероятно, знаете о редакторе локальной групповой политики. Если вы этого не сделали, редактор локальной групповой политики — это параметр, который позволяет вам управлять различными типами групповых политик в операционной системе Windows. Групповые политики служат способом массового управления различными настройками и конфигурациями операционной системы.
Короче и проще: вы можете управлять различными типами системных конфигураций и настроек с помощью редактора локальной групповой политики. Редактор локальной групповой политики в основном используется сетевыми администраторами для обеспечения соблюдения правил или настроек на компьютере в сети.
Вы также можете вручную включить или отключить многие системные настройки с помощью редактора локальной групповой политики в Windows 11. Редактор локальной групповой политики — это мощный инструмент, который может вызвать множество проблем, если попадет в чужие руки.
Обычные пользователи Windows часто вносят множество изменений в локальную групповую политику без предварительного знания, что в конечном итоге приводит к возникновению проблем. Следовательно, если вы только что изменили Локальную групповую политику и столкнулись с проблемами, вы можете отменить свое действие.
Содержание
Лучшие способы восстановить настройки локальной групповой политики по умолчанию в Windows 11
Поскольку запомнить все изменения, внесенные вами на компьютере, непросто, лучше всего сбросить настройки локальной групповой политики в Windows 11. Поэтому в этой статье мы поделимся пошаговым руководством по сбросу настроек локальной групповой политики в Windows 11. Давайте проверим.
1. Сброс локальной групповой политики с помощью редактора групповой политики
Вы можете использовать сам редактор локальной групповой политики, чтобысбросить все настройки локальной групповой политики. Однако обратите внимание, что этот метод будет работать только в нескольких выпусках Windows — Pro, Enterprise и Education. Вот что вам нужно сделать.
1. Откройте Поиск Windows и введите Редактор локальной групповой политики. В результатах поиска откройте приложение Изменить локальную групповую политику.
2. Когда откроется редактор локальной групповой политики, перейдите по следующему пути:
Local Computer Policy > Computer Configuration > Administrative Templates > All Settings
3. В столбце Состояние дважды щелкните политики, показывающие Включено или Отключено.
4. Дважды щелкните политику, в которой указано ее состояние «Включено» или «Отключено», и измените ее на Не настроено.
5. После этого нажмите кнопку Применить и нажмите ОК.
6. Теперь перейдите по этому пути в редакторе локальной групповой политики:
Local Computer Policy > User Configuration > Administrative Templates > All Settings
7. Теперь нажмите на столбец Состояние справа. Дважды щелкните политики, в которых указано «Включено» или «Отключено», и выберите параметр Не настроено.
8. После внесения изменений нажмите Применить, а затем ОК.
Вот и все! Это длительный способ сброса настроек локальной групповой политики до значений по умолчанию в Windows 11.
2. Сброс настроек групповой политики до значений по умолчанию с помощью командной строки
Командную строку можно использовать для сброса настроек групповой политики до значений по умолчанию. Этот метод проще предыдущего. Вот что вам нужно сделать.
1. Нажмите на поиск Windows 11 и введите Командная строка.
2. Затем щелкните правой кнопкой мыши командную строку и выберите параметр Запуск от имени администратора.
3. В окне командной строки скопируйте и вставьте приведенную ниже команду и нажмите кнопку «Ввод».
RD /S /Q "%WinDir%\System32\GroupPolicyUsers" && RD /S /Q "%WinDir%\System32\GroupPolicy"
4. После выполнения команды вам необходимо скопировать и вставить данную команду и нажать кнопку Enter на клавиатуре.
gpupdate /force
5. Теперь вы увидите сообщение об успехе, которое гласит: «Обновление компьютерной политики успешно завершено. Обновление политики пользователя успешно завершено»
Вот и все! Вы сделали. Это приведет к сбросу настроек локальной групповой политики на вашем новом компьютере с Windows 11.
Сбросить настройки локальной групповой политики в Windowstem довольно легко. Однако сбрасывайте настройки групповой политики только тогда, когда это действительно необходимо. Надеюсь, эта статья вам помогла! Пожалуйста, поделитесь им также со своими друзьями. Если у вас есть какие-либо сомнения по этому поводу, сообщите нам об этом в поле для комментариев ниже.