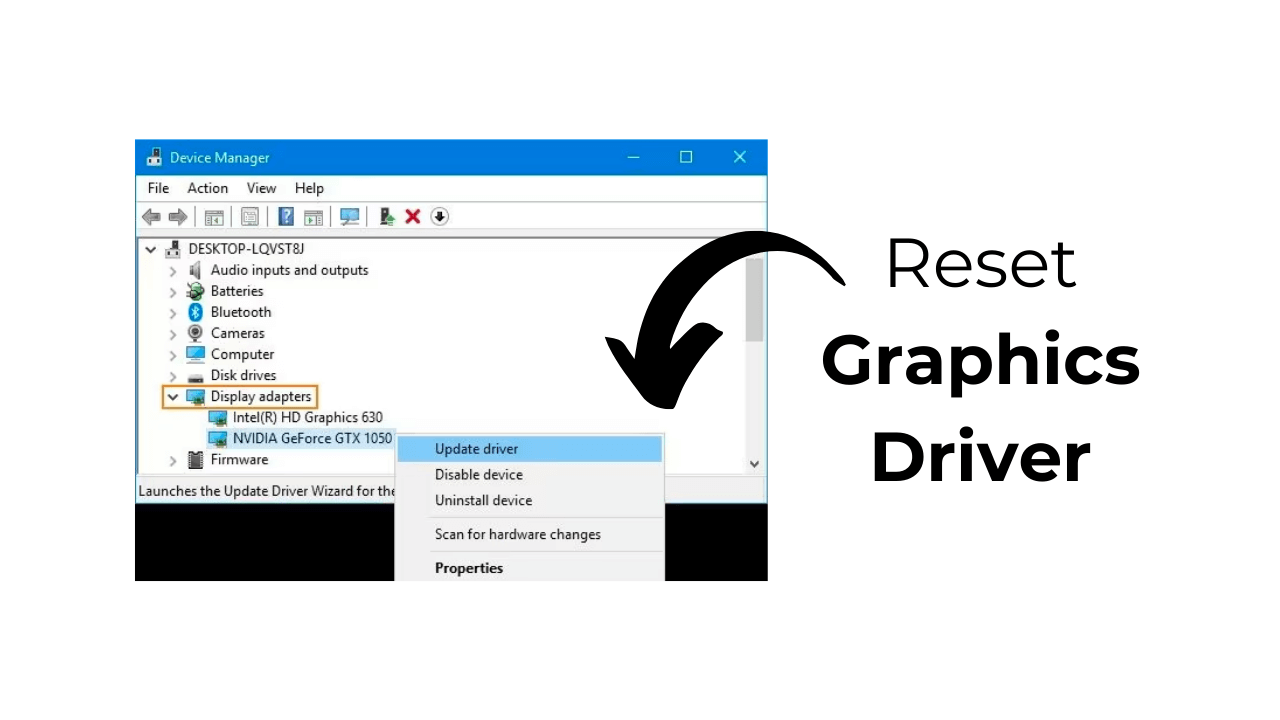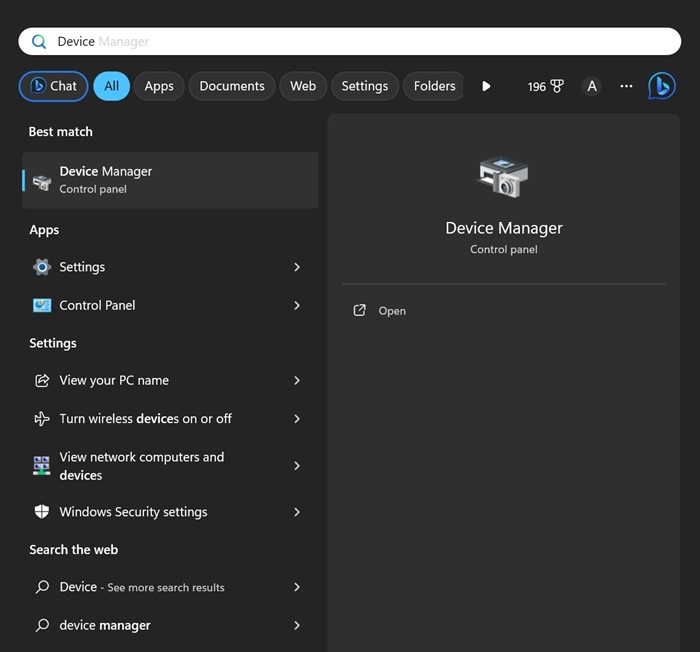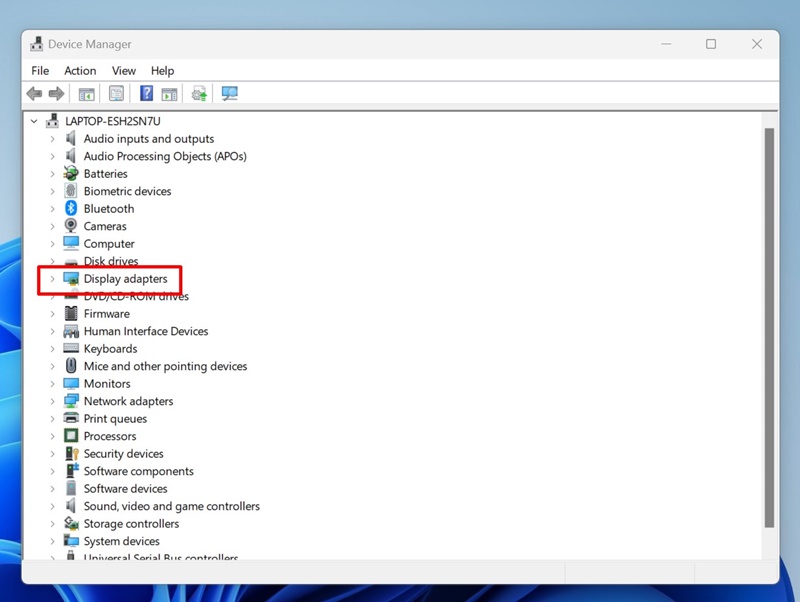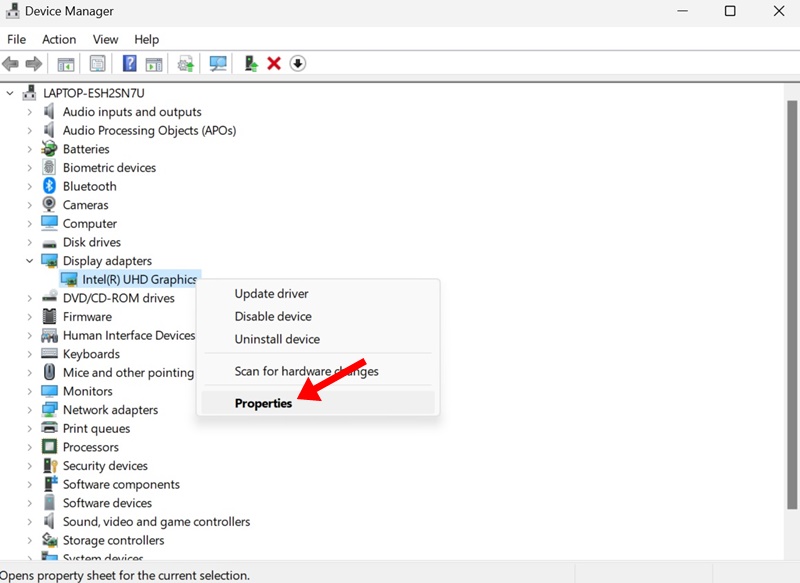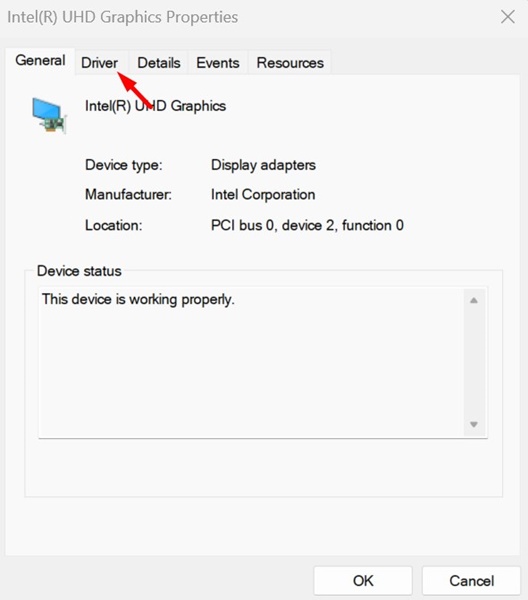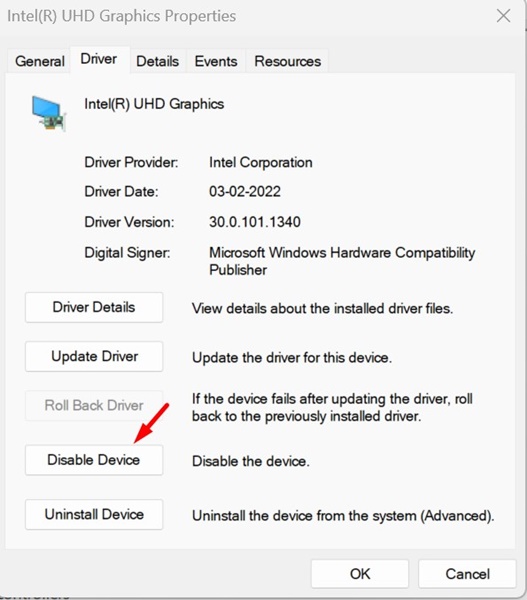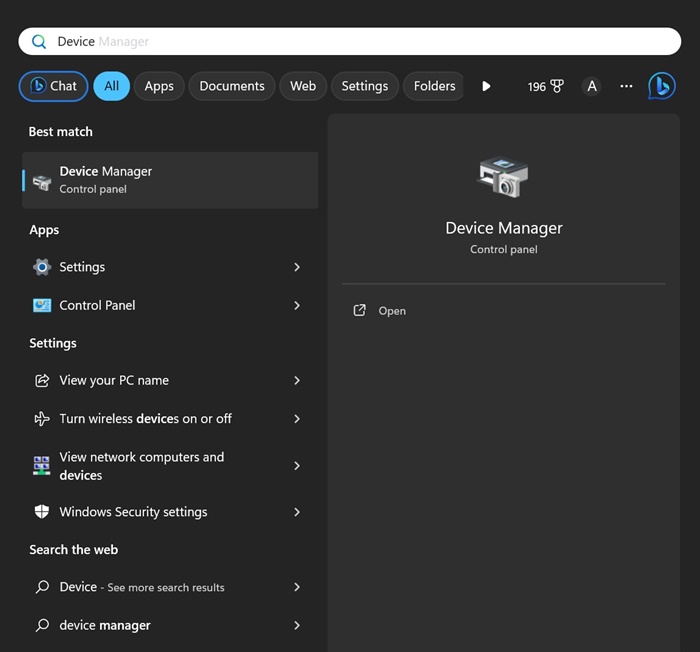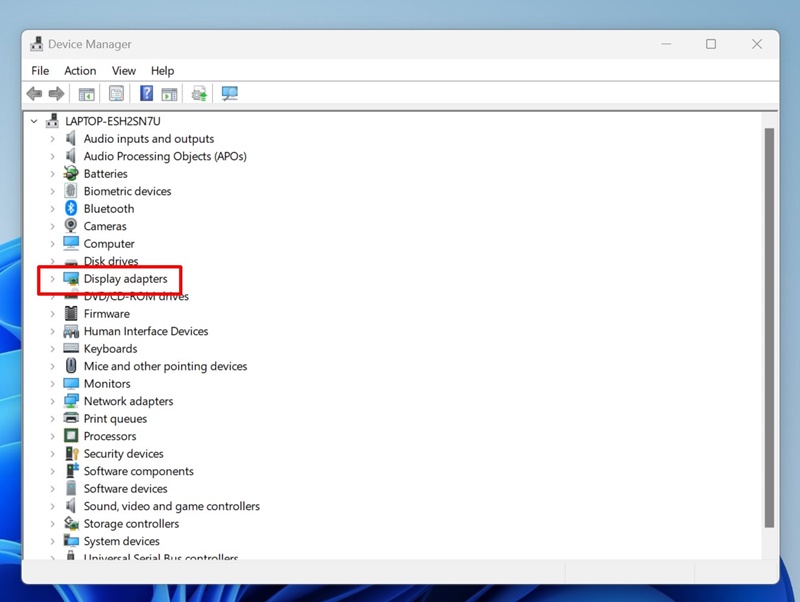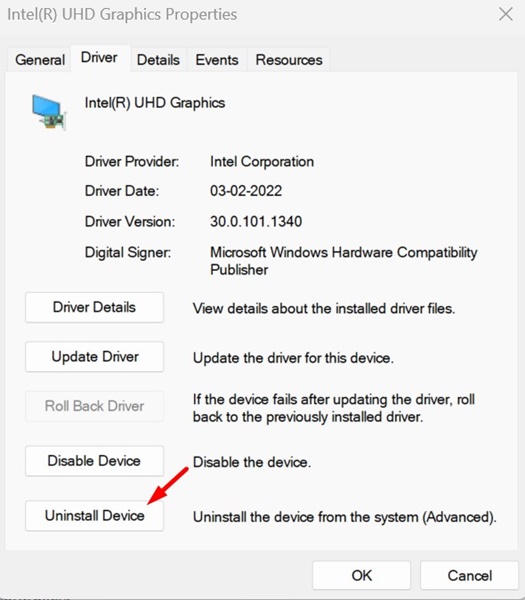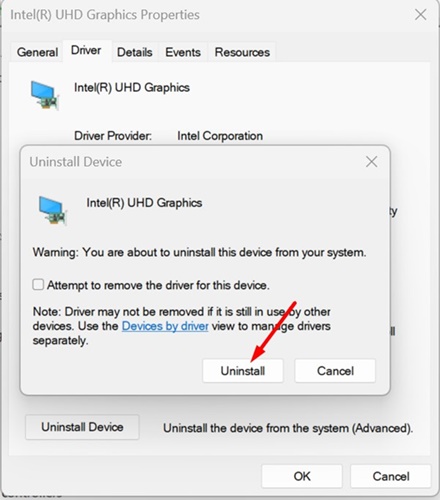Сталкиваетесь ли вы с проблемами при запуске игр на компьютере с Windows 11? Возможно, пришло время сбросить графический драйвер. Независимо от того, насколько мощный ваш графический процессор, вам понадобится подходящий графический драйвер, чтобы максимально эффективно использовать его возможности.
Без подходящего графического драйвера вы столкнетесь со многими проблемами, связанными с графикой, такими как мерцание экрана, черный экран, размытые значки приложений, растянутые значки и т. д. Если вы столкнулись с такими проблемами, возможно, пришло время сбросить настройки драйвер видеокарты.
Сбросить графический драйвер в Windows 11 довольно просто; вы должны знать, как это сделать. Здесь мы обсудили, как сбросить настройки графического драйвера в Windows 11. Давайте начнем.
Когда следует сбрасывать драйвер видеокарты в Windows 11?
Обычно вам не нужно регулярно сбрасывать драйверы видеокарты. Вам следует сбросить графические драйверы только тогда, когда вы начнете сталкиваться с этими проблемами.
- У вас проблемы с мерцанием экрана.
- Экран затемняется или возникают проблемы с графикой.
- У вас возникли проблемы с запуском совместимых игр.
- Windows не обнаруживает графический процессор после установки обновлений системы.
Содержание
Как сбросить графический драйвер в Windows 11?
В Windows 11 можно легко сбросить графический драйвер. Просто следуйте нескольким простым методам, о которых мы рассказали ниже.
1. Сбросить сочетание клавиш графического драйвера
Вы можете легко перезапустить графический драйвер с помощью сочетания клавиш. Для этого вам необходимо использовать комбинацию клавиш Windows + CTRL + Shift + B. Вам нужно нажать все четыре клавиши вместе, чтобы перезапустить графический драйвер.
Как только вы нажмете комбинацию клавиш, вы заметите, что ваш экран на секунду мигнет, и все вернется в норму. Это подтверждает, что графический драйвер был перезапущен.
Совершенно безопасно нажимать кнопку Windows + CTRL + Shift + B всякий раз, когда вы чувствуете в этом необходимость; это не повлияет на открытые приложения или игры.
Однако важно отметить, что комбинация клавиш может не работать во время игры.
2. Сбросьте настройки видеокарты с помощью диспетчера устройств
Вы даже можете использовать приложение «Диспетчер устройств» в Windows 11 для сброса драйвера видеокарты. Для этого выполните несколько простых шагов, упомянутых в статье.
1. Нажмите «Поиск Windows 11» и введите Диспетчер устройств. Затем откройте приложение «Диспетчер устройств» из списка результатов поиска.
2. Когда откроется Диспетчер устройств, разверните раздел Адаптеры дисплея.
3. Щелкните правой кнопкой мыши подключенную видеокарту и выберите Свойства.
4. В свойствах графического процессора перейдите на вкладку Драйвер.
5. Затем нажмите Отключить устройство.
6. После отключения нажмите «Включить устройство».
Это повторно включит подключенное устройство и сбросит графический драйвер.
3. Переустановите графический драйвер для сброса
Переустановка графического драйвера — еще один способ его сброса. Вы можете использовать ту же утилиту диспетчера устройств, чтобы переустановить графический драйвер и сбросить его. Выполните несколько простых шагов, которые мы упомянули ниже.
1. Введите «Диспетчер устройств» в поиске Windows. Затем откройте приложение Диспетчер устройств из списка результатов поиска.
2. Когда откроется Диспетчер устройств, разверните раздел Видеоадаптеры.
3. Щелкните правой кнопкой мыши подключенную видеокарту и выберите Удалить устройство.
4. В запросе подтверждения нажмите Удалить.
5. После удаления перезагрузите компьютер с Windows.
При загрузке компьютера Windows обнаружит вашу видеокарту и установит недостающие драйверы. Если после перезагрузки графический процессор не устанавливается, вы можете загрузить последнюю версию графического драйвера с сайта производителя.
Другие способы устранения проблем с графикой
Несмотря на то, что сброс графического драйвера является окончательным решением различных проблем с графикой, если проблема, с которой вы столкнулись, еще не устранена, вы можете попробовать следующие исправления.
- Обновите версию Windows.
- Запустите средство устранения неполадок с дисплеем.
- Убедитесь, что ваш монитор/дисплей исправен.
- Обновите BIOS.
- Исключите проблемы с оборудованием.
- Обратитесь в службу поддержки клиентов.
Итак, вот некоторые рабочие методы сброса графического драйвера на ПК с Windows 11. Если вам нужна дополнительная помощь по сбросу графического драйвера, сообщите нам об этом в комментариях. Кроме того, если это руководство окажется для вас полезным, поделитесь им с друзьями.