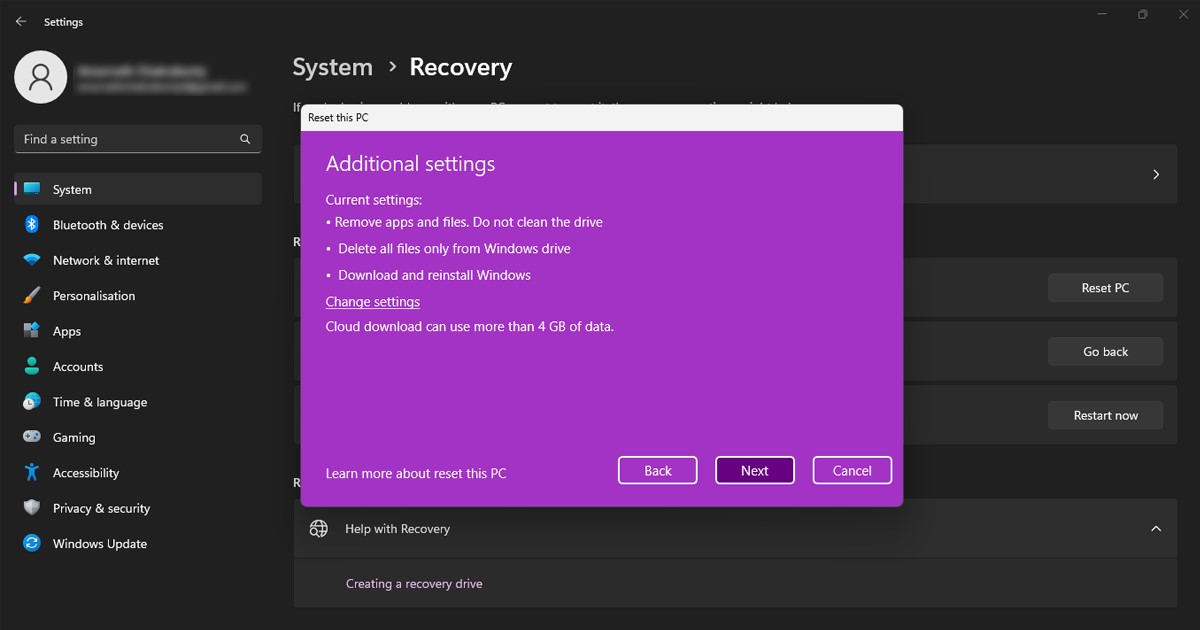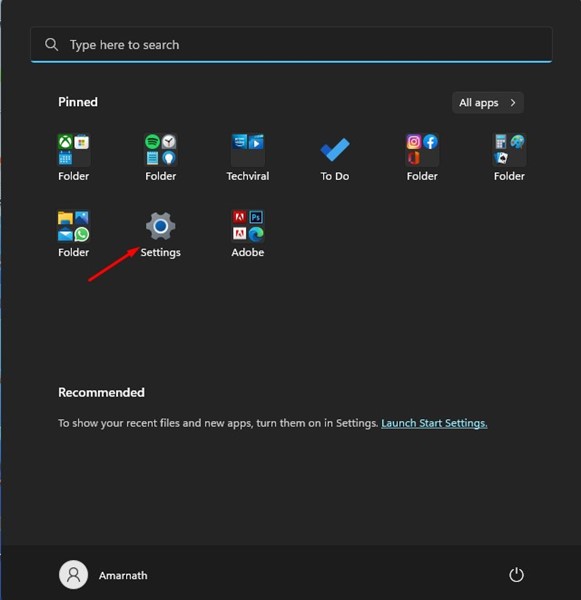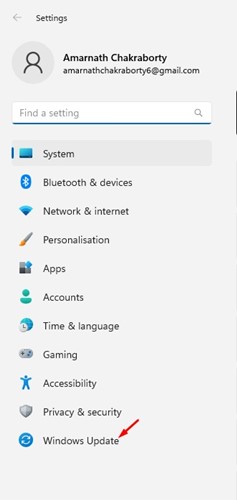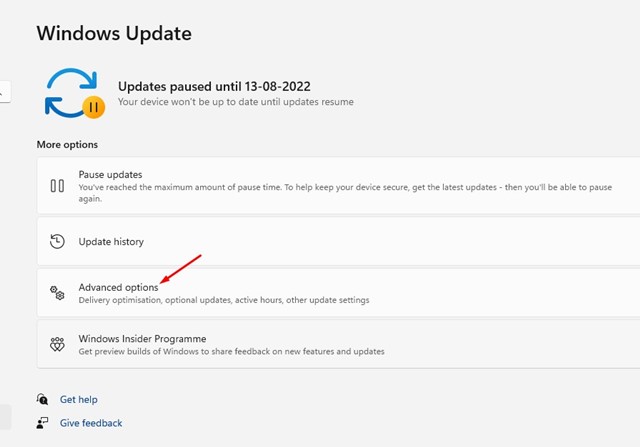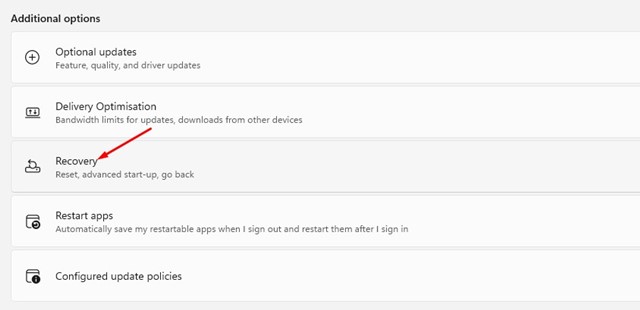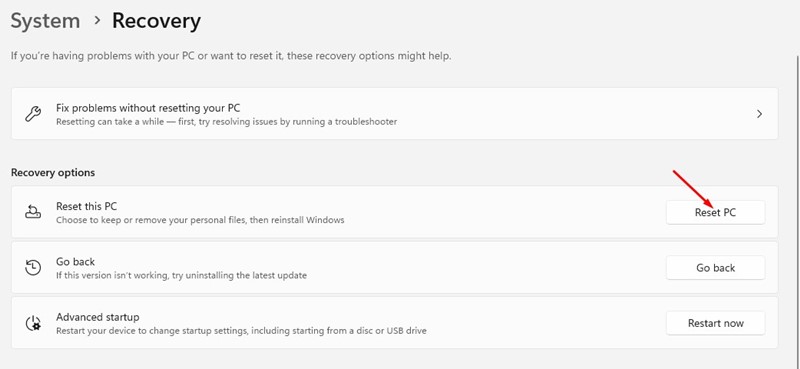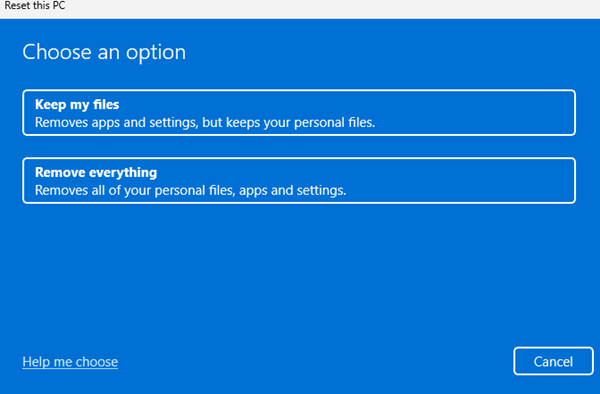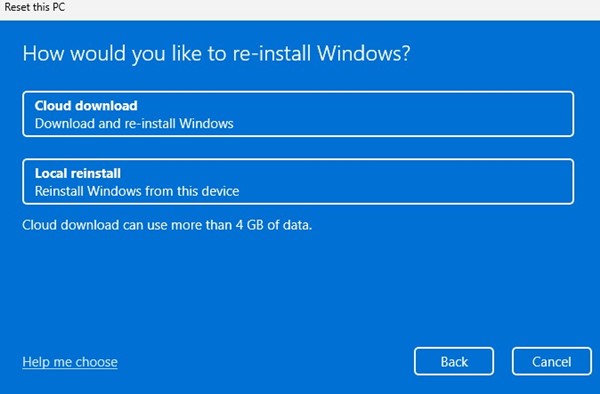Несмотря на то, что Windows 11 проходит тестирование, она по-прежнему используется на всех новых настольных компьютерах и ноутбуках. В новой операционной системе от Microsoft есть множество проблем, которые еще предстоит исправить.
Чаще всего или нет пользователи Windows 11 сталкиваются с такими проблемами, как BSOD, сбои системы, зависания файлового менеджера и многое другое. Хотя большинство проблем Windows 11 можно быстро устранить, некоторые проблемы могут потребовать перезагрузки операционной системы.
Как и Windows 10, Windows 11 также позволяет пользователям сбрасывать установку. Существует несколько способов сбросить настройки Windows 11, но проще всего использовать приложение «Настройки».
Поэтому, если вы используете Windows 11 и столкнулись с проблемами, рекомендуется начать все сначала, сбросив Windows 11 до заводских настроек по умолчанию. Ниже мы поделились пошаговым руководством по сбросу настроек Windows 11 с помощью настроек. Давайте начнем.
Сброс настроек ПК с Windows 11 с помощью настроек
Важно! При сбросе настроек Windows 11 все файлы будут удалены с вашего устройства. Даже если вы сохраните свои файлы, будут удалены все настройки реестра и локальной групповой политики, которые вы сделали в прошлом. Поэтому перед сбросом настроек Windows 11 обязательно создайте резервную копию важных файлов и папок в облачном хранилище или на внешнем диске.
1. Сначала нажмите кнопку «Пуск» в Windows 11 и выберите Настройки.
2. Нажмите кнопку Обновление Windows на левой панели приложения «Настройки».
3. С правой стороны прокрутите вниз и нажмите Дополнительно Параметры.
4. Затем в разделе «Дополнительные параметры» прокрутите вниз до «Дополнительные параметры» и нажмите Восстановление.
5. Нажмите кнопку Перезагрузить компьютер в разделе «Восстановление».
6. Выберите, хотите ли вы сохранить файлы, или удалите все в окне «Сбросить настройки этого компьютера».
7. Вам будет предложено выбрать способ переустановки Windows. Локальная переустановка переустановит Windows с вашего устройства. Если выбрать вариант Загрузить из облака, будет загружена и установлена новая копия Windows.
8. Теперь нажмите кнопку Сброс на экране «Готов к перезагрузке этого компьютера».
Вот и все! Это запустит процесс сброса. Для завершения процесса потребуется время; убедитесь, что вы не перезагружаете компьютер в течение этого времени.
После сброса вы увидите экран настройки, где вам необходимо создать новую учетную запись пользователя. Для этого потребуется активное подключение к Интернету.
Читайте также: Как настроить ярлыки сканирования безопасности Windows в Windows 11
Итак, это руководство посвящено тому, как сбросить настройки Windows 11 с помощью настроек. Метод, которым мы поделились, позволяет загрузить и установить на ваше устройство новую копию Windows 11. Если вам нужна дополнительная помощь по сбросу настроек Windows 11, сообщите нам об этом в комментариях ниже.