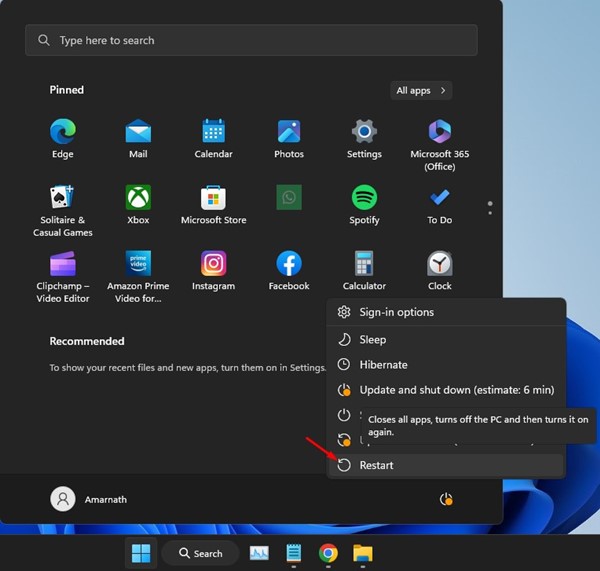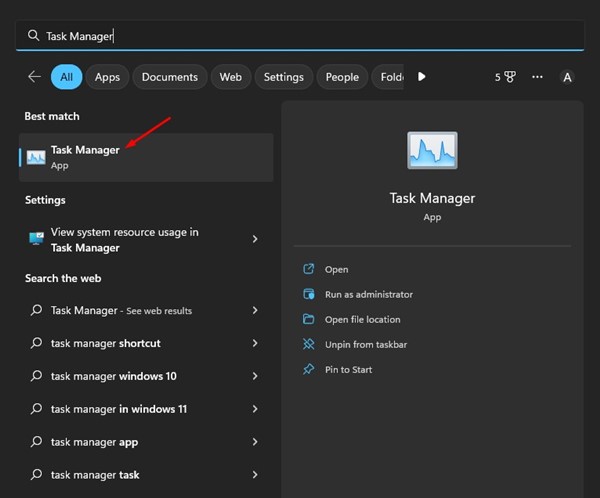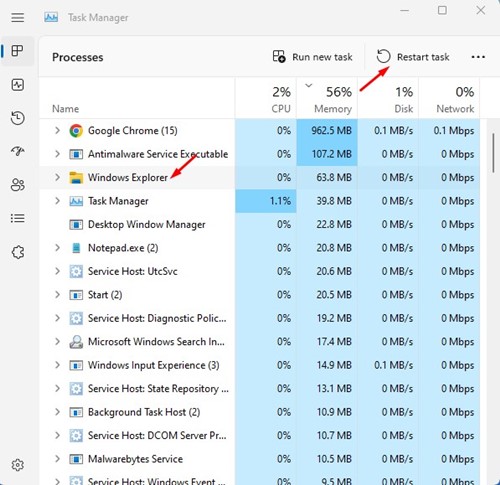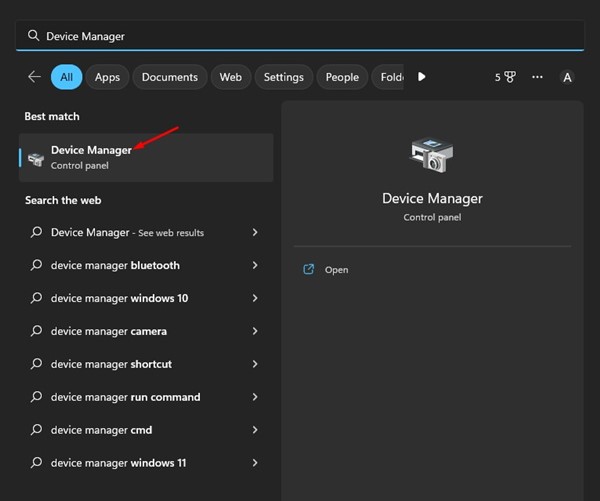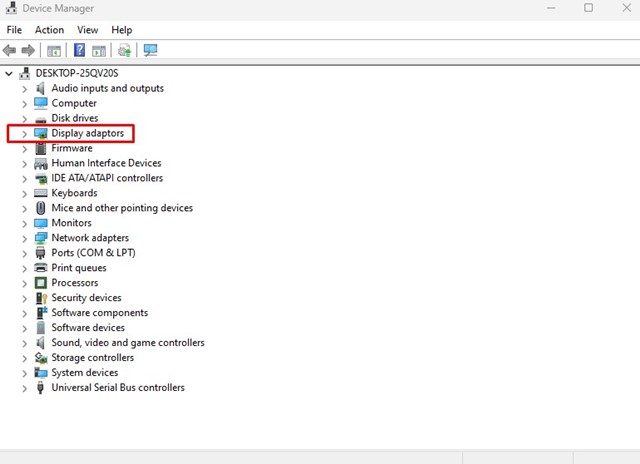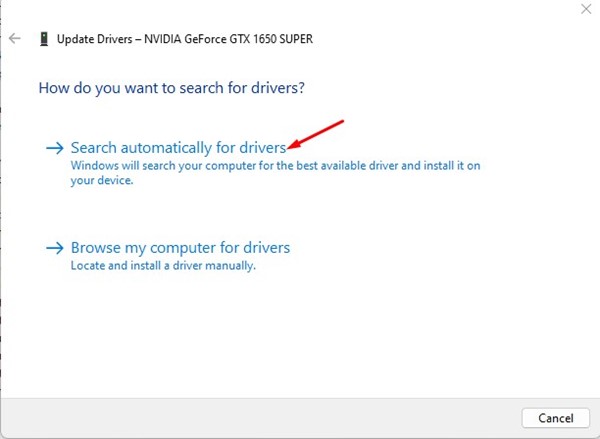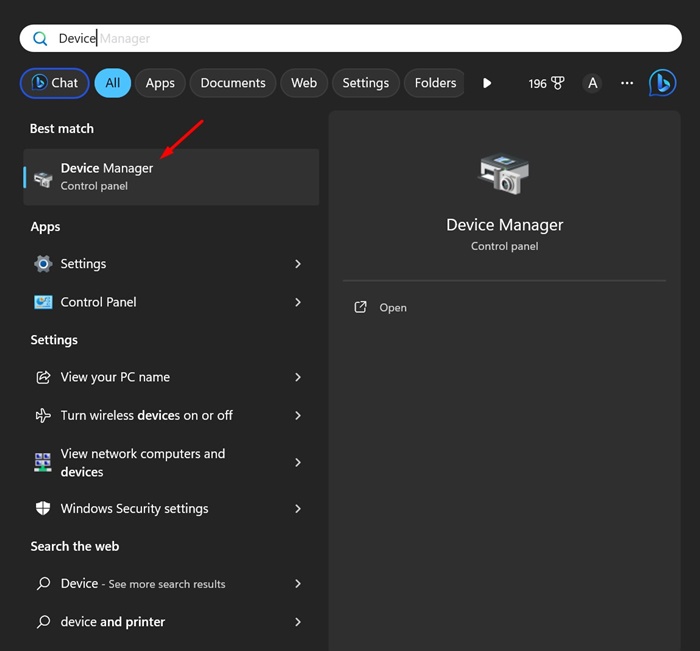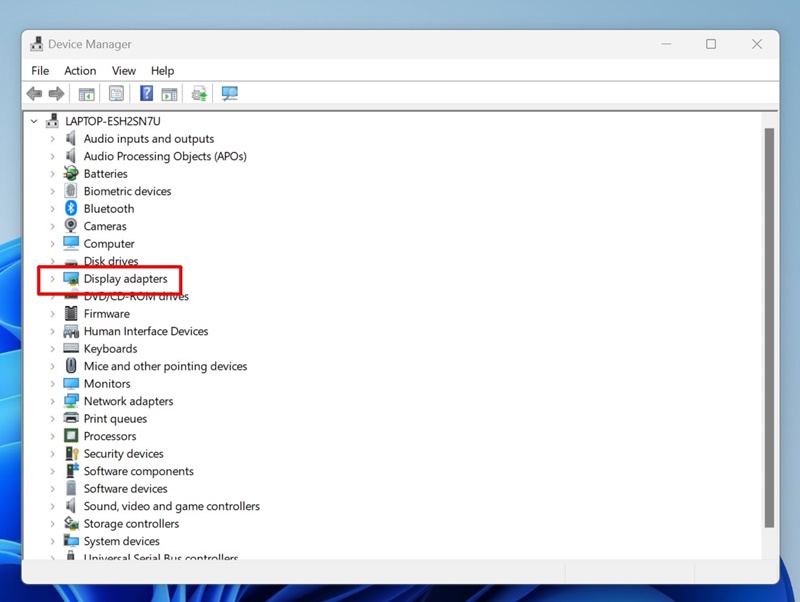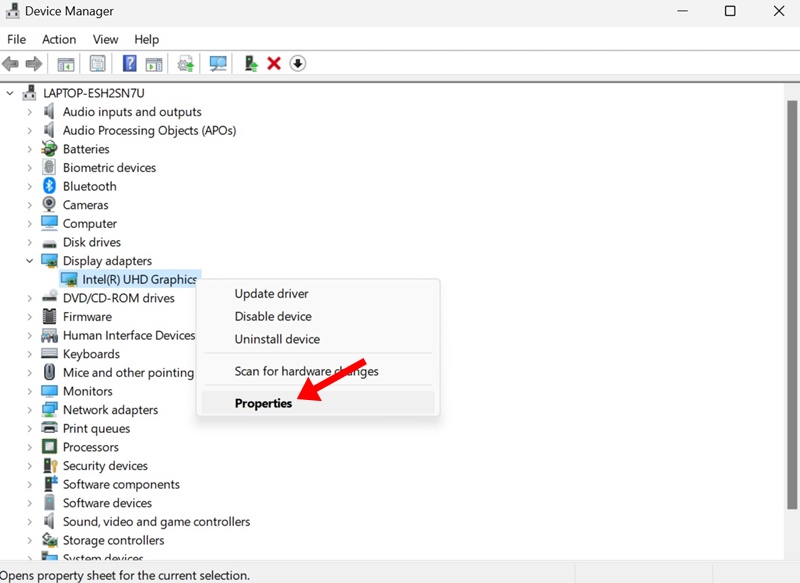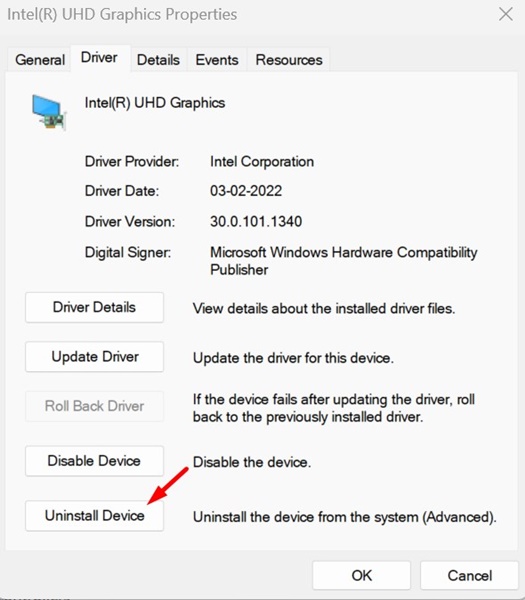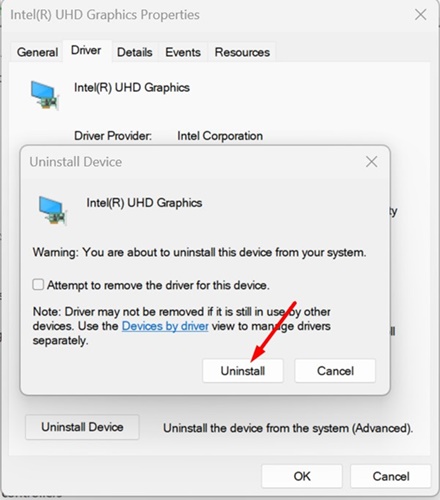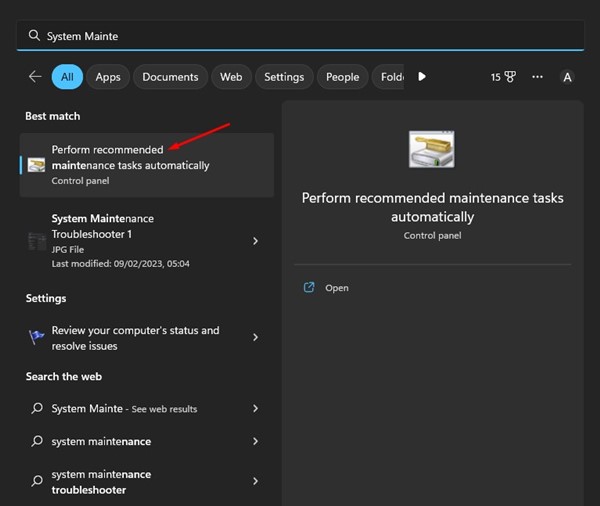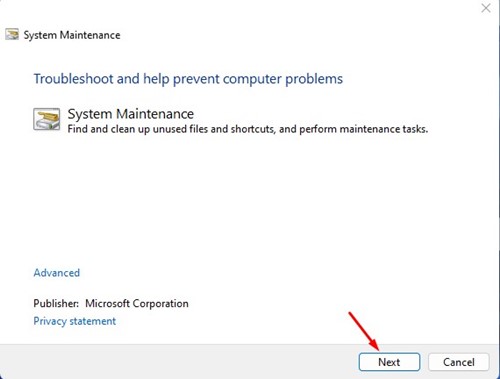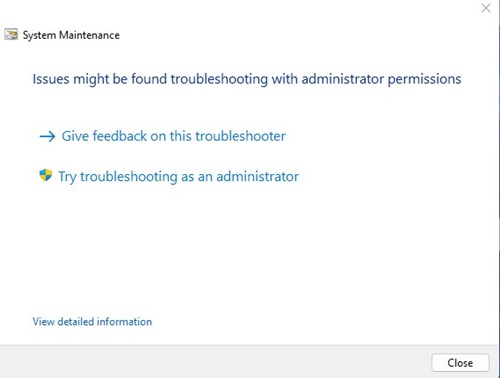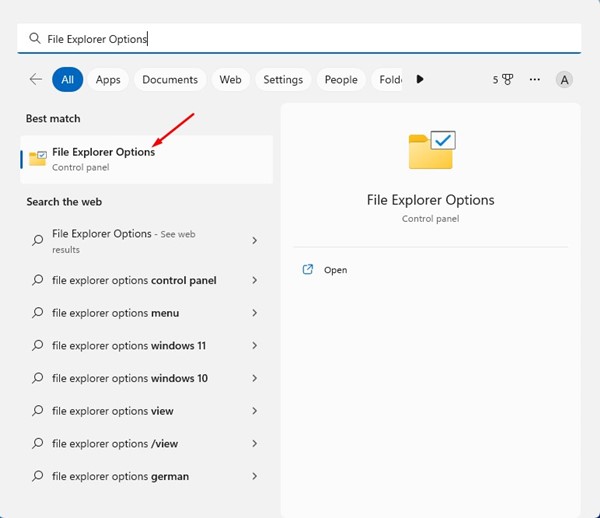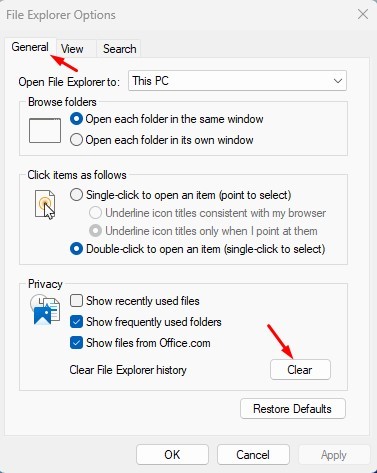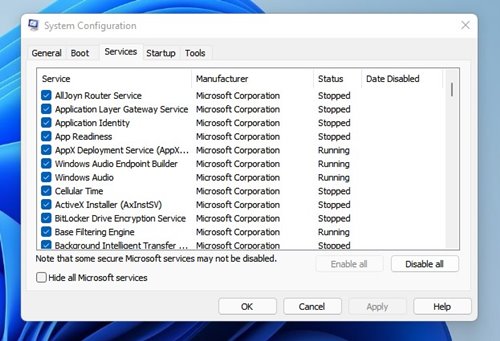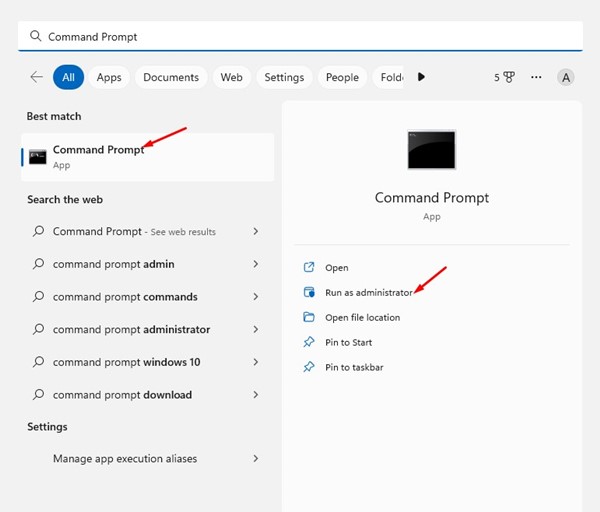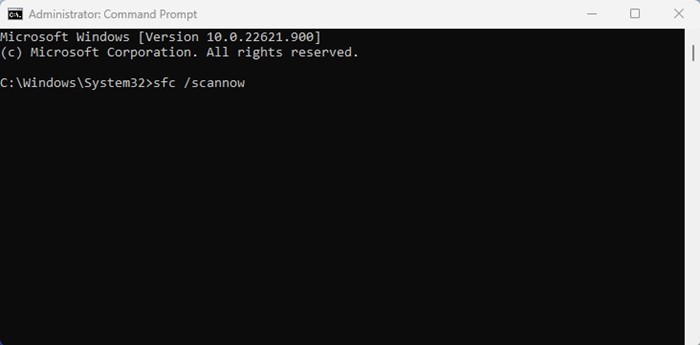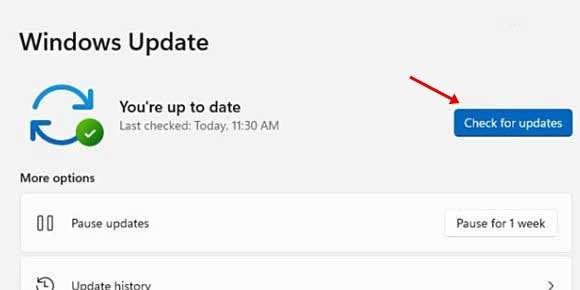Проводник — очень важная часть операционной системы Windows. Не только в Windows, но и в Проводнике или Диспетчере файлов вам необходим доступ к вашим файлам.
Пользователи могут получить доступ к своим сохраненным файлам, открыв проводник в Windows. Однако многие пользователи Windows в последнее время столкнулись с проблемами в Проводнике.
Несколько пользователей сообщили, что в проводнике Windows происходит сбой и отображается сообщение об ошибке «NTDLL.DLL». Сбой проводника сопровождается сообщением NTDLL.DLL, не позволяющим пользователям использовать проводник.
Если вы пользователь Windows и недавно столкнулись с той же проблемой, продолжайте читать руководство. Проблема сбоя File Explorer NTDLL.dll в Windows возникает по разным причинам. Причины могут варьироваться от проблем совместимости до ошибок в операционной системе.
Содержание
- 1 Как исправить сбой File Explorer NTDLL.dll в Windows
- 1.1 1. Перезагрузите компьютер
- 1.2 2. Перезапустите Проводник Windows
- 1.3 3. Обновите графические драйверы
- 1.4 4. Переустановите адаптеры дисплея
- 1.5 5. Запустите средство устранения неполадок обслуживания системы
- 1.6 6. Очистить историю проводника
- 1.7 7. Выполните чистую загрузку
- 1.8 8. Запустите команду SFC
- 1.9 9. Обновите операционную систему Windows
Как исправить сбой File Explorer NTDLL.dll в Windows
Хорошо то, что сообщение об ошибке сбоя File Explorer NTDLL.dll можно легко исправить, воспользовавшись некоторыми методами, которыми мы поделились ниже. Вот как можно решить проблему сбоя в работе проводника Windows.
1. Перезагрузите компьютер
Первое, что вам следует сделать, если ваш Проводник неожиданно выходит из строя, — это перезагрузить компьютер. Перезагрузка компьютера приведет к прекращению работы всех фоновых приложений, процессов и служб, что может решить проблему с файловым проводником.
Чтобы перезагрузить компьютер с Windows, нажмите кнопку «Пуск» Windows и выберите «Параметры электропитания». В параметрах питания выберите «Перезагрузить». После перезагрузки начните использовать компьютер в обычном режиме; вы не столкнетесь с ошибкой File Explorer NTDLL.dll, если она появляется из-за фоновых приложений или процессов.
2. Перезапустите Проводник Windows
Если перезагрузка компьютера не помогла, необходимо перезапустить проводник Windows. Многие пользователи Windows на форуме Microsoft утверждали, что могли устранить сообщение об ошибке File Explorer NTDLL.dll, перезапустив проводник Windows из диспетчера задач. Вот что вам нужно сделать.
1. Сначала нажмите «Поиск Windows» и введите «Диспетчер задач». Затем откройте приложение «Диспетчер задач» из списка.
2. В диспетчере задач перейдите на вкладку Процессы.
3. Теперь создайте файл Проводника Windows. Щелкните его правой кнопкой мыши и выберите Перезапустить. Или же выберите «Проводник Windows» и Перезапустить задачу в правом верхнем углу.
Вот и все! Дисплей на секунду потемнеет. Это подтверждает, что проводник в Windows был перезапущен.
3. Обновите графические драйверы
NTdll.dll — очень важный файл, отвечающий за синхронизацию, потоки, сообщения и синхронизацию операционной системы. Устаревшие графические драйверы часто являются причиной ошибок сбоя File Explorer ntdll.dll. Следовательно, вам необходимо обновить графический драйвер, чтобы решить проблему.
1. Сначала нажмите кнопку поиска Windows 11 и введите Диспетчер устройств. Затем откройте приложение «Диспетчер устройств» из списка.
2. Когда откроется диспетчер устройств, разверните раздел Видеоадаптеры.
3. Щелкните правой кнопкой мыши графический адаптер и выберите Обновить драйвер.
4. В окне «Обновить драйвер» выберите Автоматический поиск драйверов.
Вот и все! Вам необходимо следовать инструкциям на экране, чтобы завершить процесс обновления драйвера.
4. Переустановите адаптеры дисплея
Что ж, переустановка видеоадаптеров помогла многим пользователям Windows 11 исправить сбой проводника ntdll.dll. Следовательно, вы тоже можете попробовать это сделать. Вот как можно переустановить адаптер дисплея в Windows.
1. Откройте Диспетчер устройств на компьютере с Windows 11.
2. Когда откроется Диспетчер устройств, разверните дерево Видеоадаптеры.
3. Щелкните правой кнопкой мыши текущий адаптер дисплея и выберите Свойства.
4. В свойствах выберите Удалить устройство.
5. В запросе подтверждения выберите Удалить.
Это все, что вам нужно для удаления драйвера дисплея. Обязательно перезагрузите компьютер, чтобы переустановить драйвер дисплея.
5. Запустите средство устранения неполадок обслуживания системы
Средство устранения неполадок при обслуживании системы — это очень важный инструмент, который может решить большинство проблем Windows. Это часть ОС Windows, но о ней знают лишь некоторые пользователи. Вот как запустить средство устранения неполадок обслуживания системы в Windows.
1. Сначала нажмите «Поиск Windows» и введите «Обслуживание системы». В появившемся списке приложений выберите Выполнять рекомендуемое обслуживание автоматически.
2. Откроется Инструмент устранения неполадок при обслуживании системы. Нажмите кнопку Далее.
3. запустится средство устранения неполадок обслуживания системы и обнаружит проблему. Вы также можете попробовать запустить это средство устранения неполадок от имени администратора.
Для завершения процесса устранения неполадок при обслуживании системы необходимо следовать инструкциям на экране. После завершения перезагрузите компьютер с Windows.
6. Очистить историю проводника
Поврежденная история файлового проводника — еще одна важная причина появления сообщения об ошибке файлового проводника ntdll.dll. Следовательно, вы можете очистить историю проводника, чтобы решить проблему. Вот что вам нужно сделать.
1. Нажмите «Поиск Windows» и введите «Параметры проводника».
2. Затем откройте Параметры Проводника из списка совпадающих результатов.
3. В параметрах Проводника перейдите на вкладку Общие.
4. В разделе «Конфиденциальность» нажмите кнопку Очистить. После этого нажмите кнопку ОК, чтобы закрыть параметры Проводника.
Вот и все! Вот как легко очистить параметры проводника в операционной системе Windows.
7. Выполните чистую загрузку
Предположим, на вашем компьютере установлено около 40-50 программ. Некоторые приложения могут работать в фоновом режиме, даже если вы их не используете активно. В таком случае рекомендуется выполнить чистую загрузку.
Чистая загрузка означает отключение всего стороннего программного обеспечения при запуске. Таким образом, когда ваш компьютер перезагрузится, на нем будут работать только службы Microsoft, которые важны для правильного функционирования компьютера. Вот как выполнить чистую загрузку.
1. Нажмите «Поиск Windows» и введите msconfig. Затем откройте приложение «Конфигурация системы» из списка.
2. В конфигурации системы перейдите на вкладку Службы.
3. Затем установите флажок Скрыть все службы Microsoft в левом нижнем углу.
4. После этого нажмите кнопку Отключить все в правом нижнем углу. После применения изменений закройте окно «Конфигурация системы».
Вот и все! Теперь перезагрузите компьютер с Windows. Это должно решить проблему сбоя File Explorer NTDll.dll в Windows.
8. Запустите команду SFC
Если вы все еще получаете сообщение об ошибке, лучше всего запустить команду SFC. SFC или проверка системных файлов — очень важный инструмент Windows, который сканирует и исправляет поврежденные файлы Windows. Вот как его запустить.
1. Нажмите «Поиск Windows» и введите «Командная строка». Затем щелкните правой кнопкой мыши командную строку и выберите Запуск от имени администратора.
2. Когда откроется командная строка, выполните данную команду:
sfc /scannow
3. Теперь терпеливо ждите завершения сканирования. После завершения перезагрузите компьютер.
Вот и все! Вот как легко запустить инструмент проверки системных файлов в Windows. Это должно решить проблему сбоя Проводника в Windows.
9. Обновите операционную систему Windows
Обновление операционной системы – это универсальный способ решения различных системных проблем. Скорее всего, проблема сбоя File Explorer NTDll.dll является результатом сбоя или ошибки, присутствующей только в используемой вами версии Windows.
Хотя здесь вы не можете ничего сделать, чтобы подтвердить, является ли это ошибкой, сбоем или какой-либо другой проблемой, ваша задача — обновить операционную систему.
Обновление операционной системы дает множество преимуществ. Вы можете использовать новые функции, исключить проблему несовместимости и т. д. Откройте Настройки >Центр обновления Windows >Проверить наличие обновлений, чтобы обновить операционную систему Windows. Это автоматически проверит и установит последнюю версию Windows на ваш компьютер.
Итак, это рабочие методы решения проблемы сбоя File Explorer NTDLL.dll. Дайте нам знать, если вам нужна дополнительная помощь в решении этой проблемы, в комментариях. Также, если статья вам помогла, поделитесь ею с друзьями.