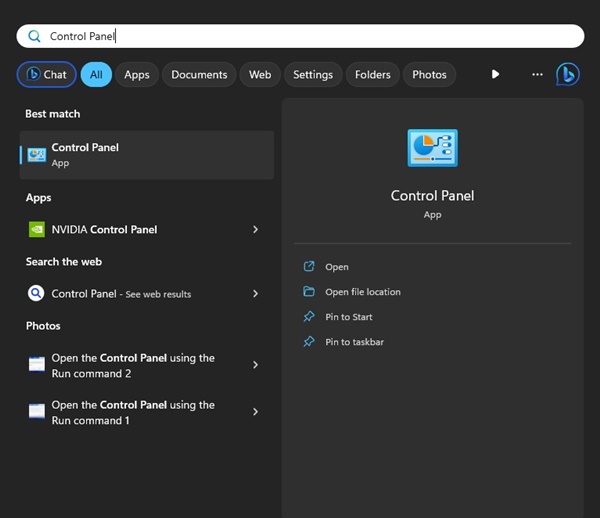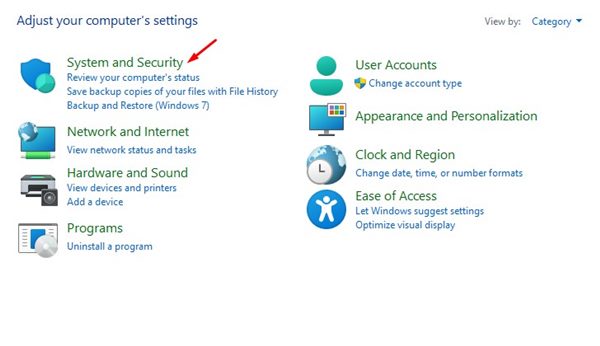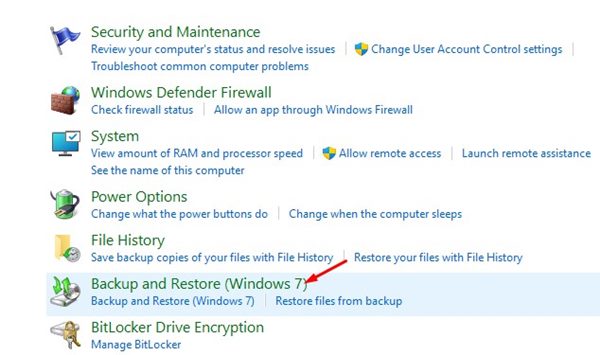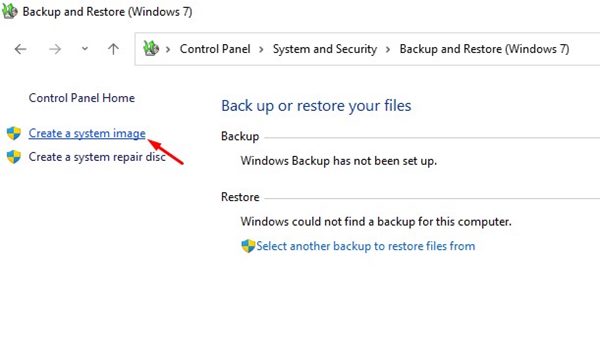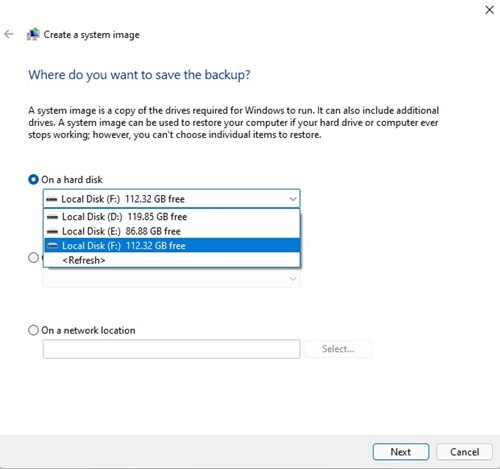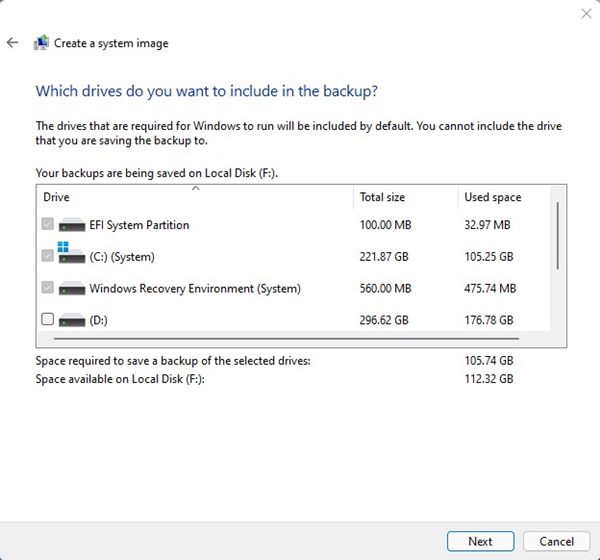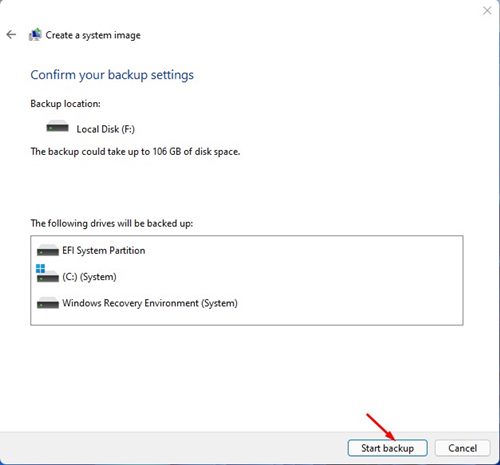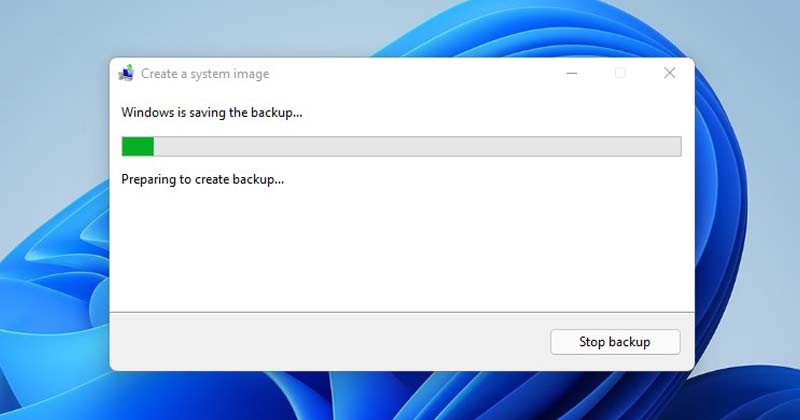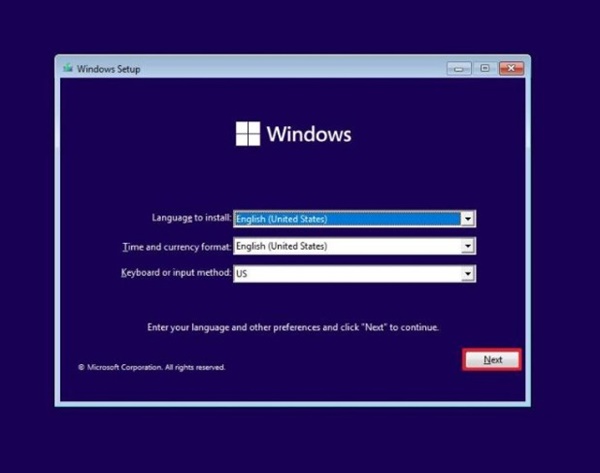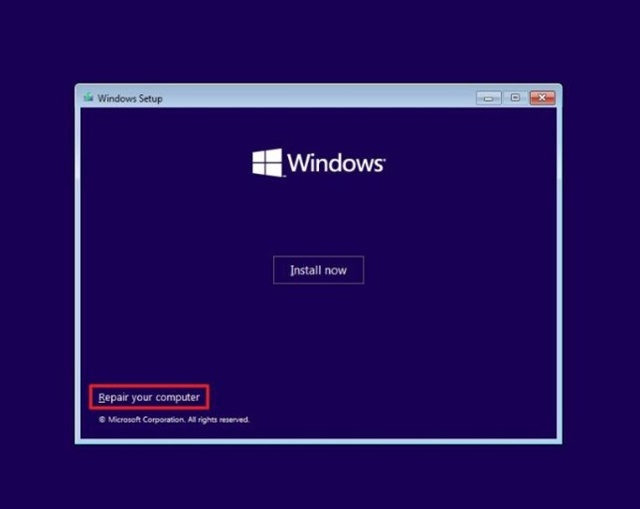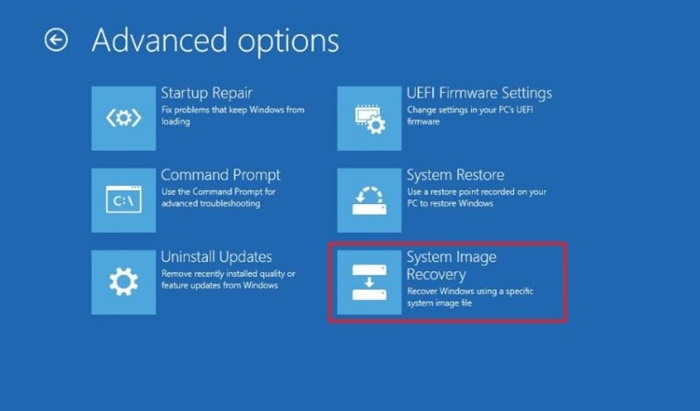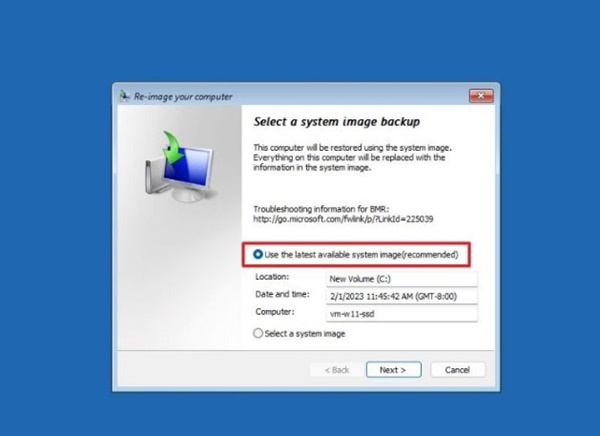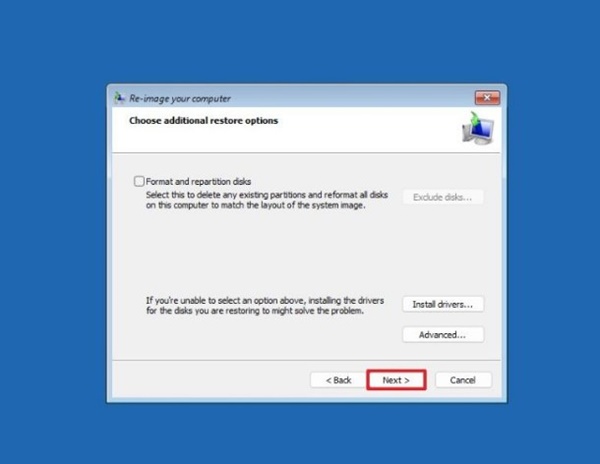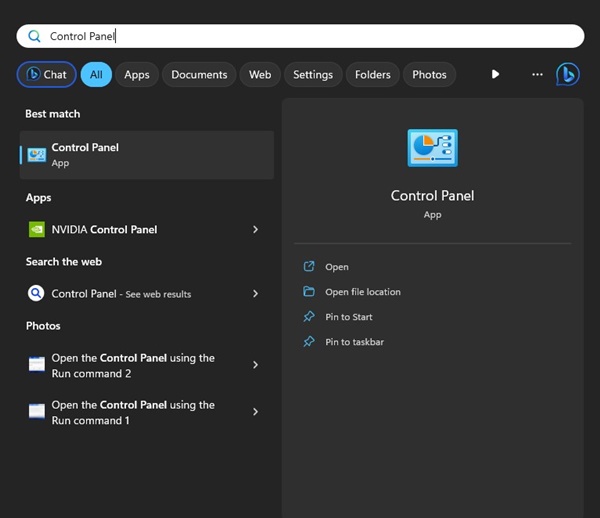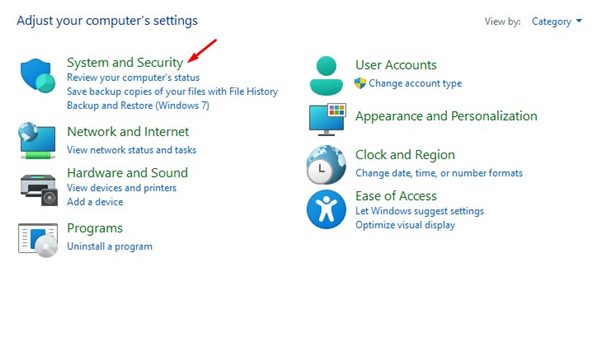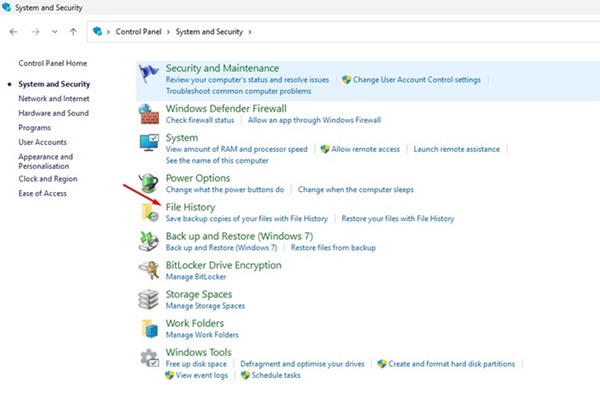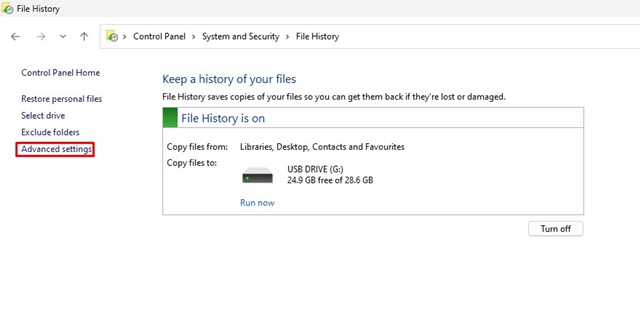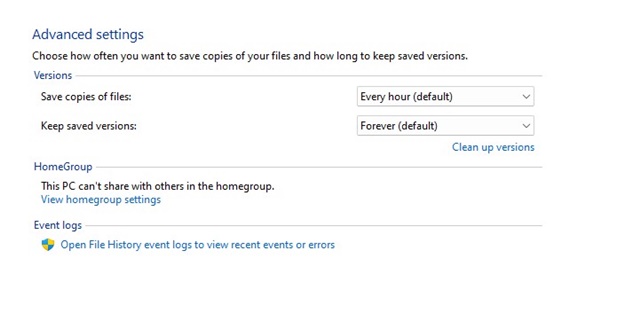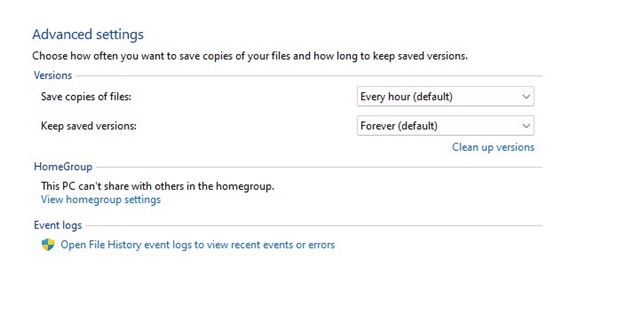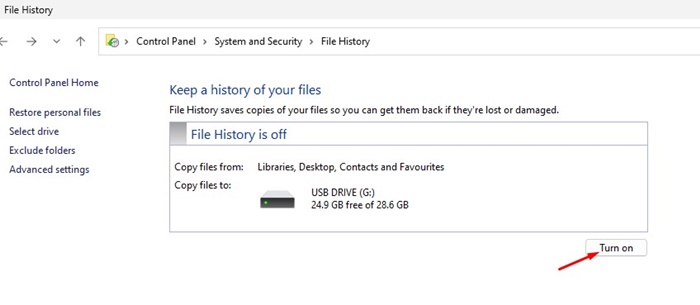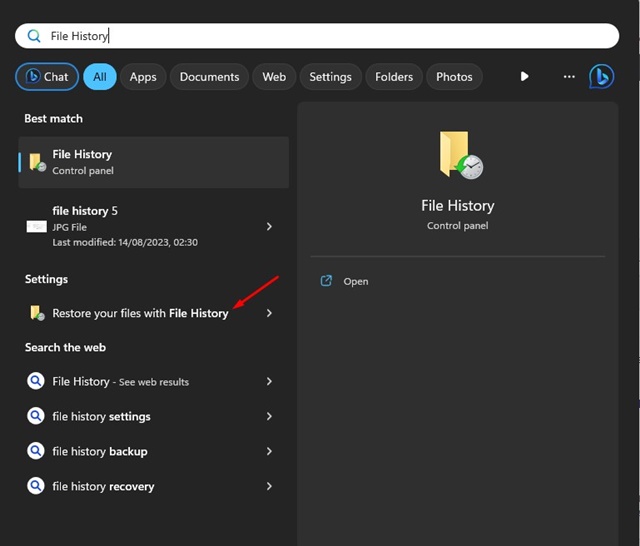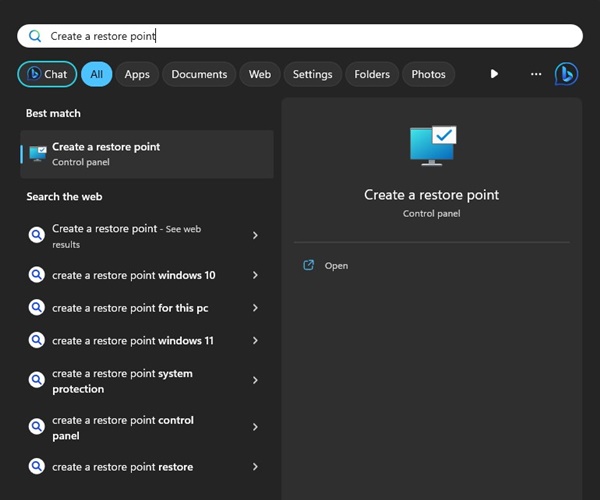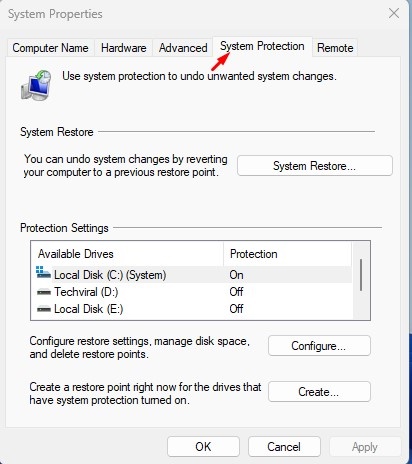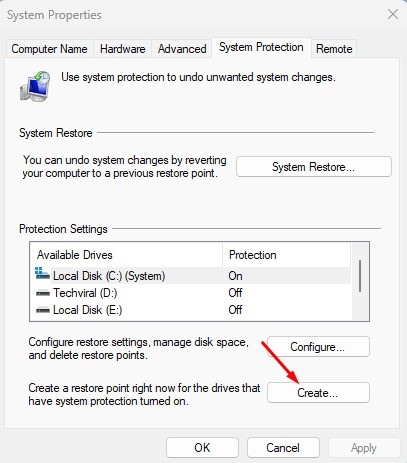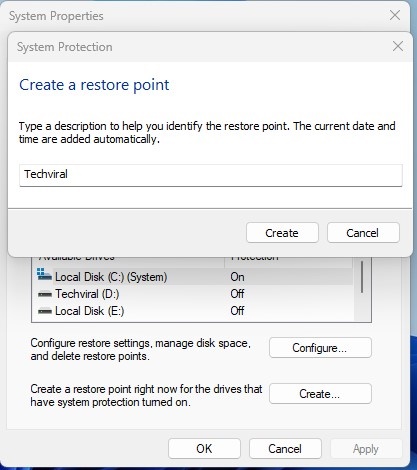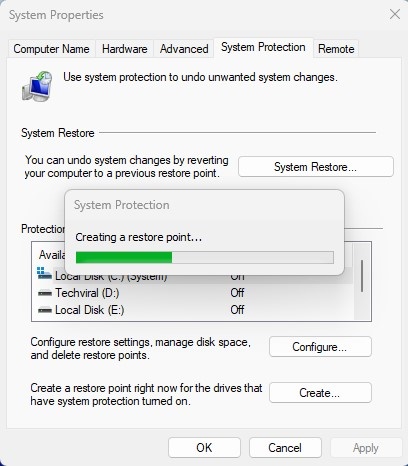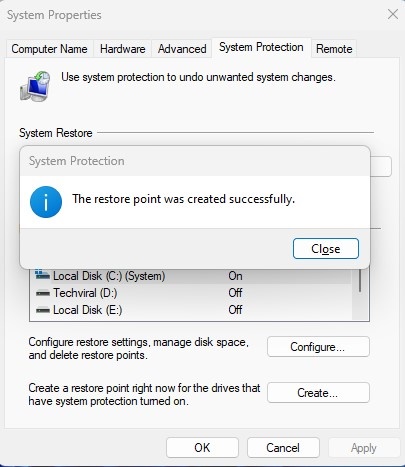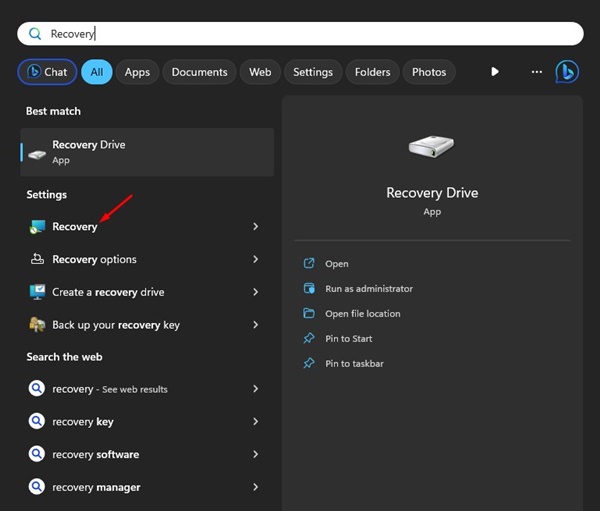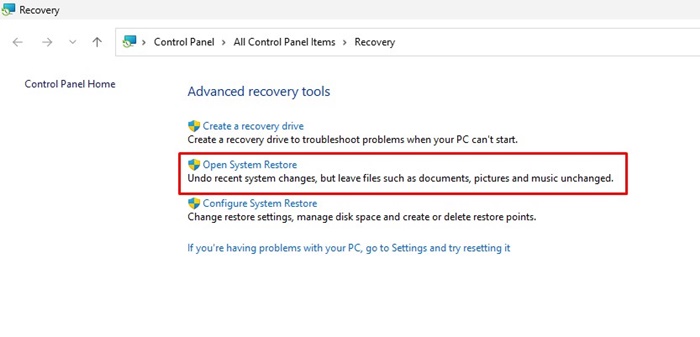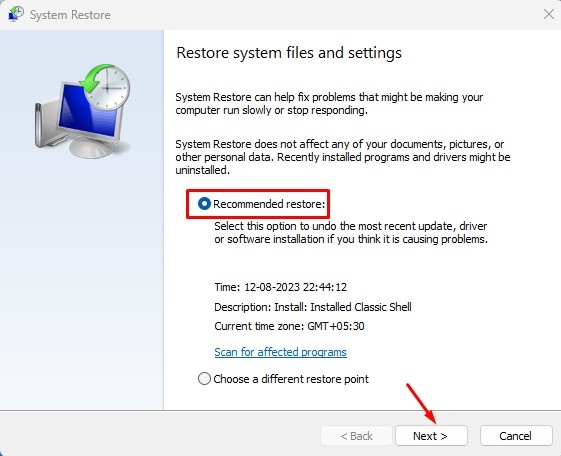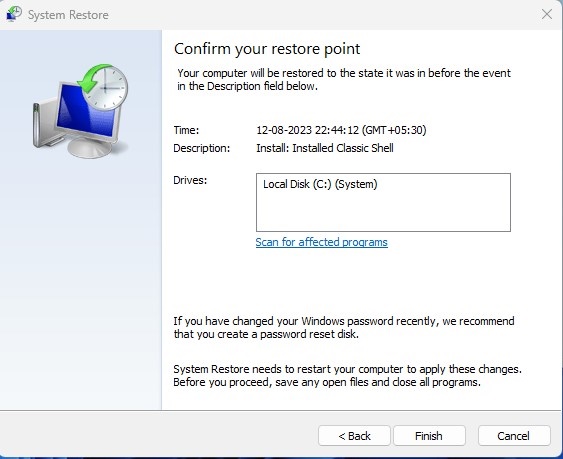Windows 11 — действительно превосходная операционная система из когда-либо существовавших, она намного лучше своей предшественницы и имеет множество интересных функций. Да, Windows 11 никогда не отличалась стабильностью, но ее набора функций и визуального оформления достаточно, чтобы убедить пользователей попробовать ее.
В Windows 11 у вас есть множество способов резервного копирования важных файлов и папок. Резервное копирование файлов и папок в Windows 11 не представляет сложностей; вам даже не придется использовать сторонние приложения.
Встроенных утилит резервного копирования файлов в Windows 11 достаточно для удовлетворения всех ваших потребностей в резервном копировании данных. Поэтому, если вы по какой-то причине продолжаете сбрасывать настройки Windows 11, лучше иметь правильный план резервного копирования.
Содержание
- 1 Как сделать резервную копию Windows 11 (5 методов)
- 1.1 1. Создайте полную резервную копию с помощью утилиты резервного копирования и восстановления
- 1.2 2. Резервное копирование Windows 11 с историей файлов
- 1.3 3. Резервное копирование Windows 11 с помощью точки восстановления системы
- 1.4 4. Как сделать резервную копию Windows 11 на внешний диск
- 1.5 5. Другие способы резервного копирования Windows 11
Как сделать резервную копию Windows 11 (5 методов)
В этой статье будут описаны различные способы резервного копирования компьютеров с Windows 11, а также инструкции по использованию этих резервных копий для восстановления операционной системы в случае возникновения проблем.
1. Создайте полную резервную копию с помощью утилиты резервного копирования и восстановления
Утилита резервного копирования и восстановления Windows 11 может создавать резервные копии всех важных файлов и папок на вашем компьютере, поскольку она использует функцию «теневого копирования» для создания полного образа системы. Используя полный образ системы, вы получаете идентичную копию всех приложений, файлов и настроек, для которых была создана резервная копия.
С помощью этого метода резервного копирования вы можете быстро создать резервную копию системного раздела EFI, папок диска C, среды восстановления Windows и т. д. Вы также можете выполнить резервное копирование других дисков вашего ПК. Вот что вам нужно сделать.
1. Нажмите на поиск Windows 11 и введите Панель управления. Теперь откройте приложение «Панель управления» из списка.
2. Когда откроется панель управления, выберите раздел Система и безопасность.
3. В разделе «Система и безопасность» нажмите Резервное копирование и восстановление (Windows 7).
4. Слева нажмите ссылку Создать образ системы.
5. Теперь на вопрос «Где вы хотите сохранить резервную копию?» На экране выберите На жестком диске и нажмите «Далее».
6. На каких дисках вы хотите включить резервную копию? экране выберите диски, резервную копию которых хотите создать, и нажмите кнопку Далее.
7. Теперь подтвердите настройки резервного копирования и нажмите Начать резервное копирование.
8. Вам придется терпеливо ждать, пока Windows 11 создаст файл резервной копии.
Вот и все! Вот как вы можете использовать утилиту резервного копирования и восстановления Windows 11 для создания полной резервной копии образа системы.
Как восстановить резервную копию?
После создания файла резервной копии вы можете использовать его при необходимости. Вы можете выполнить шаги, указанные ниже, чтобы восстановить свой компьютер с помощью созданной вами резервной копии.
1. Вставьте Загрузочный USB-накопитель Windows 11 и загрузитесь с него.
2. На странице установки Windows выберите все и нажмите Далее.
3. На следующем экране выберите вариант Восстановить компьютер.
4. Теперь выберите Устранение неполадок >Дополнительные параметры > Восстановление образа системы.
5. Выберите окно резервного копирования образа системы, выберите Использовать последний доступный образ системы и нажмите Далее.
6. Подтвердите свой выбор и, наконец, нажмите кнопку Готово, чтобы восстановить Windows 11.
Вот и все! Вот как вы можете восстановить резервную копию на компьютере с Windows 11.
2. Резервное копирование Windows 11 с историей файлов
Функция «История файлов» в Windows 11 позволяет создавать резервные копии важных папок, таких как документы, музыка, изображения, видео, папки на рабочем столе. Это не полноценный инструмент резервного копирования, но он отлично подходит для резервного копирования важных папок. Вот как использовать инструмент История файлов в Windows 11.
1. Введите «Панель управления» в поиске Windows 11 и выберите приложение «Панель управления».
2. На панели управления выберите Система и безопасность.
3. На следующем экране выберите История файлов.
4. Теперь нажмите Расширенные настройки, расположенный справа.
5. Теперь задайте расписание для запуска истории файлов.
6. Нажмите раскрывающийся список Сохранить версию и выберите временной интервал по своему усмотрению.
7. После внесения изменений нажмите кнопку Включить.
Вот и все! Это позволит создать резервную копию истории файлов на вашем компьютере с Windows 11.
Как восстановить файлы с помощью истории файлов?
После резервного копирования файлов и папок выполните следующие действия, чтобы восстановить файлы с историей файлов.
Откройте поиск Windows 11, введите «История файлов». Выберите параметр Восстановить файлы с помощью истории файлов. Теперь вы увидите снимок папок, которые вы можете получить. Выберите элементы и нажмите зеленую стрелку в виде круга на спине, чтобы восстановить их.
3. Резервное копирование Windows 11 с помощью точки восстановления системы
Точка восстановления системы немного отличается от двух других методов, о которых мы рассказали. Вы можете использовать функцию «Восстановление системы», чтобы создать точку восстановления при установке нового драйвера, приложения или обновления Windows.
После создания вы можете использовать точку восстановления, чтобы вернуть состояние системы и решить проблему. Это не повлияет на ваши файлы, но приведет к удалению всех настроек, приложений, драйверов и обновлений, установленных после создания точки восстановления.
1. Нажмите на поиск Windows 11 и введите «Точка восстановления». Теперь откройте приложение Создать точку восстановления из списка.
2. В свойствах системы перейдите на вкладку Защита системы.
3. Теперь в настройках защиты выберите диски, на которых хотите создать точку восстановления системы.
4. После выбора нажмите кнопку Создать в правом нижнем углу.
5. Теперь введите описание точки восстановления и нажмите «Создать».
6. Теперь подождите, пока Защита системы создаст для вас точку восстановления.
7. После создания вы увидите сообщение об успехе, подобное этому. Нажмите кнопку Закрыть, чтобы закрыть его.
Как использовать точку восстановления?
После создания точки восстановления вы можете использовать ее для отмены изменений в системе, вернув компьютер к предыдущей точке восстановления. Вот что вам нужно сделать.
1. Нажмите «Поиск Windows 11» и введите «Восстановление». Откройте приложение Recovery из списка.
2. На экране инструментов расширенного восстановления выберите Открыть восстановление системы.
3. Теперь выберите Рекомендуемое восстановление. Если вы хотите выбрать другую точку восстановления, выберите «Выбрать другую точку восстановления» и сделайте свой выбор.
4. После выбора точки восстановления нажмите кнопку Далее.
5. Подтвердите точку восстановления и нажмите кнопку Готово.
Вот и все! Вот как вы можете использовать точку восстановления системы на компьютере с Windows 11.
4. Как сделать резервную копию Windows 11 на внешний диск
Инструмент резервного копирования и восстановления Windows 11 позволяет создавать резервные копии важных файлов на внешнем диске. Шаги очень похожи; вам просто нужно выбрать внешний диск на экране выбора резервного диска.
Вот подробное руководство по как сделать резервную копию Windows 11 на внешний диск . Прочтите статью, чтобы узнать, как это сделать.
5. Другие способы резервного копирования Windows 11
Некоторые программы миграции ПК для Windows предоставляют функции резервного копирования и восстановления, а также клонирования дисков. Вы можете использовать их, даже если у вас нет планов по миграции.
Недостаток Программное обеспечение для миграции ПК заключается в том, что они часто очень дороги, а функции резервного копирования не являются ключевыми моментами. Тем не менее, они позволяют вам создавать резервные копии важных файлов на внешнем диске или в любом облачном хранилище.
Облачные службы хранения файлов отлично подходят для хранения важных файлов и папок и сокращения использования хранилища на ПК. Это также поможет вам избавиться от необходимости резервного копирования вручную.
Встроенный в Windows 11 OneDrive также можно настроить для резервного копирования важных папок в облако. Это одни из лучших и работающих методов резервного копирования Windows 11. Если вы где-то застряли и вам нужна помощь, сообщите нам.