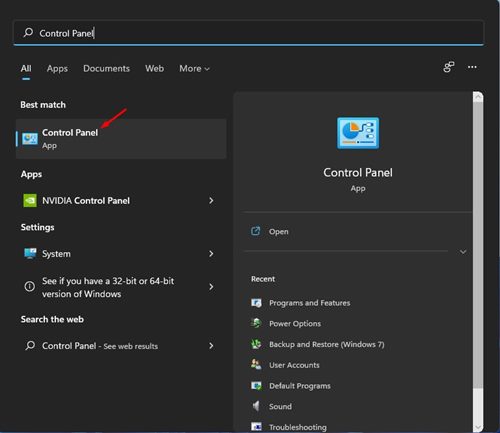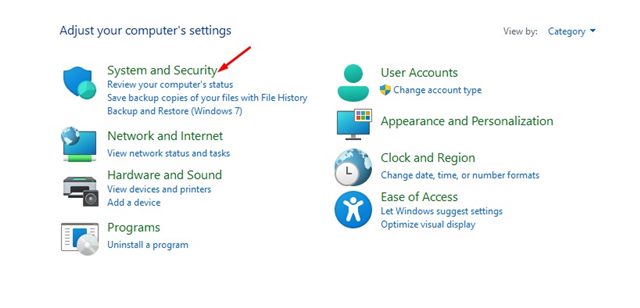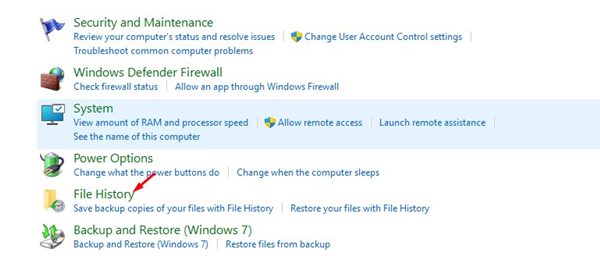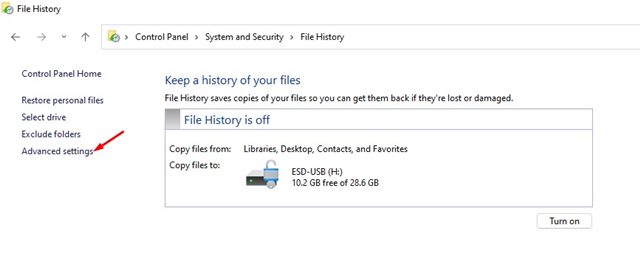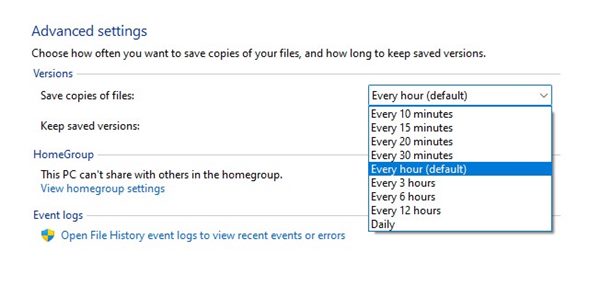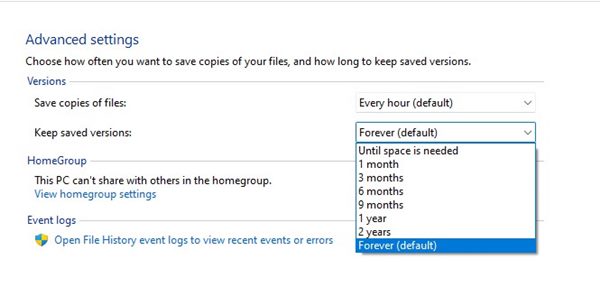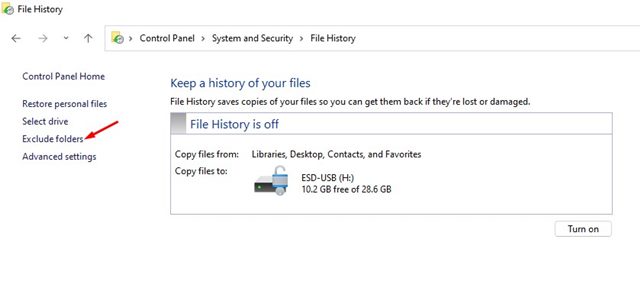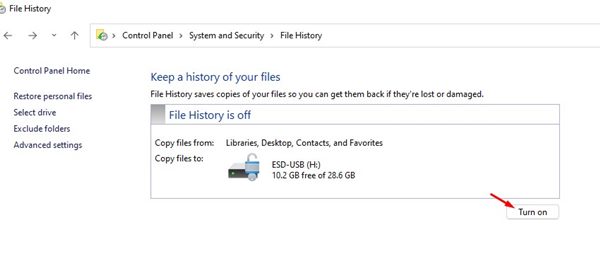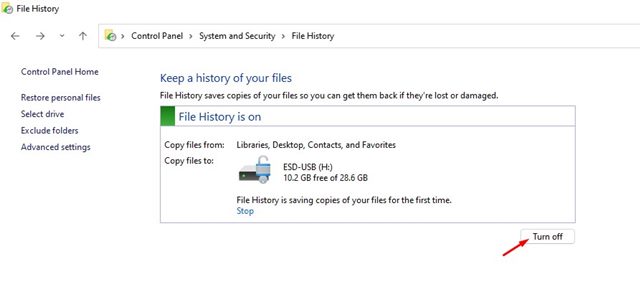Windows 11 предоставляет пользователям несколько вариантов резервного копирования, включая историю файлов — основной инструмент резервного копирования. Опция истории файлов в Windows позволяет восстанавливать предыдущие версии файлов.
Да, Windows 11 также позволяет загружать файлы в облачное хранилище через OneDrive, но свободное пространство для хранения ограничено только 5 ГБ.
Другой вариант резервного копирования файлов Windows 11 — сторонние приложения для резервного копирования и восстановления. По сравнению со сторонними приложениями для резервного копирования историю файлов в Windows 11 проще настроить и использовать.
После того, как вынастроите историю файлов Windows 11, вам необходимо подключить USB-накопитель к компьютеру, и Windows 11 автоматически создаст резервную копию файла на этом диске. Вы даже можете запланировать запуск функции резервного копирования по расписанию.
Как использовать историю файлов Windows для резервного копирования данных Windows 11
Итак, если вы хотите включить и использовать историю файлов Windows для резервного копирования ваших данных, вы читаете правильное руководство. В этой статье представлено пошаговое руководство по использованию истории файлов Windows для резервного копирования данных.
1. Сначала нажмите «Пуск» Windows 11 и введите Панель управления. Затем откройте панель управления из списка.
2. На панели управления выберите параметр Система и безопасность, как показано ниже.
3. На следующей странице выберите параметр История файлов.
4. Теперь подключите внешний диск и обновите окно. Затем нажмите Дополнительные настройки на левой боковой панели.
5. Вы должны установить расписание для запуска истории файлов на следующем экране. Значение по умолчанию: Каждый час ; вы можете изменить временной интервал в раскрывающемся меню.
6. Затем выберите раскрывающийся список Сохранить сохраненные версии и измените его по своему усмотрению.
7. Если вы хотите исключить какую-либо папку, нажмите кнопку Исключить папки и добавьте папку, резервную копию которой вы не хотите создавать.
8. Теперь вам нужно вернуться на главный экран истории файлов и нажать кнопку Включить, чтобы включить эту функцию.
9. Чтобы отключить историю файлов, нажмите кнопку Отключить, как показано ниже.
Важно! В истории файлов создаются резервные копии только файлов из папок «Библиотеки», «Контакты», «Рабочий стол» и «Избранное».
История файлов Windows 11 и резервное копирование
В Windows 11 у вас есть два или более варианта резервного копирования. История файлов и резервное копирование и восстановление — разные вещи и служат разным целям.
Функция истории файлов в Windows 11 создает резервные копии важных папок, таких как документы, музыка, изображения, видео и папки на рабочем столе. Это не полноценный инструмент резервного копирования, но он отлично подходит для резервного копирования важных папок.
Другой вариант — точка восстановления системы или резервное копирование и восстановление, которая создает точку восстановления при установке нового драйвера, приложения или Центра обновления Windows. После создания точки восстановления ее можно использовать для возврата состояния системы и устранения проблем.
Точка восстановления системы не повлияет на файлы, но удалит все настройки, приложения, драйверы и обновления, установленные после создания точки восстановления.
Настроить Историю файлов в Windows 11 довольно просто. Вы можете положиться на эту функцию для резервного копирования Windows 11 на внешний диск. Надеюсь, эта статья вам помогла! Пожалуйста, поделитесь им также со своими друзьями. Если у вас есть какие-либо сомнения, сообщите нам об этом в поле для комментариев ниже.