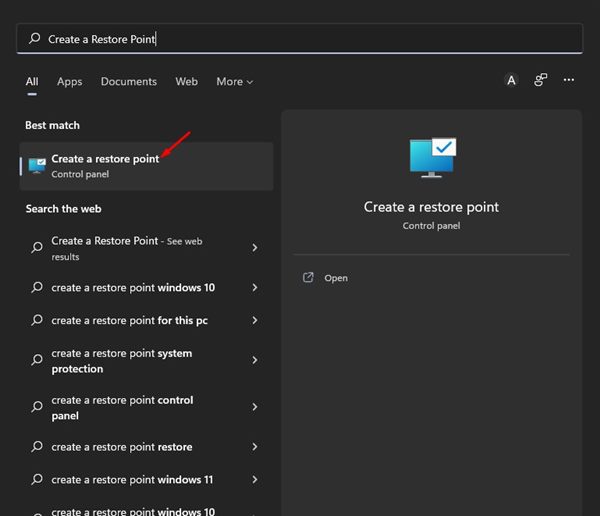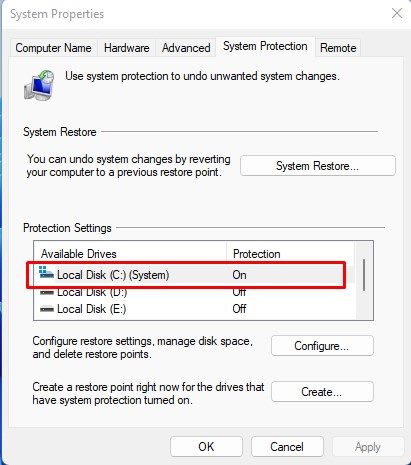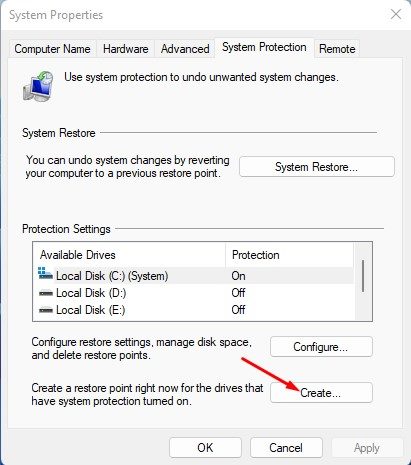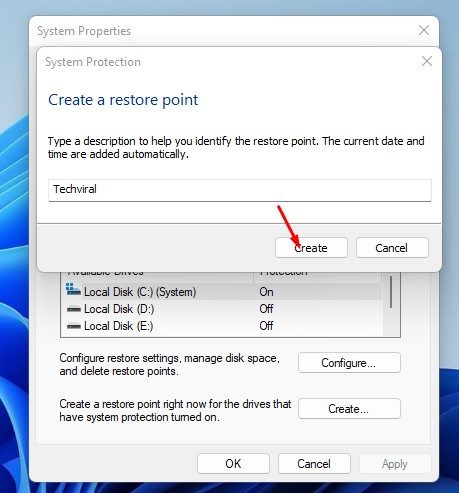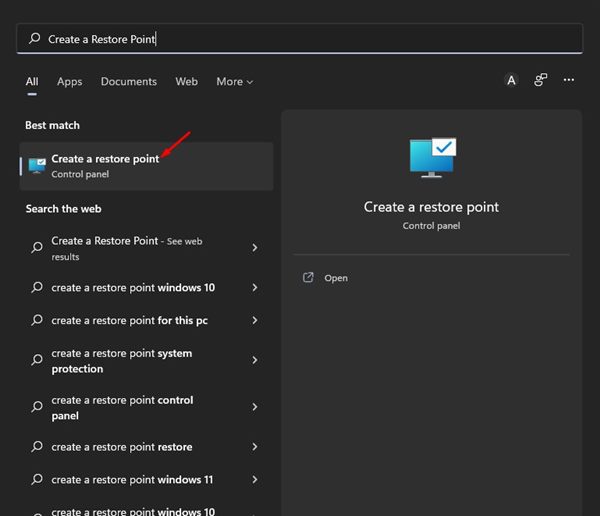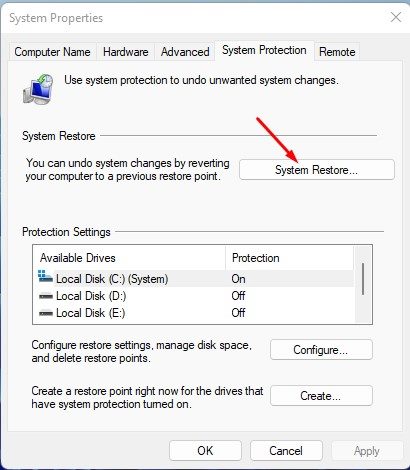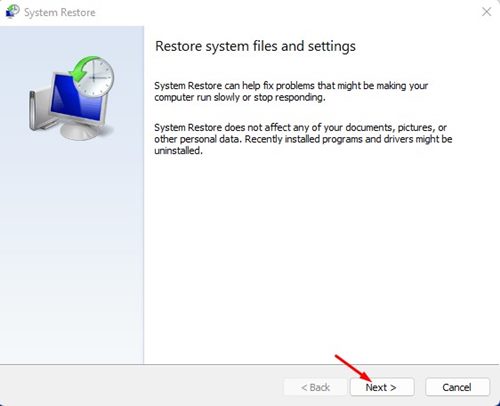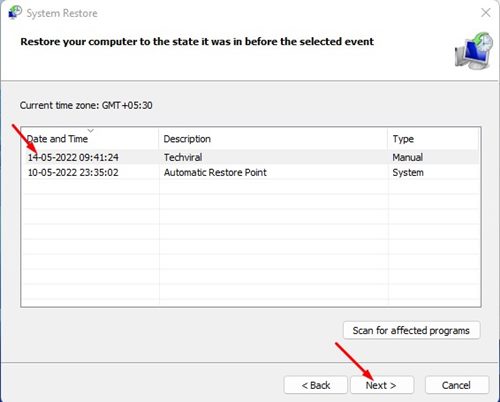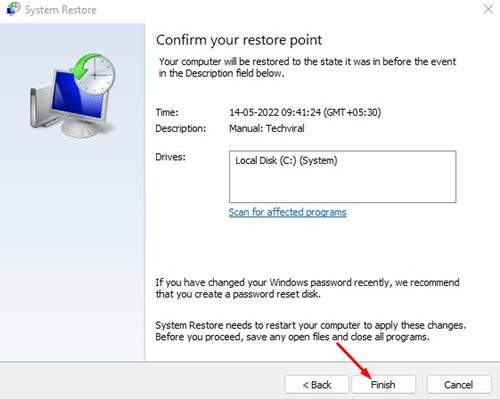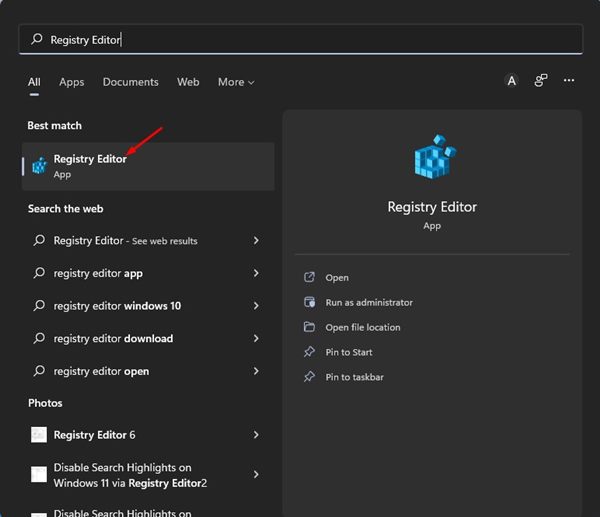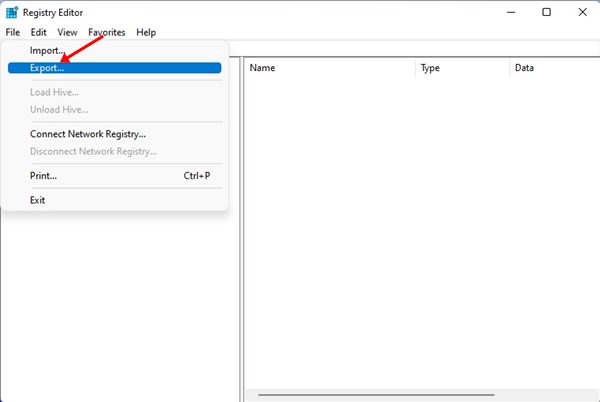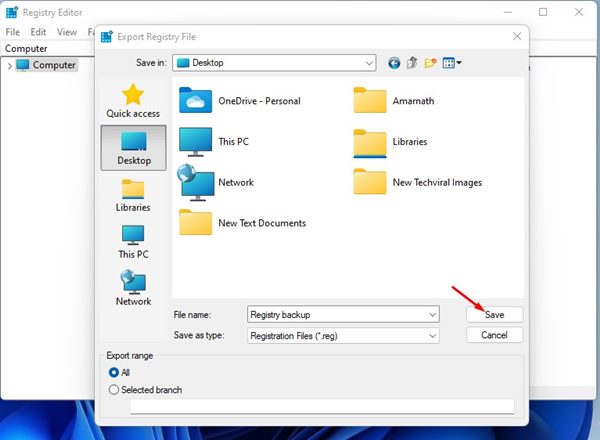Редактор реестра или реестр Windows — это файл, в котором хранится база данных настроек, используемых операционной системой Windows. Этот файл содержит конфигурацию программного обеспечения, аппаратных устройств и т. д. Доступ к файлу реестра можно получить через редактор реестра в Windows 11.
Редактор реестра предназначен для опытных пользователей, которые знают, что делать, если что-то пойдет не так; однако, если вы собираетесь отредактировать его, чтобы воспользоваться какой-то скрытой функцией, причем без каких-либо знаний, лучше всего безопасно сохранить файл реестра в Windows 11.
Неправильное редактирование файла реестра может вызвать множество проблем и даже помешать правильному запуску вашего компьютера. Итак, если вы собираетесь внести изменения в реестр Windows, лучше всего создать его резервную копию, чтобы восстановить заводские настройки, если что-то пойдет не так.
Содержание
Резервное копирование и восстановление реестра в Windows 11 (2 способа)
Поэтому в этой статье мы поделимся пошаговым руководством по резервному копированию и восстановлению реестра в Windows 11. Мы рассказали о двух методах; вы можете следовать любому из них. Итак, начнем.
1) Резервное копирование реестра посредством восстановления системы
Точка восстановления системы — это утилита резервного копирования, которая создает резервные копии всех файлов и настроек Windows на другом диске. Если вы хотите создать резервную копию реестра, самый простой вариант — создать точку восстановления системы.
Таким образом, у вас будет возможность откатить Windows к предыдущему состоянию, если при редактировании файла реестра что-то пойдет не так. Вот как создать точку восстановления системы в Windows 11.
1. Сначала нажмите на поиск Windows 11 и введите Создать точку восстановления. Затем откройте приложение «Создать точку восстановления» из списка.
2. В свойствах системывыберите установочный диск системы.
3. Затем нажмите кнопку Создать, как показано на снимке экрана ниже.
4. Теперь вам будет предложено ввести описание, чтобы определить точку восстановления. Введите описание и нажмите кнопку Создать.
Вот и все! Вы сделали. Вот как можно создать точку восстановления в операционной системе Windows 11.
Восстановить реестр из резервной копии
Вы можете восстановить Windows 11 в предыдущее состояние во время редактирования реестра, если что-то пойдет не так. Это также приведет к отмене изменений, внесенных вами в реестр. Вот как восстановить реестр из резервной копии.
1. Сначала нажмите на поиск Windows 11 и введите Создать точку восстановления. Затем откройте приложение «Создать точку восстановления» из списка.
2. В свойствах системы выберите параметр Восстановление системы, как показано ниже.
3. В окне «Восстановление системы» нажмите кнопку Далее.
4. Затем выберите созданную ранее точку восстановления и нажмите кнопку Далее.
5. На последней странице нажмите кнопку Готово.
Вот и все! Вы сделали. Вот как вы можете восстановить реестр из созданного вами файла резервной копии.
2) Резервное копирование и восстановление реестра с помощью редактора реестра
Редактор реестра в Windows 11 предоставляет возможность резервного копирования и восстановления файла реестра. Вот как можно создать резервную копию и восстановить реестр в Windows 11.
1. Сначала нажмите на поиск Windows 11 и введите Редактор реестра. Затем откройте приложение «Редактор реестра» из списка.
2. В редакторе реестра нажмите кнопку Файл и выберите Экспорт.
3. Теперь выберите место сохранения и нажмите кнопку Сохранить.
4. Это создаст резервную копию настроек реестра вашей Windows 11.
5. Если вы хотите восстановить реестр, откройте редактор реестра и выберите Файл >Импорт.
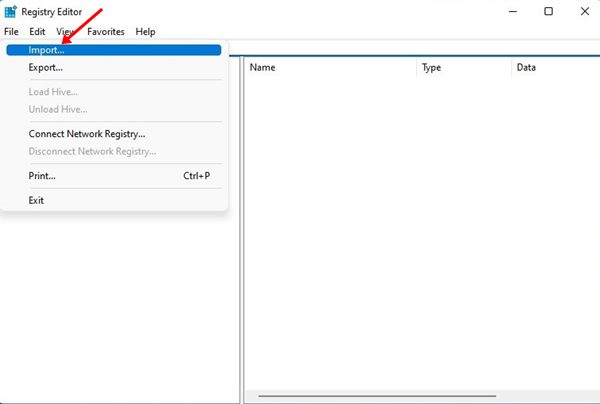 Как сделать резервную копию/восстановить драйверы в Windows 11 с помощью CMD (командной строки)
Как сделать резервную копию/восстановить драйверы в Windows 11 с помощью CMD (командной строки)
Резервная копия реестра поможет вам восстановить исходные настройки компьютера, если что-то пойдет не так. Итак, это два лучших способа безопасного резервного копирования и восстановления реестра в Windows 11. Если вы знаете какие-либо другие способы резервного копирования и восстановления реестра, сообщите нам об этом в комментариях.