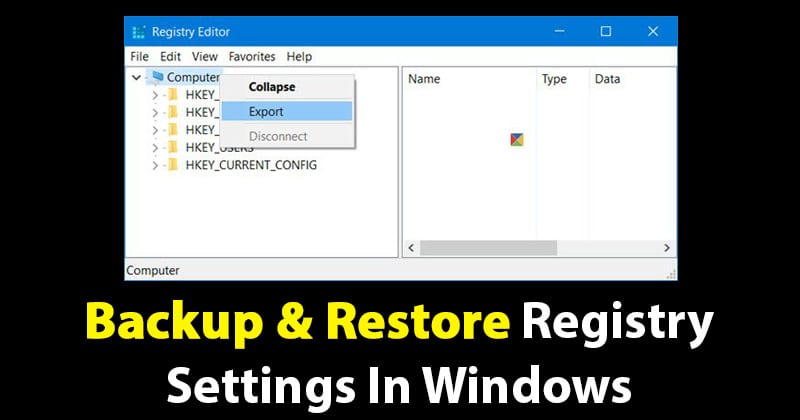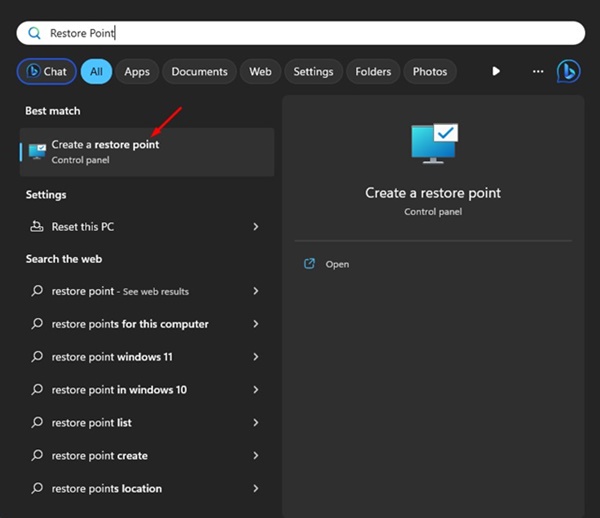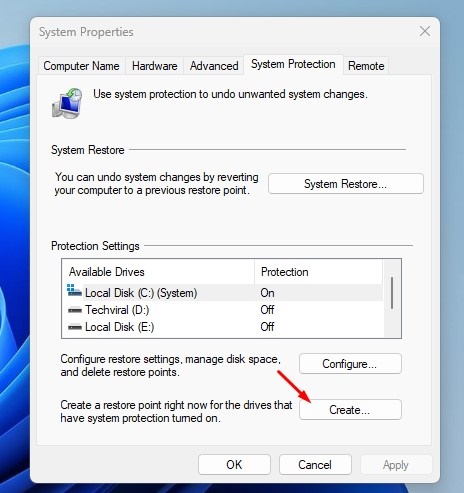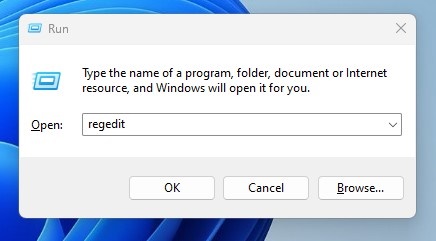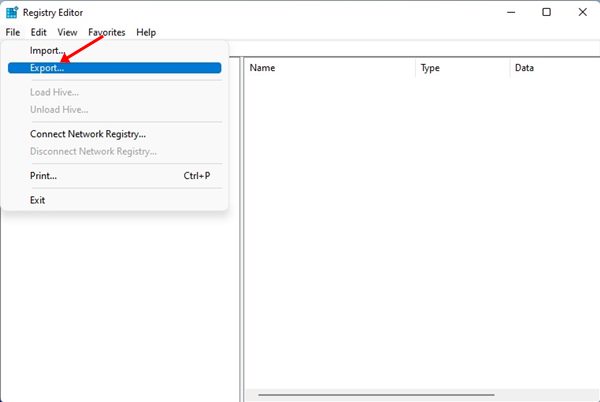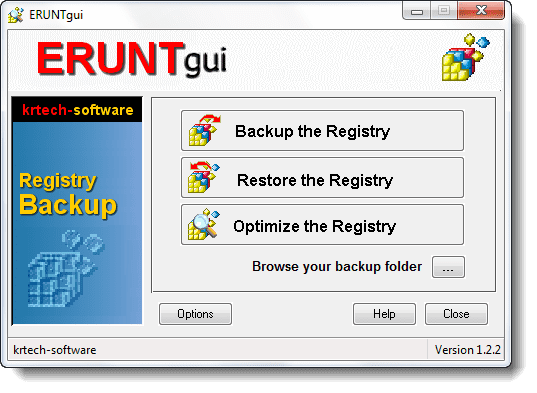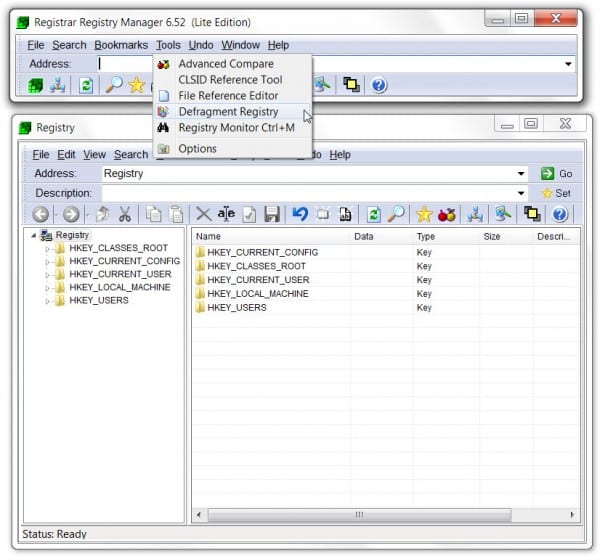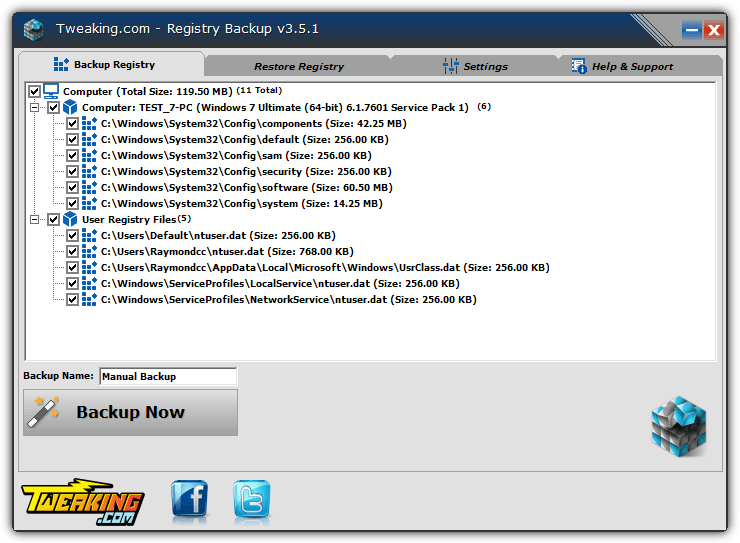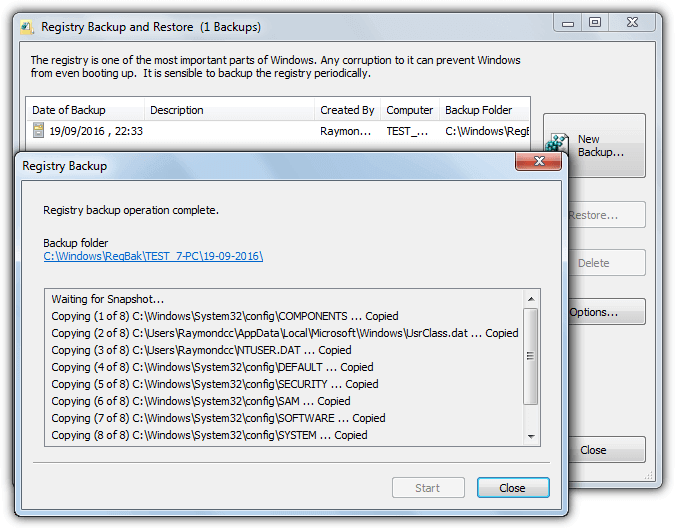Возможно, вы знаете о файле реестра, если какое-то время используете операционную систему Windows. Реестр Windows — это база данных настроек, используемая Microsoft Windows. Файл реестра содержит конфигурации программного обеспечения, аппаратных устройств и т. д.
Большинство популярных программ, которые вы используете сегодня, изменяют значения реестра. Иногда неправильные записи создают проблемы с реестром. Кроме того, вирусы, трояны и шпионские программы вызывают ошибки реестра, поскольку они часто устанавливают записи реестра, которые трудно удалить.
Резервное копирование и восстановление настроек реестра на ПК с Windows
Если вы часто сталкиваетесь с проблемами реестра, вам необходимо знать, как выполнить резервное копирование и восстановление настроек реестра. Если вы регулярно создаете резервные копии своих reg-файлов, вам не придется беспокоиться о повреждении реестра. Итак, в этой статье мы поделимся несколькими лучшими методами резервного копирования и восстановления реестра Windows.
1. Использование точки восстановления системы
С помощью этого метода вы создадите точку резервного копирования, которую сможете использовать в любое время для возврата настроек системы. Для этого выполните следующие действия:
1. На ПК с Windows нажмите кнопку «Пуск», введите «Точка восстановления» и выберите Создать точку восстановления.
2. Теперь в появившемся диалоговом окне нажмите кнопку Создать и выберите точку восстановления, в которой вы хотите сохранить все текущие настройки. Обязательно запомните место назначения, в котором сохраняется резервная копия.
Вот и все; вы сделали! Теперь в вашей системе есть одна точка восстановления, с помощью которой вы можете быстро восстановить настройки. И это можно сделать, восстановив предыдущую точку восстановления.
2. Создание резервной копии реестра путем импорта настроек
Это еще один замечательный метод, который поможет вам получить zip-файл, который вы сможете напрямую сохранить на любом из ваших внешних запоминающих устройств, а с этого устройства вы сможете быстро восстановить их при необходимости. Поскольку это наиболее портативный способ резервного копирования и восстановления. Чтобы создать это, выполните следующие действия.
1. Нажмите кнопку Window+Rна клавиатуре, затем введите Regedit, а затем нажмите Enter, и редактор реестра откроется.
2. Теперь появится диалоговое окно редактора реестра.
3. Нажмите кнопку Файл и выберите Экспорт. Затем выберите место, где вы хотите сохранить этот ZIP-файл, и нажмите «Сохранить».
4. Теперь будет создан zip-файл, содержащий все настройки вашего реестра, и вы сможете легко скопировать и вставить этот файл в любое другое место.
5. Чтобы восстановить настройки, вам нужно выбрать Импорт в меню Файл, а затем найти этот файл резервной копии, и все настройки реестра будут исправлены.
Для Windows доступно множество сторонних инструментов, которые можно использовать для резервного копирования и восстановления настроек реестра. Ниже мы рассказали о некоторых популярных инструментах. Это легкая и простая утилита, которая позволяет пользователям создавать резервные копии файлов реестра Windows в выбранном ими месте. Вы можете использовать созданный файл резервной копии для его последующего восстановления. Вы также можете использовать резервные копии, созданные Regbak, при запуске «Консоли восстановления Windows», что делает Regbak идеальным выбором для всех сценариев восстановления реестра. Ну. это еще один лучший инструмент, очень похожий на RegBak. ERUNTgui — это также легкая служебная программа, которая позволяет пользователям создавать резервные копии файлов реестра Windows. Последующие пользователи смогут использовать эти резервные копии для восстановления. ERUNTgui — это графический пользовательский интерфейс для популярной программы резервного копирования и восстановления реестра «ERUNT», созданной Ларсом Хедерером. Это расширенный и полный набор инструментов, который позволяет вам безопасно поддерживать локальный реестр, а также реестры в системах вашей сети. Это программное обеспечение предлагает решения для резервного копирования и восстановления реестров, быстрого фонового поиска и замены, редактор закладок с категориями, поддерживающими раскрашивание ключей и добавление описаний к ключам и значениям реестра, подробные страницы свойств и инструменты для удобной навигации. Самое замечательное в Tweaking.com Registry Backup то, что в нем есть инструмент восстановления Windows, который может восстанавливать поврежденные файлы Windows, реестр и т. д. Однако Tweaking.com Registry Backup предназначен для резервного копирования и восстановления настроек реестра. Сначала он предоставляет пользователям типы записей реестра, которые можно использовать для создания резервной копии. Итак, Tweaking.com Registry Backup — еще одно лучшее программное обеспечение для Windows 10, которое можно использовать для резервного копирования и восстановления реестра. Как следует из названия инструмента, Registry Backup and Restore — один из лучших бесплатных инструментов резервного копирования и восстановления реестра Windows 10, которые вы можете использовать прямо сейчас. Угадай, что? Для установки программы резервного копирования и восстановления реестра на ваш компьютер требуется менее 10 МБ. Интерфейс резервного копирования и восстановления реестра также довольно понятен и не имеет каких-либо сложных настроек. Чтобы создать полную резервную копию реестра Windows, пользователям необходимо нажать «Новая резервная копия», указать папку назначения и нажать «Пуск». Для восстановления нажмите «Восстановить» и найдите файл резервной копии реестра. Итак, приведенное выше руководство было посвящено резервному копированию и восстановлению настроек реестра в вашей операционной системе Windows. Надеюсь, эта статья вам помогла! Пожалуйста, поделитесь этим со своими друзьями.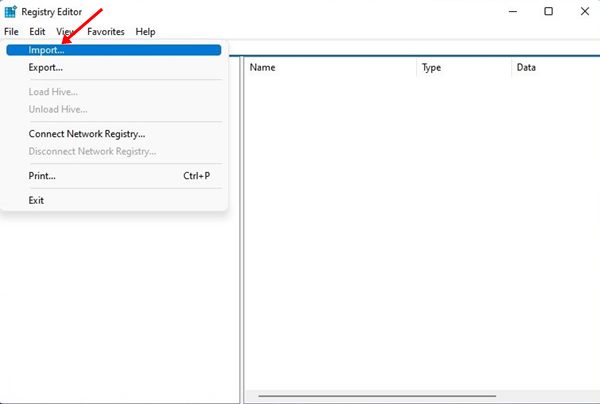 3. Использование сторонних инструментов
3. Использование сторонних инструментов
1. РегБак
2. ERUNTgui
3. Регистратор Менеджер реестра
4. Резервное копирование реестра Tweaking.com
5. Резервное копирование и восстановление реестра