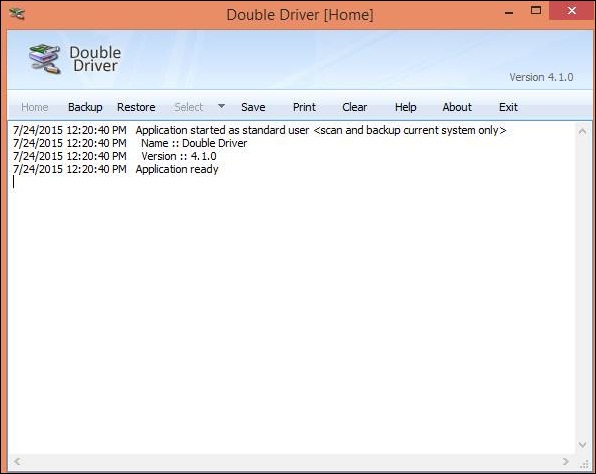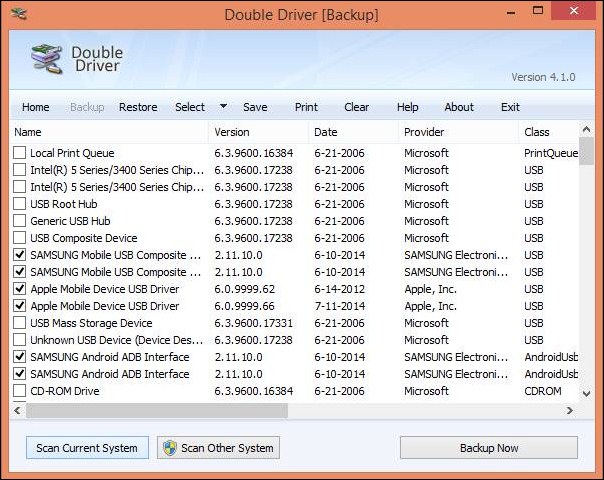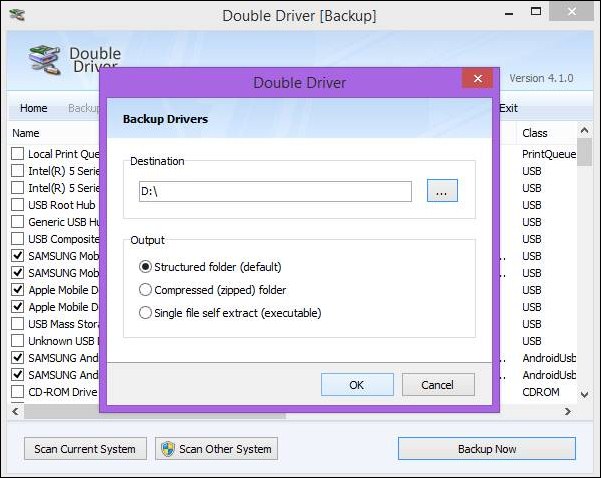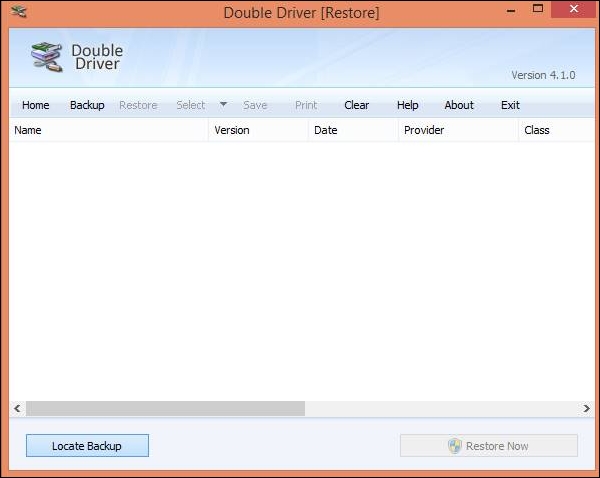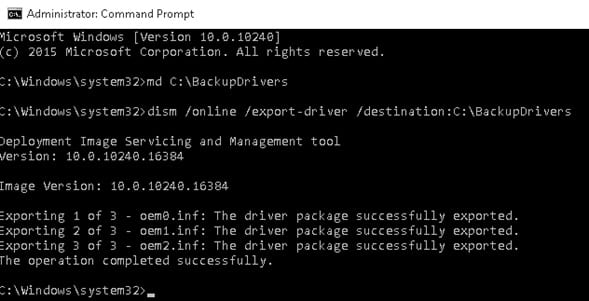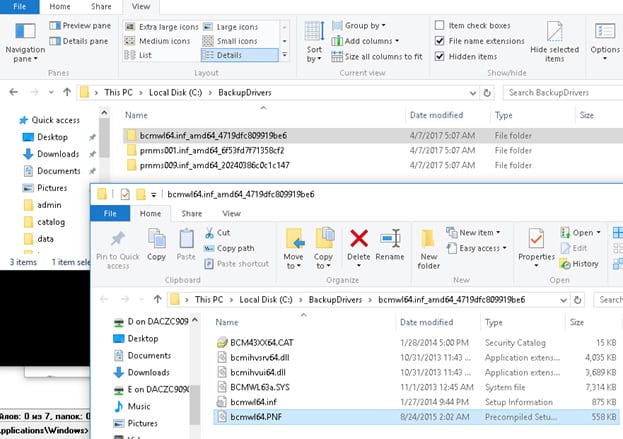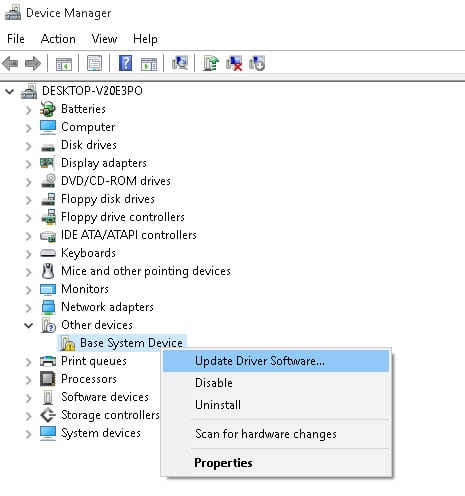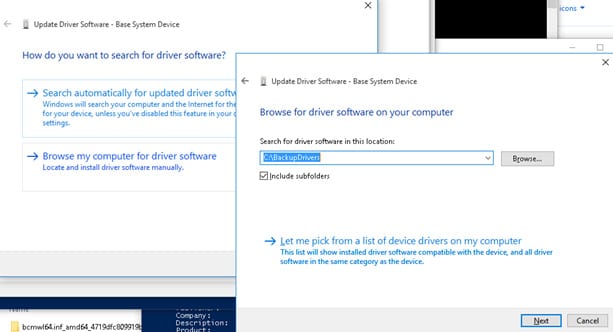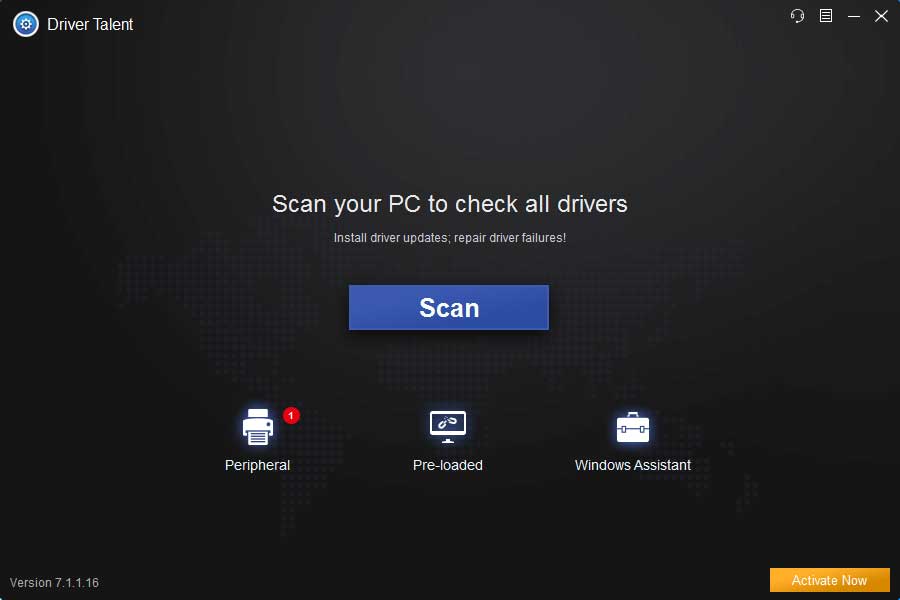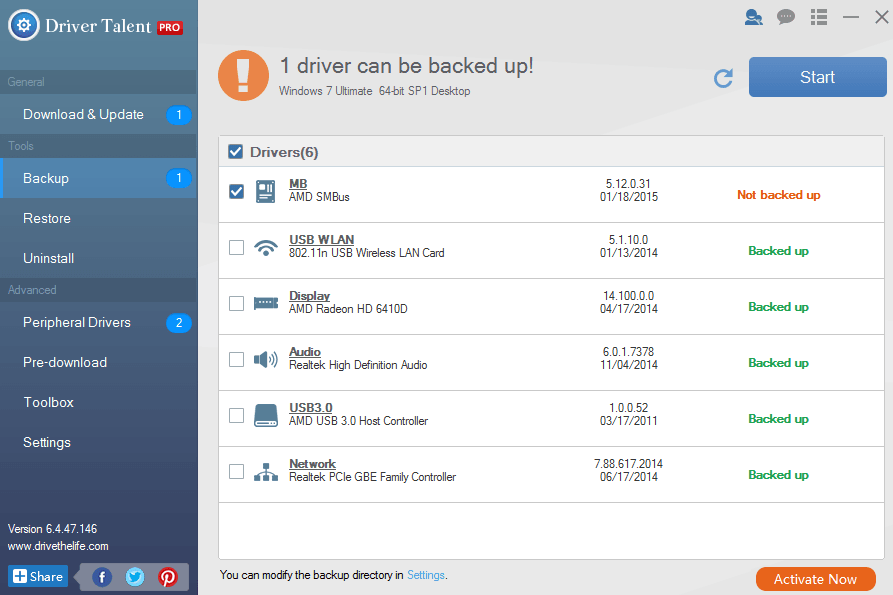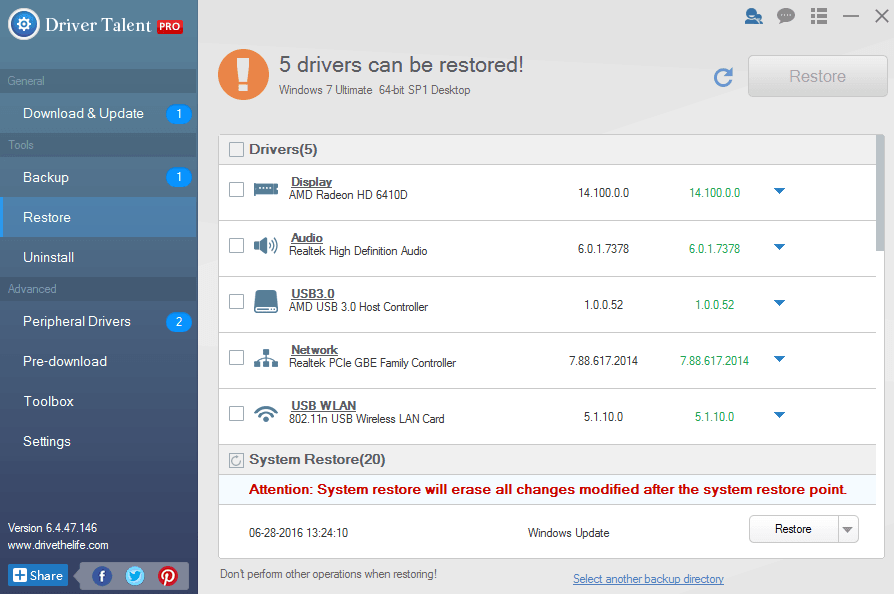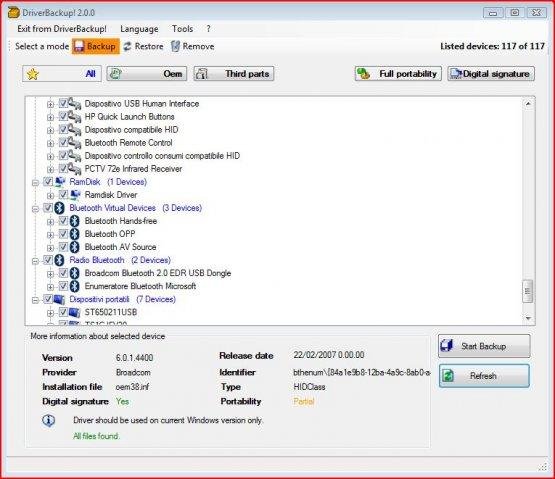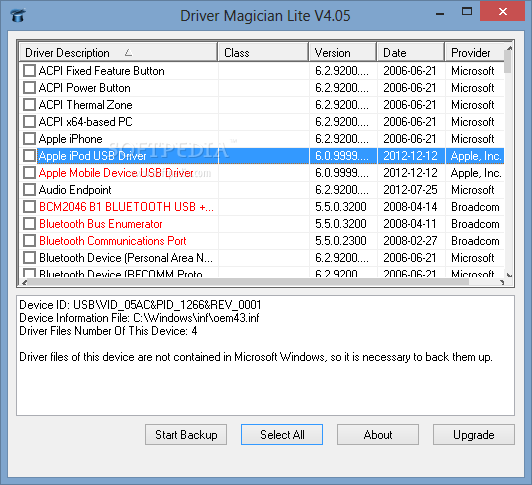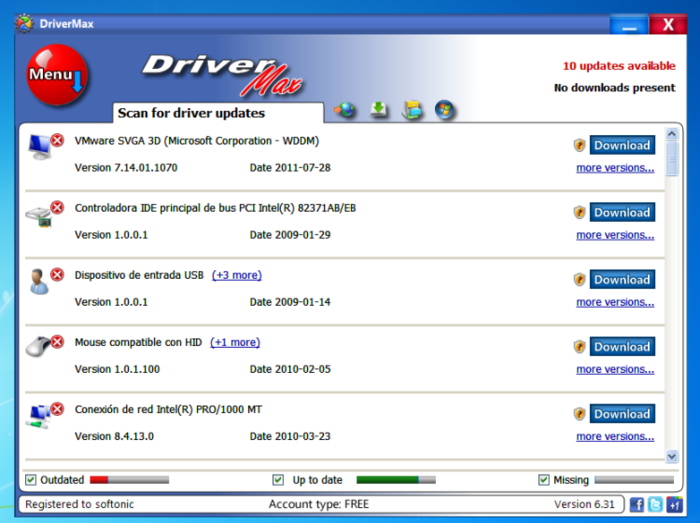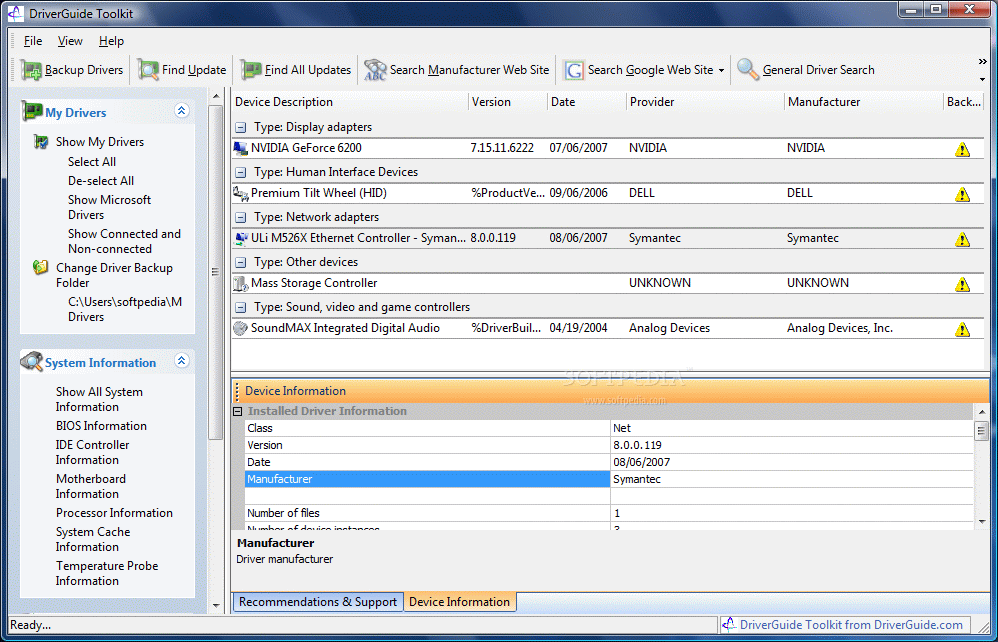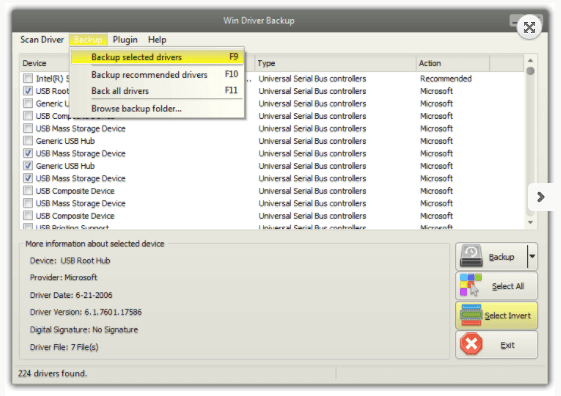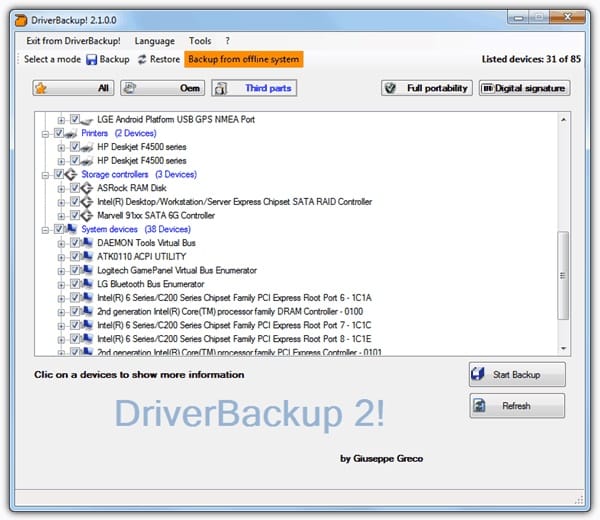Сегодня более миллиардов людей используют операционные системы Windows на своих компьютерах и ноутбуках. Хотя последняя версия Windows устанавливает драйверы автоматически, нам все равно необходимо выполнить резервное копирование и восстановление драйверов в Windows 10.
Если вы какое-то время пользуетесь Windows, возможно, вы знаете, что для правильной работы операционной системы требуются драйверы. Устаревшие или поврежденные драйверы устройств могут вызывать различные типы ошибок. Поэтому всегда лучше иметь резервную копию драйверов Windows.
Как сделать резервную копию и восстановить драйверы в Windows 11/10
Итак, в этой статье мы решили поделиться несколькими лучшими методами резервного копирования и восстановления драйверов устройств на компьютерах с Windows 10. Для работы некоторых методов используются сторонние инструменты. Итак, давайте узнаем, как сделать резервную копию и восстановить драйверы устройств в Windows 10.
1. Прежде всего, вам необходимо скачать стороннее программное обеспечение для своего ПК. Для этой задачи вам понадобится программное обеспечение Двойной водитель . Установите и запустите программу на своем ПК с Windows.
2. Теперь вам нужно выбрать вкладку Резервное копирование и нажать кнопку, чтобы просканировать текущий компьютер, и это программное обеспечение просканирует все драйверы, установленные на вашем компьютере.
3. Теперь отметьте все драйверы, для которых хотите сделать резервную копию, и после этого нажмите кнопку Создать резервную копию сейчас. Теперь выберите путь, по которому вы хотите сохранить файл резервной копии
Никогда не сохраняйте файл на диске, на которомсохранен установочный файл Windows
4. Теперь начнется процесс резервного копирования, и файл резервной копии вашего драйвера будет создан в заданном месте. Теперь, когда вы захотите восстановить драйвер, просто откройте программное обеспечение двойного драйвера и нажмите кнопку восстановить, а затем найдите файл резервной копии, и процесс восстановления начнется.
Вот и все! Теперь резервное копирование и восстановление ваших драйверов можно будет легко выполнить на вашем ПК с Windows.
Использование DISM.exe
Ну, мы также можем использовать утилиту обслуживания образов развертывания и управления ими для резервного копирования драйверов на нашем компьютере с Windows 10.
1. Прежде всего, вам необходимо открыть CMD с правами администратора на вашем компьютере под управлением Windows.
2. Теперь вам нужно создать каталог, в котором вы хотите сохранить драйверы. Для этого вам нужно ввести команду
md C:\BackupDrivers3. Теперь вам нужно ввести команду:
dism /online /export-driver /destination:C:\BackupDrivers4. Теперь откройте вновь созданную папку, и там вы увидите драйверы. В папке также будут показаны связанные файлы, такие как *.sys, *.dll, *.exe и т. д.
5. Теперь, чтобы восстановить драйвер, который вы создали из резервной копии, вам просто нужно открыть Диспетчер устройств и затем щелкнуть правой кнопкой мыши по устройству, на которое вы хотите установить драйвер.. р>
6. Теперь вам просто нужно выбрать опцию Обновить программное обеспечение драйвера.
7. На следующем шаге вам нужно выбрать Выполнить поиск драйверов на моем компьютере, а затем выбрать каталог, в котором хранится резервная копия драйвера.
Вот и все; вот как вы можете использовать DISM.exe и диспетчер устройств для резервного копирования и восстановления драйверов на вашем компьютере с Windows.
Использование таланта водителя
Что ж, Driver Talent — это универсальный инструмент для решения всех проблем, связанных с вождением. Driver Talent автоматически сканирует обновления драйверов и устанавливает их. Мало того, этот инструмент также может восстанавливать поврежденные диски. Самое лучшее в Driver Talent то, что он также позволяет пользователям создавать резервные копии и восстанавливать драйверы. Итак, давайте узнаем, как использовать Driver Talent для резервного копирования и восстановления драйверов.
1. Прежде всего загрузите и установите Driver Talent на свой компьютер с ОС Windows из здесь . Откройте приложение и нажмите кнопку Помощник Windows.
2. В следующем окне инструмент просканирует и выведет список всех драйверов, установленных на вашем компьютере с Windows. После этого выберите драйверы, резервную копию которых вы хотите создать, и нажмите кнопку Пуск .
3. Теперь подождите, пока процесс завершится. Теперь, если вы хотите восстановить драйверы, выберите Восстановить в разделе «Инструменты», а затем выберите драйверы, которые вы хотите восстановить.
Вот и все; вы сделали! Вот как вы можете использовать Driver Talent для резервного копирования и восстановления драйверов Windows. Если у вас есть другие сомнения, обязательно обсудите их с нами в поле для комментариев.
Похожие программы:
1. Резервное копирование драйверов
Это быстрый и удобный бесплатный инструмент для резервного копирования, восстановления и удаления драйверов с параметрами командной строки, автоматическим восстановлением с CD\DVD и форматированием пути. Резервное копирование драйверов также можно использовать из утилиты командной строки Windows 10.
2. Драйвер Маг Лайт
Ну, Driver Magician Lite — бесплатная программа; он идентифицирует все оборудование в системе, извлекает связанные с ним драйверы с жесткого диска и сохраняет их резервные копии в выбранном вами месте. Тогда при форматировании и переустановке/обновлении операционной системы вы сможете восстановить все «сохраненные» драйверы так же, как если бы у вас в руках были оригинальные дискеты с драйверами.
3. Водитель Макс
Это инструмент, который меняет способ обновления драйверов вашего компьютера. Помните, как тяжело самому искать все нужные драйвера? DriverMax изменил это. Вам больше не придется делать это самостоятельно: DriverMax поможет вам. Он сканирует ваш компьютер и определяет отсутствующие или устаревшие/неисправные драйверы, загружает их и устанавливает для вас.
4. Инструментарий DriverGuide
Он просто сканирует списки драйверов, установленных на вашем компьютере, и всякий раз, когда вы подключаетесь к Интернету, выполняет поиск обновлений на Driverguide.com или других сайтах. Он предоставляет вам возможность создать резервную копию установленных на данный момент драйверов для безопасного хранения. Вы даже можете восстановить драйверы с помощью DriverGuide Toolkit.
5. Выиграйте резервную копию драйвера
Что ж, если вы ищете простой в использовании, но эффективный инструмент резервного копирования и восстановления драйверов для компьютеров Windows, вам нужно попробовать Win Driver Backup. Win Driver Backup — безусловно, лучший легкий инструмент резервного копирования драйверов, который вы можете использовать прямо сейчас. Утилита помогает пользователям создавать резервные копии всех системных драйверов, чтобы обеспечить их безопасность. Более того, этот же инструмент можно использовать для восстановления драйверов в случае сбоя системы.
6. Резервное копирование драйвера 2!
Это последняя версия инструмента резервного копирования драйверов, указанная в статье. Самое замечательное в Driver Backup 2! заключается в том, что он может создавать файлы резервных копий без установки. Не только это, но и Driver Backup 2! также имеет интегрированный интерфейс командной строки. Это также один из самых быстрых инструментов резервного копирования драйверов, которые вы можете использовать на своем компьютере с Windows 11/10. Итак, Driver Backup 2! — еще один лучший инструмент для Windows 11/10, который можно использовать для резервного копирования системных драйверов.
Итак, эта статья посвящена тому, как выполнить резервное копирование и восстановление драйверов в Windows 11/10. Надеюсь, эта статья вам помогла! Поделитесь им также со своими друзьями.