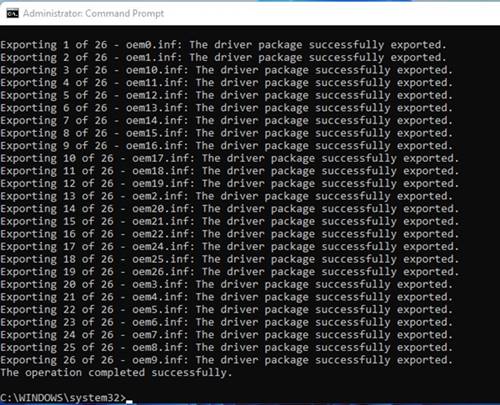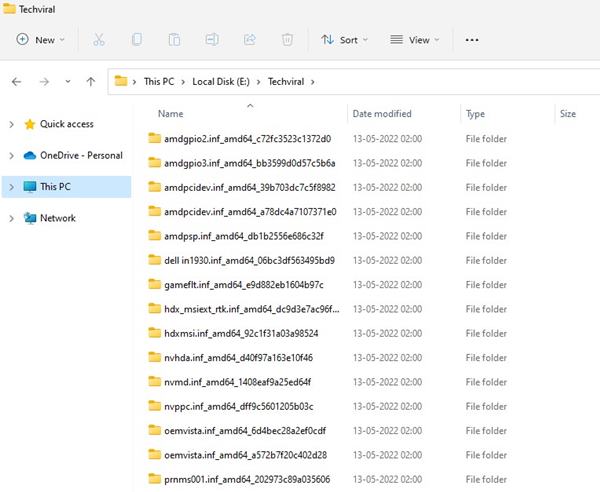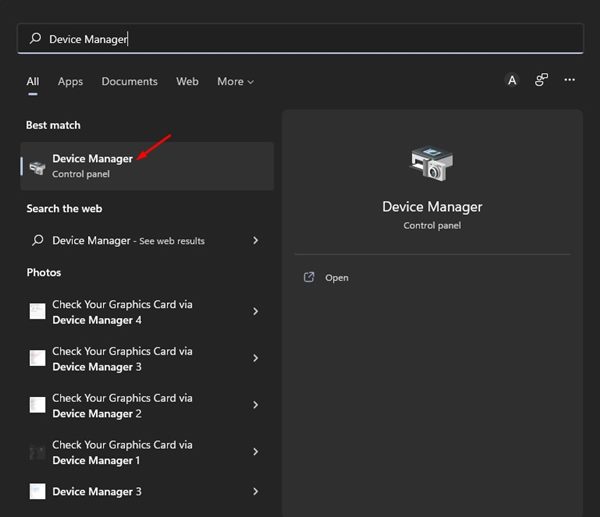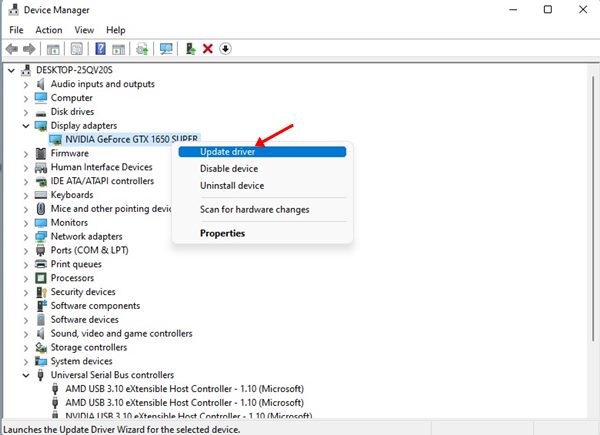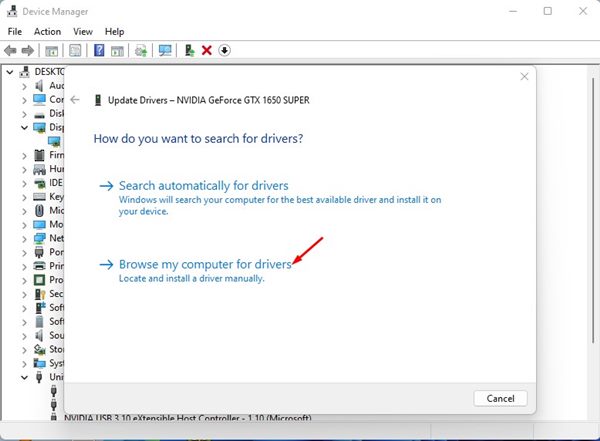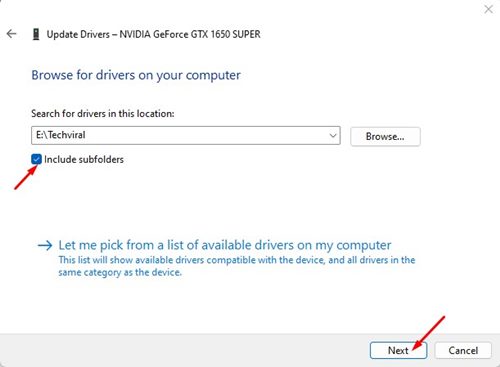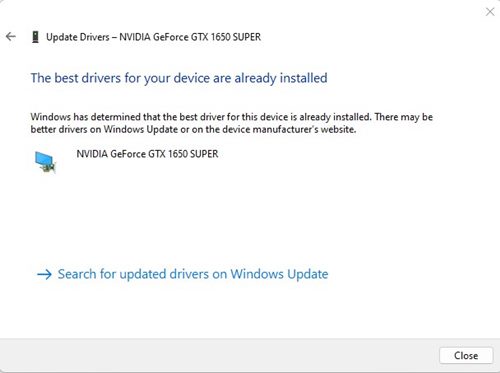Одним из наиболее важных аспектов операционной системы Windows являются драйверы. Windows требуются драйверы для каждого аппаратного устройства, которое вы подключаете к компьютеру. Без правильного драйвера Windows не сможет обнаружить аппаратное устройство.
Если мы говорим о Windows 11 , операционная система автоматически загружает последние версии драйверов устройств во время обновлений Windows и устанавливает их. Однако для обеспечения правильной работы устройства необходимо вручную установить определенные драйверы.
После установки драйверов устройств вручную вы можете использовать утилиту командной строки Windows 11, чтобы создать резервную копию всех драйверов, установленных в вашей системе. Если вы создадите резервную копию установленных драйверов, вы сможете использовать их при необходимости.
Читайте также: Как скачать и установить Windows 11 на ПК/ноутбук
Содержание
Действия по резервному копированию драйверов устройств в Windows 11 с помощью командной строки
В этой статье представлено пошаговое руководство по резервному копированию драйверов с помощью командной строки в Windows 11. Следовательно, если вы ищете более простой способ резервного копирования драйверов в Windows 11, прочитайте правильное руководство. Давайте проверим.
1) Как сделать резервную копию драйверов с помощью командной строки
Мы будем использовать утилиту командной строки Windows 11 для резервного копирования всех установленных драйверов. Этот процесс может занять время, но он бесплатно выполняет работу программного обеспечения премиум-класса. Выполните несколько простых шагов, о которых мы рассказали ниже.
1. Нажмите «Поиск Windows 11» и введите Командная строка. Щелкните правой кнопкой мыши CMD и выберите Запуск от имени администратора.
2. В окне командной строки выполните приведенную ниже команду:
dism /online /export-driver /destination:"<destination_folder>"
Важно! Обязательно замените «
3. Командной строке потребуется несколько секунд для сканирования всех установленных драйверов. После сканирования он создаст резервную копию драйвера.
4. Чтобы подтвердить резервное копирование драйвера, откройте папку назначения. В этой папке вы увидите все файлы драйверов.
Вот и все! Вы сделали. Вот как вы можете сделать резервную копию всех установленных драйверов в Windows 11 через командную строку. Вы можете сохранить файл резервной копии в безопасном месте и использовать его повторно, когда почувствуете необходимость.
2) Как восстановить драйверы в Windows 11
Если вы хотите восстановить драйверы устройств, выполните несколько простых шагов, о которых мы рассказали ниже.
1. Сначала нажмите на поиск Windows 11 и введите Диспетчер устройств. Затем откройте приложение «Диспетчер устройств» из списка.
2. В диспетчере устройств щелкните правой кнопкой мыши устройство, для которого хотите установить драйвер. В контекстном меню выберите Обновить драйвер.
3. В окне «Обновление драйверов» выберите Просмотреть драйверы на моем компьютере
4. В следующем окне нажмите кнопку обзор и выберите папку, в которой хранятся файлы резервных копий драйверов.
5. Если файл резервной копии хранится во вложенной папке, установите флажок Включить подпапки. После этого нажмите кнопку Далее.
6. Диспетчер устройств автоматически просканирует папку и установит соответствующий драйвер.
Вот и все! Вы сделали. Вот как вы можете восстановить драйверы из файла резервной копии, созданного с помощью командной строки.
Создать резервную копию драйверов с помощью командной строки в Windows 11 довольно просто. Если этот метод кажется вам сложным, вы можете использовать стороннее программное обеспечение для обновления драйверов для обновления всех драйверов устройств вашего ПК с Windows 11.


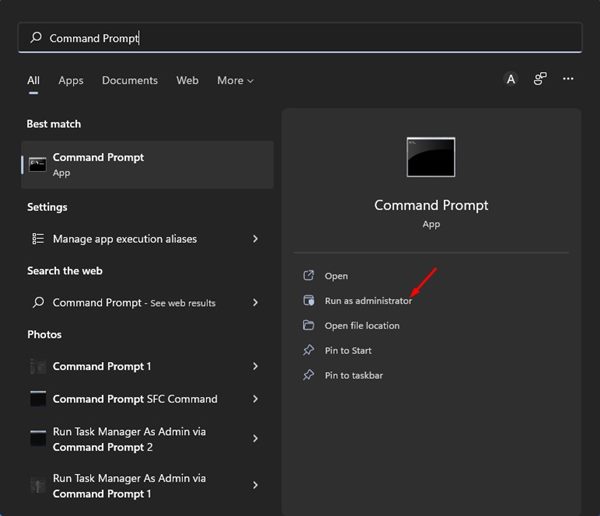
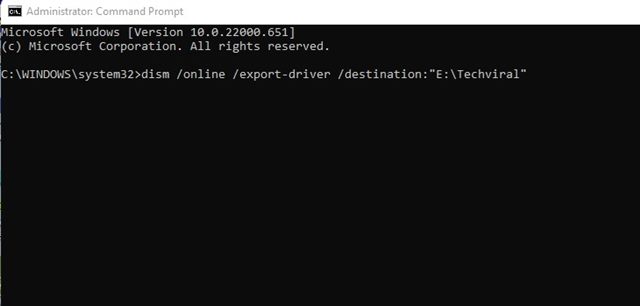 «»>
«»>