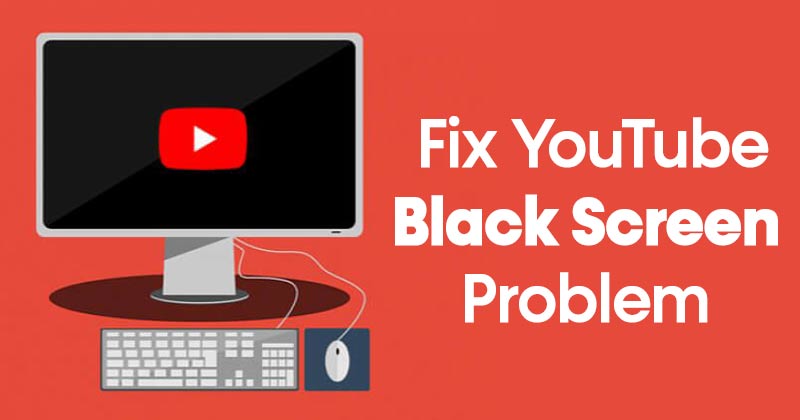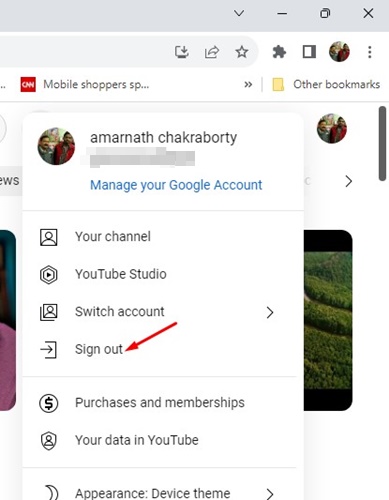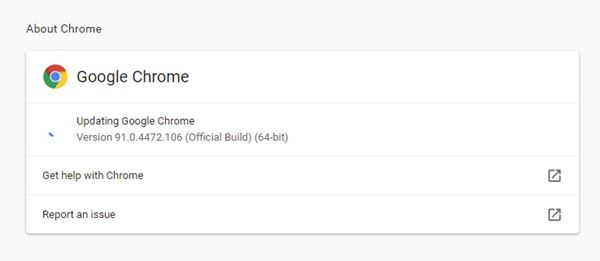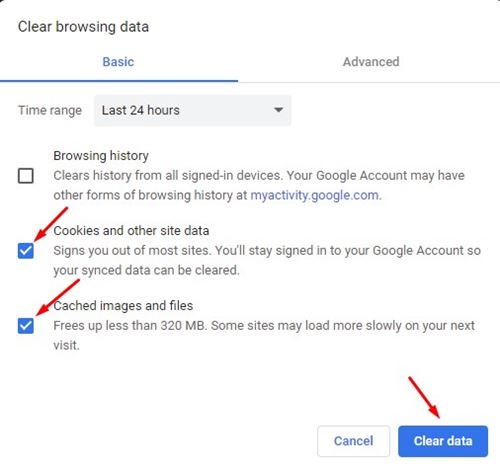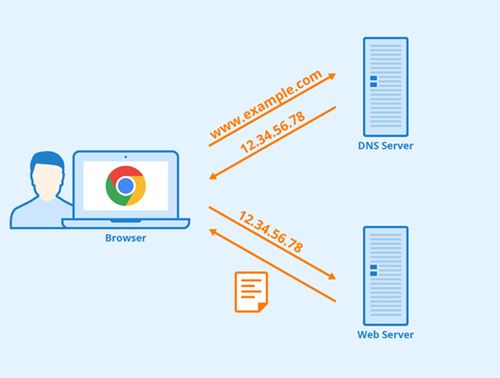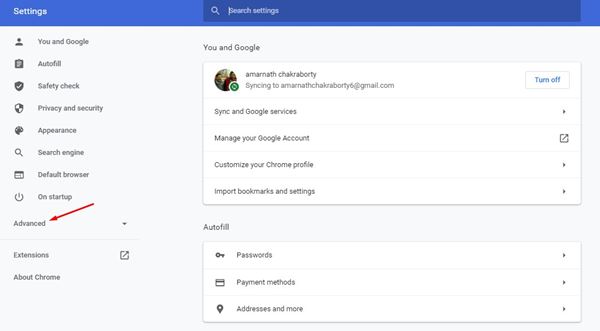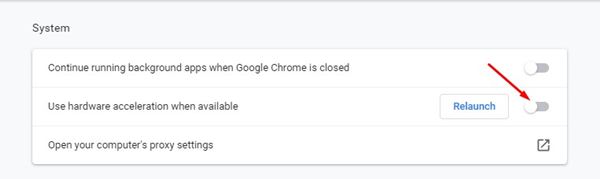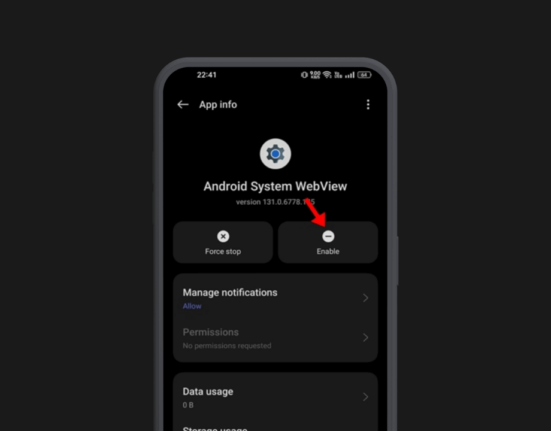Давайте признаем, что YouTube — самый популярный сайт потокового видео. Это также популярная платформа для многих, кто занимается потоковой передачей мультимедиа.
Мы используем YouTube на компьютере или смартфоне, чтобы ежедневно смотреть бесконечное количество видео. YouTube также – это платформа для создателей видео, позволяющая им получать доход от просмотра рекламы.
В большинстве случаев сайт потокового мультимедиа работает безупречно, но бывают случаи, когда пользователи сталкиваются с проблемами при просмотре видео. Многие пользователи сталкивались с ситуацией, когда видео не воспроизводится, а вместо этого они видят черный экран YouTube.
Некоторые говорят, что черный экран на YouTube длится от 2 до 4 секунд, а затем начинается воспроизведение видео. Итак, если вы тоже столкнулись с проблемой черного экрана на YouTube, вы читаете правильную статью.
Читайте также: Как удалить историю просмотра YouTube на ПК/мобильном устройстве
Содержание
- 1 Как решить проблему с черным экраном на YouTube
- 1.1 1. Выйдите из своего аккаунта YouTube
- 1.2 2. Проверьте подключение к Интернету
- 1.3 3. Обновите свой веб-браузер
- 1.4 4. Отключите блокировщик рекламы
- 1.5 5. Очистить кеш и файлы cookie
- 1.6 6. Очистить кэш DNS
- 1.7 7. Отключить аппаратное ускорение
- 1.8 8. Отключить расширения Chrome
- 1.9 9. Попробуйте другой браузер
- 1.10 10. Загрузите видео и посмотрите
Как решить проблему с черным экраном на YouTube
В этой статье мы поделимся несколькими лучшими способами быстрого решения проблемы черного экрана на YouTube. Это общие методы, и они, скорее всего, решат проблему. Давайте проверим.
1. Выйдите из своего аккаунта YouTube
Если вы только что увидели черный экран при просмотре видео на YouTube, сначала вам следует выйти из своей учетной записи и войти снова.
Хотя это не является надежным решением проблемы, оно помогло многим пользователям. Вот как выйти из своей учетной записи YouTube. Чтобы выйти из своей учетной записи YouTube, нажмите на раскрывающийся список своей учетной записи и выберите «Выйти».
Вы немедленно выйдете из своей учетной записи YouTube. После выхода войдите в свою учетную запись Google.
2. Проверьте подключение к Интернету
Прежде чем использовать другие методы, сначала убедитесь, что вы подключены к Интернету. Даже если вы подключены к Интернету, проверьте, работает ли Интернет.
Иногда пользователи видят черный экран на YouTube только из-за ошибок подключения к Интернету. Итак, сначала убедитесь, что подключение к Интернету работает правильно.
3. Обновите свой веб-браузер
Если Интернет работает нормально, но проблема с черным экраном на YouTube по-прежнему возникает, необходимо обновить веб-браузер.
Независимо от вашего браузера, вам необходимо обновить все ожидающие обновления. Также рекомендуется обновить браузер, поскольку оно устраняет многие основные проблемы.
4. Отключите блокировщик рекламы
Если вы используете какое-либо расширение для блокировки рекламы или настроили фильтрацию рекламы с помощью Private DNS, пришло время отключить все виды функций блокировки рекламы.
YouTube не поддерживает тех, кто использует блокировщики рекламы для удаления рекламы, поскольку за их удаление нужно платить.
Иногда могут возникать такие проблемы, как черный экран или видеоинтерфейс может выглядеть искаженным. Вы можете устранить такие проблемы, отключив расширение блокировки рекламы, которое вы используете в своем веб-браузере.
Кроме того, если вы настроили частный DNS, например Adguard, для блокировки рекламы, рекомендуется также отключить его.
Иногда устаревшие или поврежденные файлы кэша также создают такие проблемы, как черный экран YouTube. Таким образом, в этом методе вам необходимо очистить кеш и файлы cookie вашего браузера, чтобы решить проблему.
Однако исключите пароли и имена пользователей со страницы «Очистить данные». Чтобы очистить кеш и данные Chrome, нажмите кнопку CTRL+SHIFT+Delete. На следующей странице выберите файлы cookie, кэшированные изображения и файлы и нажмите кнопку Очистить данные.
6. Очистить кэш DNS
Как и устаревшие файлы кэша, кэш DNS также подвержен повреждениям. Со временем кэш DNS может устареть и вызвать проблемы с подключением к Интернету.
Итак, очистка кэша DNS — один из лучших способов решения проблемы черного экрана на YouTube. Очистка кэша DNS в Windows 10 также довольно прост и, вероятно, решит проблемы с потоковой передачей YouTube.
7. Отключить аппаратное ускорение
В Google Chrome есть функция «Аппаратное ускорение». Его функция заставляет определенные задачи использовать графический процессор вместо CPY для улучшения визуального вывода браузера. Аппаратное ускорение иногда конфликтует с YouTube, что приводит к черному экрану. Вот как отключить аппаратное ускорение в Chrome.
1. Откройте браузер Chrome и нажмите на три точки. В списке параметров нажмите Настройки.
2. На странице настроек прокрутите вниз и выберите параметр Дополнительные настройки.
3. В дополнительных настройках выключитепереключатель Использовать аппаратное ускорение, если доступно.
Вот и все! Вы сделали. Теперь снова воспроизведите видео на YouTube, и проблема с черным экраном больше не возникнет.
8. Отключить расширения Chrome
Расширения Chrome — еще одна вещь, которая может создать проблемы с воспроизведением видео. Иногда расширения для блокировки рекламы или трекера мешают воспроизведению видео на YouTube, что приводит к появлению черного экрана.
Итак, в этом методе вам нужно отключить все расширения Chrome, чтобы проверить, нормально ли воспроизводится видео. Если видео воспроизводится нормально, вам нужно переключать каждое расширение одно за другим, чтобы найти то, которое вызывает проблему.
9. Попробуйте другой браузер
Если проблема с черным экраном по-прежнему возникает даже после обновления веб-браузера, лучше использовать другой веб-браузер для ПК .
Необходимо проверить, показывает ли YouTube черный экран в другом браузере. Если видео воспроизводится нормально в другом браузере, виноват веб-браузер.
10. Загрузите видео и посмотрите
Если вам ничего не помогло, лучший вариант — загрузить и посмотреть видео с YouTube. Если вы загрузите видео в свое хранилище, вы сможете просматривать его повторно без подключения к Интернету.
Это сэкономит вам пропускную способность Интернета, но увеличит использование хранилища. Чтобы скачать видео, вы можете использовать Онлайн-загрузчики видео . С YouTube работает несколько онлайн-загрузчиков видео.
Итак, это лучшие способы решения проблемы черного экрана YouTube. Надеюсь, эта статья помогла вам! Пожалуйста, поделитесь им также со своими друзьями. Если у вас есть какие-либо сомнения, сообщите нам об этом в поле для комментариев ниже.