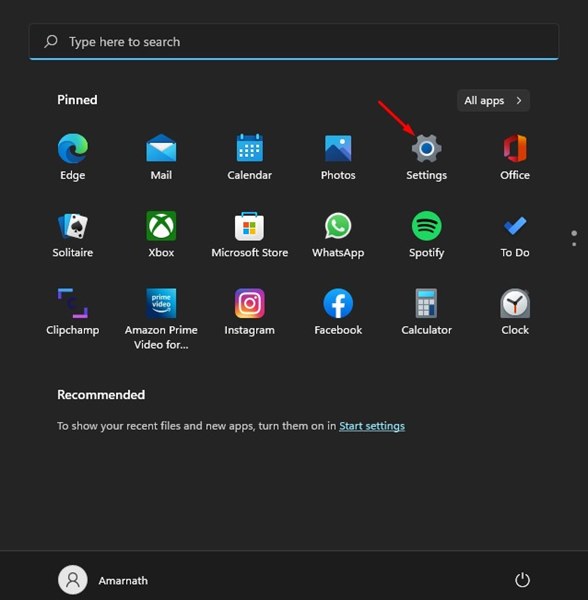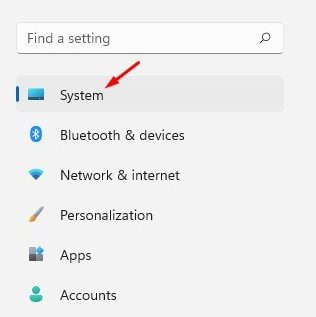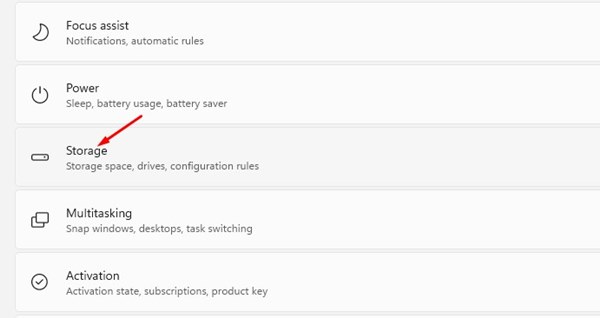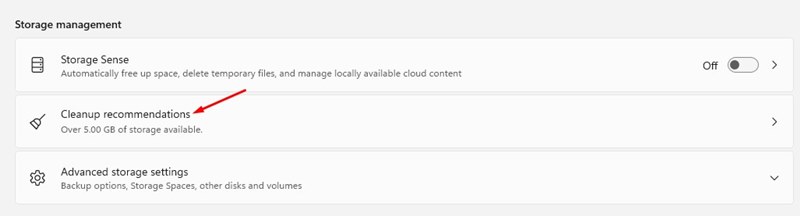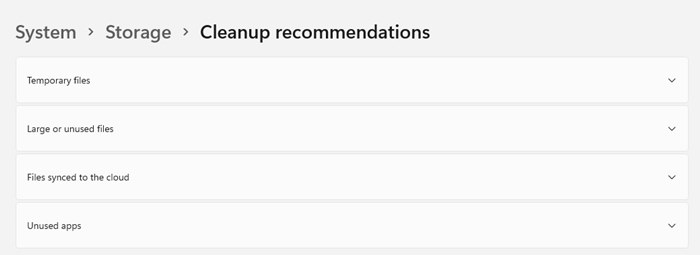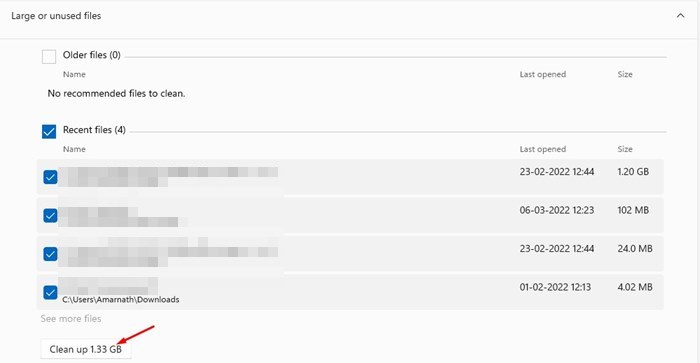Если вы используете Windows 11 , возможно, вы знаете, что операционная система обладает широкими возможностями настройки. Microsoft не только изменила дизайн Windows 11, но и представила множество новых и полезных функций.
Одним из наиболее полезных дополнений к Windows 11 являются новые рекомендации по очистке. Рекомендации по очистке – это функция управления хранилищем, которая скрывается на странице настроек хранилища Windows 11.
Эта функция по сути автоматизирует процесс определения содержимого, доступного для удаления. Вы можете воспользоваться рекомендациями по очистке Windows 11, чтобы освободить место на жестком или твердотельном диске.
Что такое рекомендации по очистке в Windows 11?
Рекомендация по очистке – это полезная функция, представленная в Windows 11, которая автоматически определяет безопасные типы файлов для удаления. Если вам не хватает места для хранения данных, вы можете запустить этот инструмент, чтобы освободить место на жестком диске вашего компьютера.
Когда вы запускаете рекомендации по очистке в Windows 11, инструмент автоматически обнаруживает большие файлы, неиспользуемые приложения, временные файлы, файлы корзины и т. д. и позволяет удалить их одним щелчком мыши.
Итак, если вы хотите попробовать функцию «Рекомендации по очистке» в Windows 11, вы читаете правильное руководство.
Шаги по использованию рекомендаций по очистке в Windows 11
В этой статье мы поделимся пошаговым руководством по использованию рекомендаций по очистке в Windows 11. Давайте проверим.
1. Прежде всего нажмите кнопку «Пуск» в Windows 11 и выберите Настройки.
2. В приложении «Настройки» перейдите на вкладку Система, как показано на снимке экрана ниже.
3. На правой панели выберите параметр Хранилище.
4. В хранилище прокрутите вниз и выберите параметр Рекомендации по очистке.
5. Теперь вы найдете 4 разные категории: Временные файлы, Большие или неиспользуемые файлы, Файлы, синхронизированные с облаком, и Неиспользуемые приложения.
6. Вам необходимо развернуть каждую категорию и очистить файлы. Например, если вы хотите очистить большие файлы, разверните раздел «Большие или новые файлы».
7. Теперь Windows 11 покажет вам большие файлы, хранящиеся на вашем жестком диске или твердотельном накопителе. Вам необходимо выбрать файлы, которые вы хотите удалить, и нажать кнопку Очистить.
8. Аналогичным образом вы можете удалить приложения, которые не используете. Для этогоразверните раздел Неиспользуемые приложения, выберите приложения и нажмите кнопку Очистить.
9. Если вы хотите очистить временные файлы, разверните раздел Временные файлы и выберите элементы, которые хотите удалить. После выбора нажмите кнопку Очистить, как показано ниже.
Вот и все! Вы сделали. Вот как вы можете использовать рекомендации по очистке в Windows 11.
Если вы спешите и хотите освободить место для хранения данных, воспользуйтесь инструментом рекомендаций по очистке. Надеюсь, эта статья помогла вам! Пожалуйста, поделитесь им также со своими друзьями. Если у вас есть какие-либо сомнения по этому поводу, сообщите нам об этом в поле для комментариев ниже.