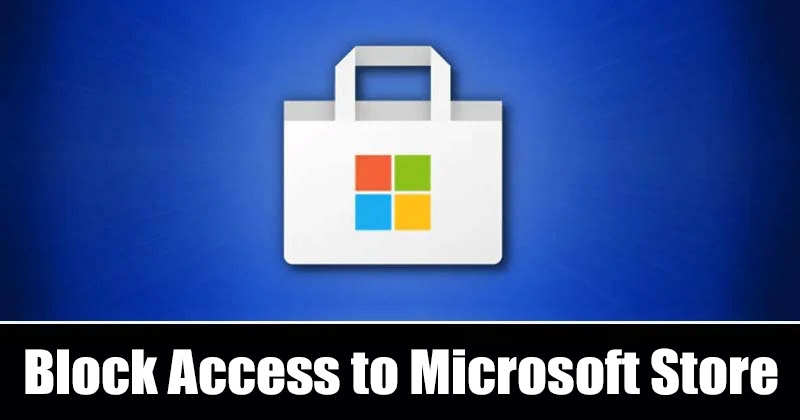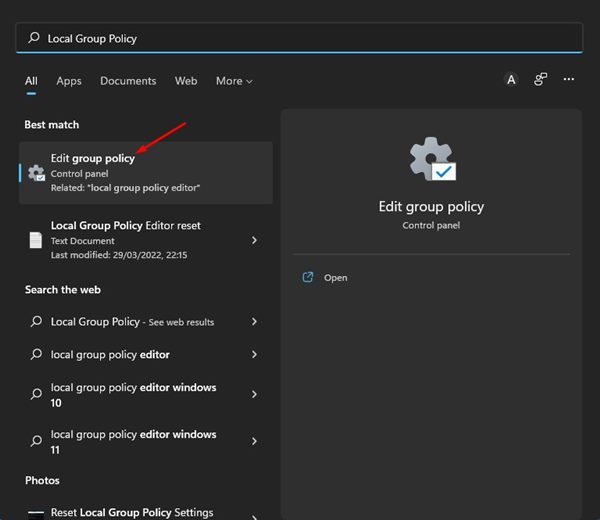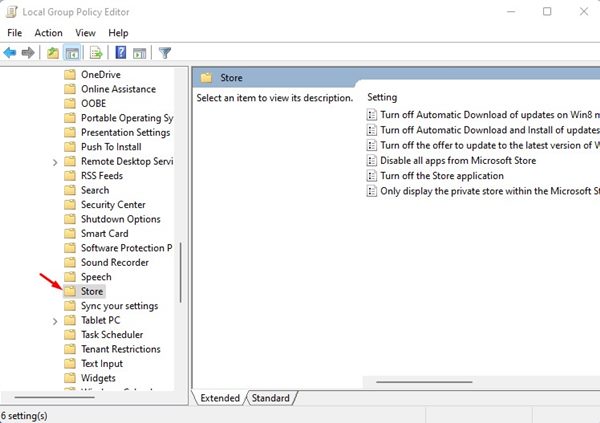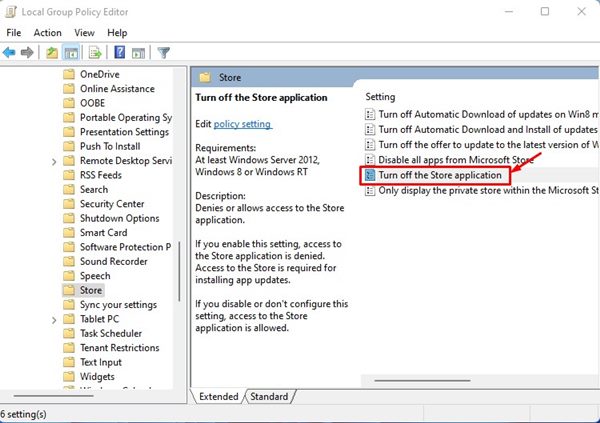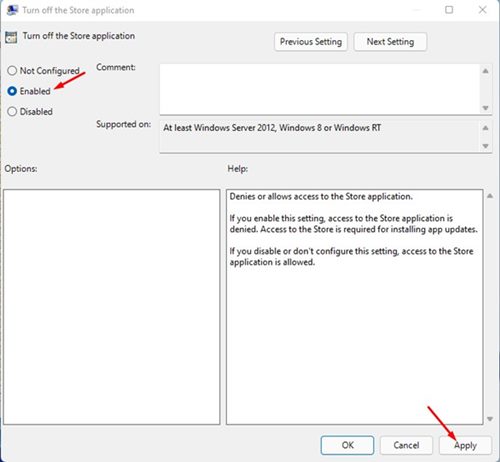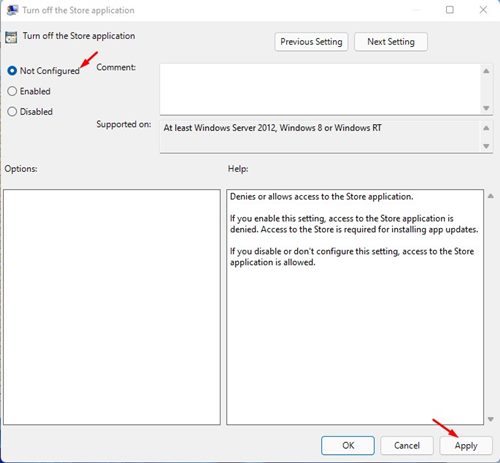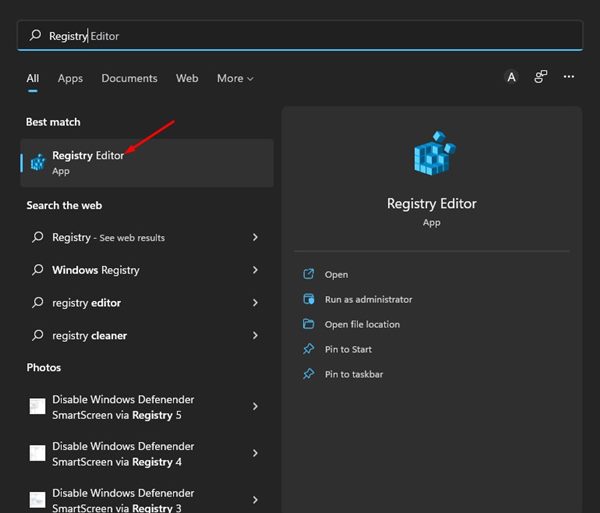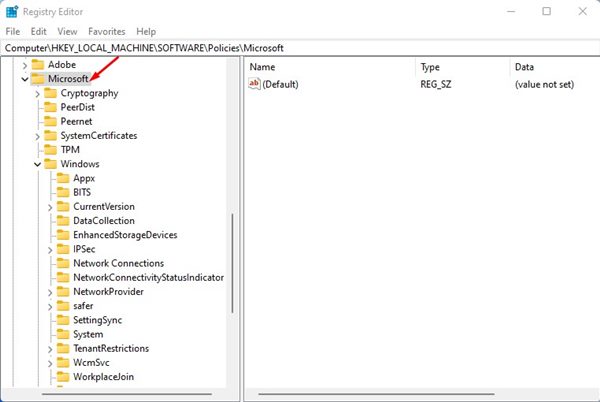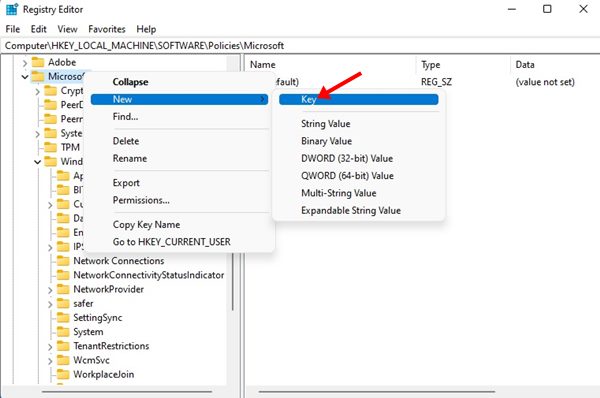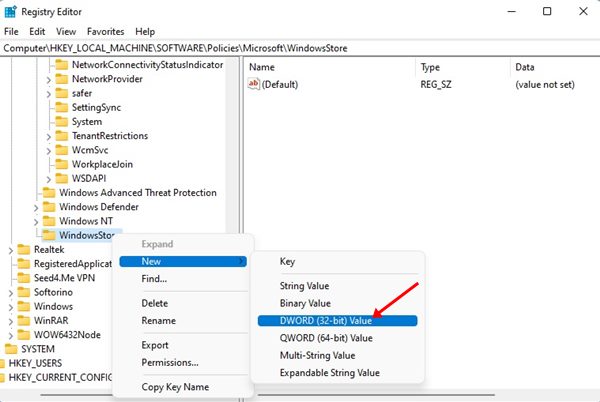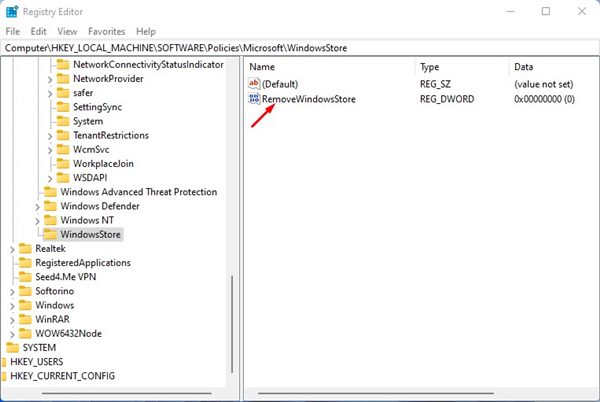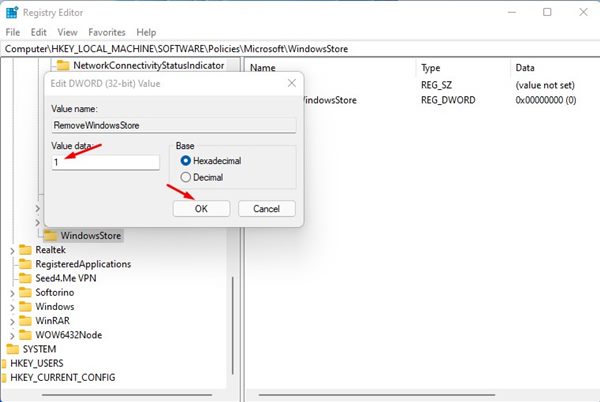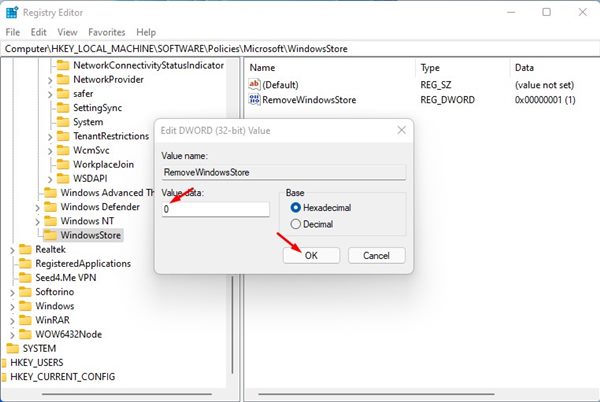Если члены вашей семьи также используют ваш ПК/ноутбук с Windows 11, особенно дети, лучше всего отключить Microsoft Store. Поскольку Microsoft Store — это центр установки приложений, вы можете отключить его в свое отсутствие, чтобы предотвратить нежелательную установку приложений.
Также полезно отключить Microsoft Store в Windows 11, если вы никогда им не пользуетесь. Таким образом, Microsoft Store никогда не будет работать в фоновом режиме и не будет использовать оперативную память или данные Интернета. Итак, если вы ищете способы разрешить или заблокировать доступ к Microsoft Store в Windows 11, вы попали на правильную страницу.
В этой статье будут описаны два лучших способа включения или отключения доступа к Microsoft Store в Windows 11. Хотя мы написали статью для пользователей Windows 11, пользователи, использующие Windows 10, также могут использовать этот метод, чтобы заблокировать Microsoft Store. Итак, начнем.
Содержание
Действия по разрешению или блокировке доступа к Microsoft Store в Windows 11
Важно! Microsoft не предлагает прямой возможности отключить Microsoft Store. Следовательно, мы будем редактировать файл групповой политики и реестра Windows 11, чтобы заблокировать доступ к Microsoft Store. Поэтому обязательно сделайте резервную копию своего компьютера с Windows 11, прежде чем следовать инструкциям.
Разрешить или заблокировать доступ к Microsoft Store с помощью локальной групповой политики
В этом методе мы будем использовать редактор локальной групповой политики Windows 11, чтобы включить или отключить доступ к Microsoft Store. Вот несколько простых шагов, которые вам нужно выполнить.
1. Сначала нажмите на поиск Windows 11 и введите Редактор локальной групповой политики. Затем откройте редактор локальной групповой политики из списка.
2. В редакторе локальной групповой политики перейдите по следующему пути:
Конфигурация компьютера >Административные шаблоны >Компоненты Windows >Магазин
4. Выберите Включено, чтобы отключить доступ к Microsoft Store на следующем экране. После этого нажмите кнопку Применить.
5. Если вы хотите снова включить Microsoft Store, выберите не настроено на предыдущем шаге и нажмите кнопку Применить.
Вот и все! Вы сделали. Вот как вы можете разрешить или заблокировать доступ к Microsoft Store в Windows 11.
Разрешить или заблокировать доступ к Microsoft Store через редактор реестра
В этом методе мы будем использовать редактор реестра Windows 11, чтобы разрешить или заблокировать доступ к Microsoft Store. Вот несколько простых шагов, которые вам нужно выполнить.
1. Сначала нажмите на поиск Windows 11 и введите «Реестр». Затем откройте Редактор реестра из списка совпадающих результатов.
2. В редакторе реестра перейдите по следующему пути:
HKEY_LOCAL_MACHINE\SOFTWARE\Policies\Microsoft
3. Затем щелкните правой кнопкой мыши папку Microsoft и выберите Создать >Ключ.
7. Теперь дважды щелкните RemoveWindowsStore и в поле «Значение» введите 1, чтобы отключить Microsoft Store. После этого нажмите кнопку ОК.
8. Если вы хотите разрешить доступ к магазину Microsoft, введите 0 в поле Значение данных RemoveWindowsStore.
Вот и все! Вы сделали. Вот как вы можете разрешить или заблокировать доступ к Microsoft Store в Windows 11 через редактор реестра.
Итак, вот как вы можете разрешить или заблокировать доступ к Microsoft Store в Windows 11. Если вы не используете Microsoft Store и хотите предотвратить нежелательную или несанкционированную установку приложений в вашей Windows 11, вам следует заблокировать доступ к Microsoft Store. Вы можете реализовать те же методы в своей Windows 10, чтобы разрешить или заблокировать доступ к Microsoft Store.