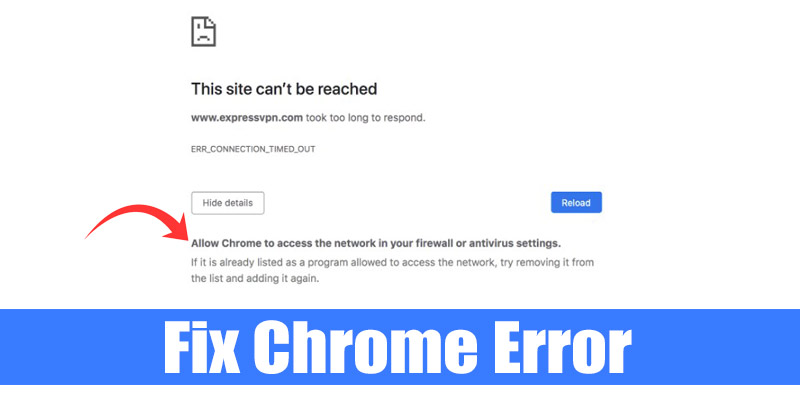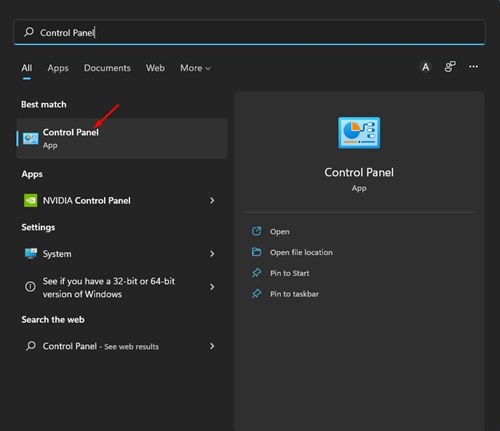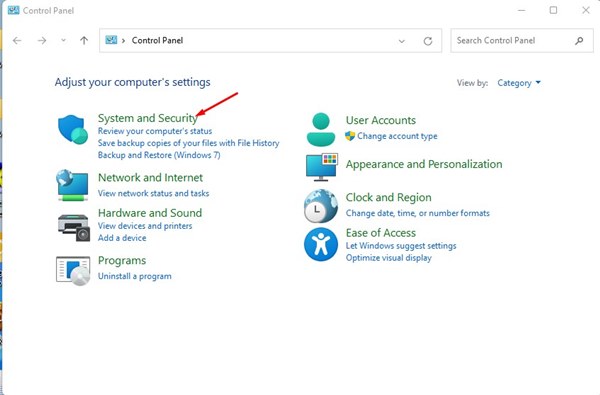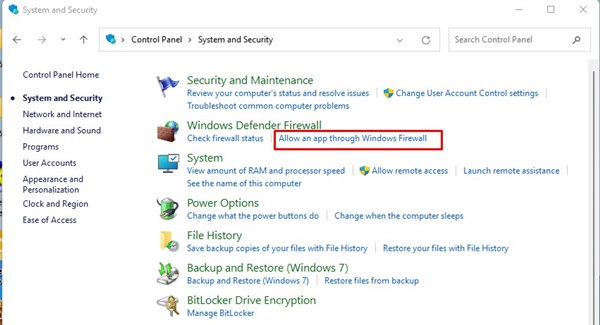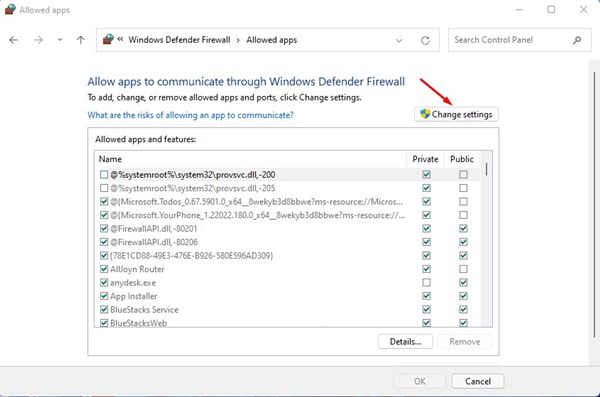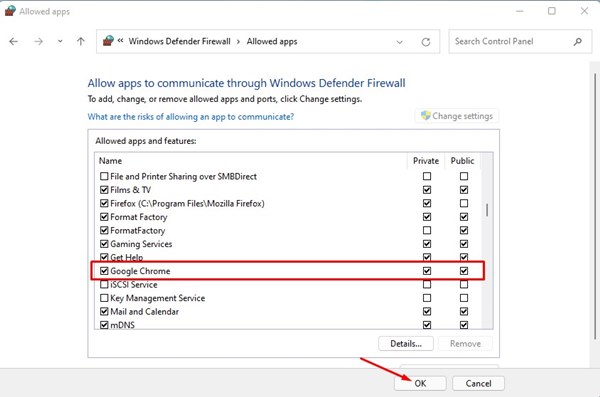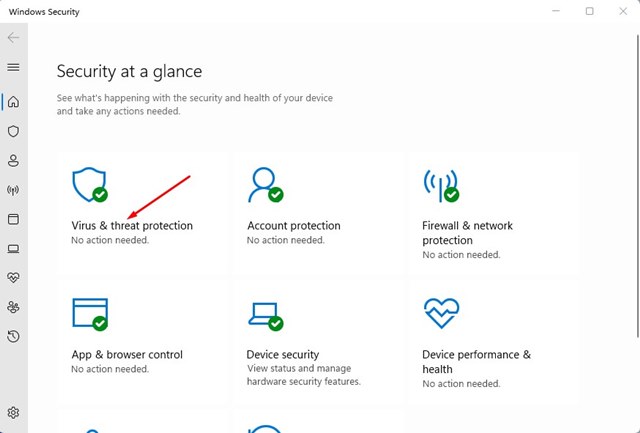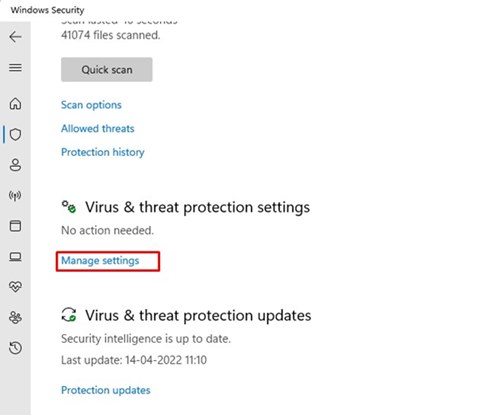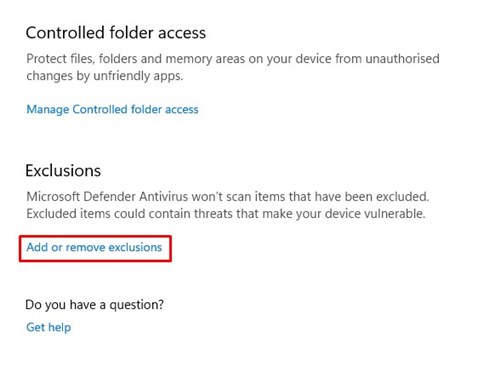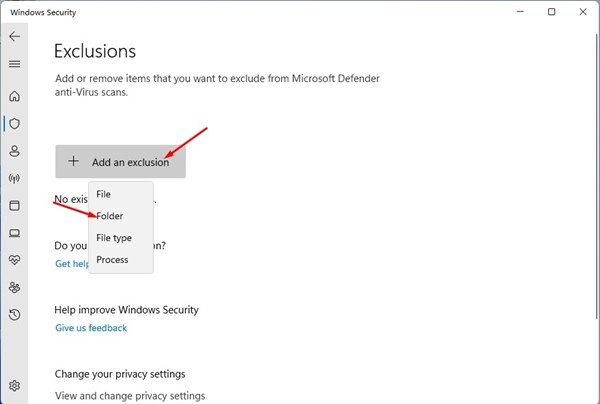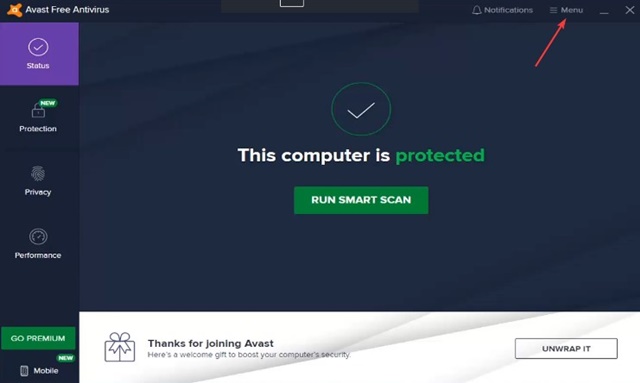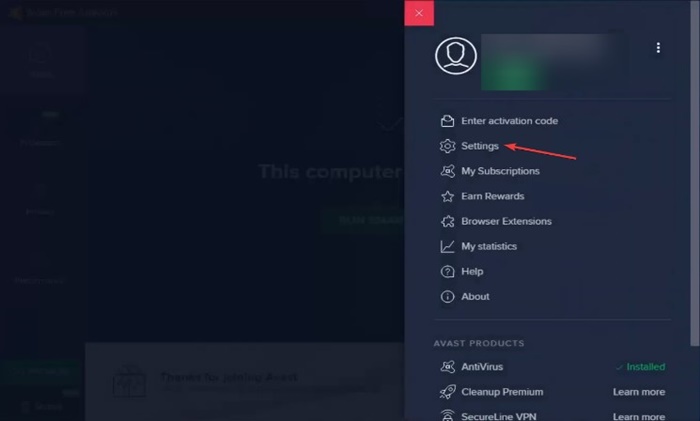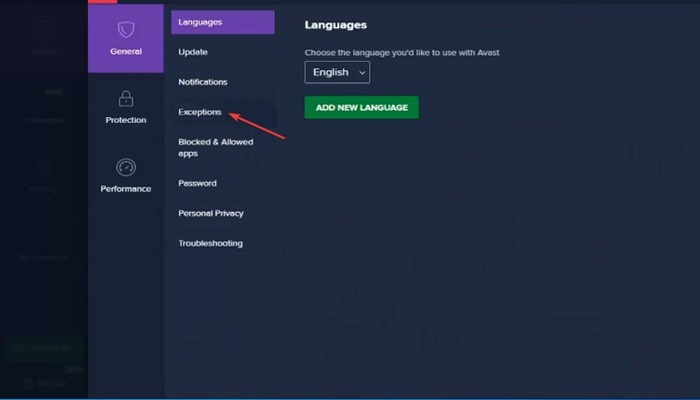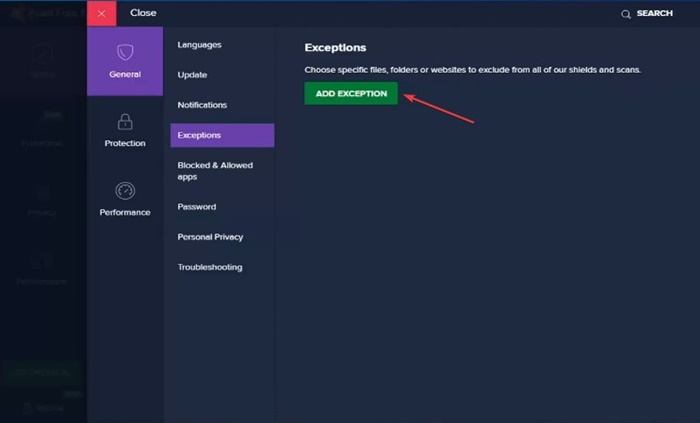Если вы используете последнюю версию Windows 11 , вы, вероятно, знаете, что в операционной системе много ошибок и сбоев. Да, Microsoft постоянно совершенствует свою операционную систему; для стабилизации потребуется еще некоторое время.
Недавно при запуске браузера Chrome в Windows 11 пользователи получили сообщение об ошибке «Разрешите Chrome доступ к сети в вашем брандмауэре». Это сообщение об ошибке не позволяет пользователям запускать браузер Google Chrome.
Если вы используете только Chrome для просмотра веб-страниц, это сообщение об ошибке может вас очень раздражать и расстраивать. Итак, если вы получаете сообщение об ошибке «Разрешить Chrome доступ к сети в вашем брандмауэре» и ищете помощь, вы попали на правильную страницу.
Содержание
Как исправить сообщение об ошибке «Разрешить Chrome доступ к сети»
В этой статье мы расскажем о некоторых лучших способах предоставления Chrome доступа к сети через брандмауэр. Методы будут простыми. Следуйте за ними, как мы поделились ниже. Давайте проверим.
Прежде чем предоставить Chrome доступ к сети
Прежде чем разрешить Google Chrome доступ к сети, необходимо выяснить, почему ваш брандмауэр заблокировал соединение.
Даже если вы не планируете посещать подозрительные сайты, есть вероятность, что браузер Chrome заражен вредоносным ПО.
Если вы не можете определить, был ли взломан ваш браузер, вспомните недавно установленные расширения.
Если вы подозреваете, что ваш браузер Chrome заражен, очистите его с помощью подходящего антивируса или средства защиты от вредоносных программ.
1. Настройте брандмауэр Windows
Этот метод добавит исключение в брандмауэр Windows, чтобы позволить Chrome получить доступ к сетевому брандмауэру. Вот что вам нужно сделать.
1. Откройте поиск Windows 11 и введите Панель управления. Затем нажмите «Панель управления» из списка.
2. На панели управления найдите и выберите параметр Система и безопасность, как показано ниже.
3. На экране «Система и безопасность» выберите параметр Брандмауэр Защитника Windows.
4. На левой панели нажмите «Разрешить приложение или функцию через брандмауэр Защитника Windows».
5. В окне «Разрешенные приложения» нажмите кнопку Изменить настройки, как показано ниже.
6. Затем установите флажок Google Chrome как для общедоступного, так и для частного доступа. После этого нажмите кнопку ОК .
Вот и все! Вы сделали. Вот как вы можете настроить брандмауэр Windows, чтобы разрешить Chrome доступ к сети на вашем компьютере.
2. Исключить Google Chrome из системы безопасности Windows
После настройки брандмауэра Windows вам необходимо внести несколько изменений в приложение «Безопасность Windows», чтобы разрешить Chrome доступ к Интернету. Вот что вам нужно сделать.
1. Сначала нажмите на поиск Windows 11 и введите Безопасность Windows. Затем откройте приложение «Безопасность Windows» из списка.
2. В разделе «Безопасность Windows» выберите параметр Защита от вирусов и угроз, как показано ниже.
3. Справа нажмите кнопку Управление настройками под настройками защиты от вирусов и угроз.
4. Теперь прокрутите вниз до вкладки «Исключение» и выберите параметр Добавить или удалить исключение.
5. Теперь нажмите кнопку Добавить исключение, как показано ниже, и выберите параметр Папка.
6. Теперь в средстве выбора файлов вам необходимо перейти к папке C:\Program Files (x86) и выбрать папку Google Chrome.
Вот и все! Вы сделали. Теперь безопасность Windows больше не будет блокировать доступ Chrome к вашей сети.
3. Добавить Chrome в исключение в другой антивирусной программе
Если вы используете другие антивирусные программы, такие как Avast, Avira, Kaspersky и т. д., вам также необходимо добавить Chrome в исключение из этих инструментов безопасности. Я поделился инструкциями по добавлению Chrome в исключение в Avast Antivirus. Вам необходимо сделать то же самое в любой антивирусной программе, которую вы используете.
1. Откройте Avast Antivirus и нажмите значок Меню в правом верхнем углу.
2. В появившемся списке параметров выберите Настройки.
3. В настройках выберите Общие >Исключения.
4. Справа нажмите Добавить исключение.
6. Теперь нажмите кнопку «Обзор» и выберите путь к папке Chrome. После этого нажмите кнопку «Добавить исключение».
Вот и все! Вот как вы можете добавить Chrome в исключение Avast Antivirus.
Итак, это лучшие способы предоставить Chrome доступ к сети. Надеюсь, эта статья помогла вам! Пожалуйста, поделитесь им также со своими друзьями. Если у вас есть какие-либо сомнения, сообщите нам об этом в поле для комментариев ниже.