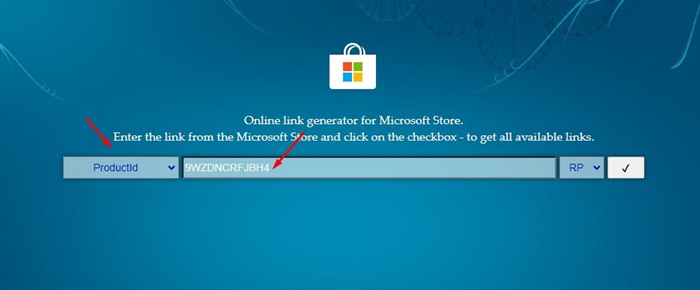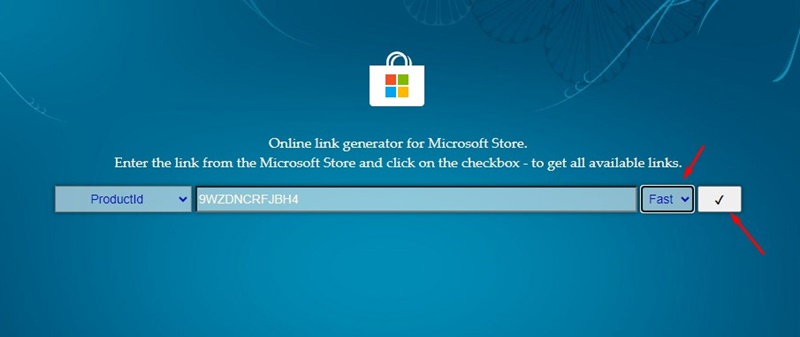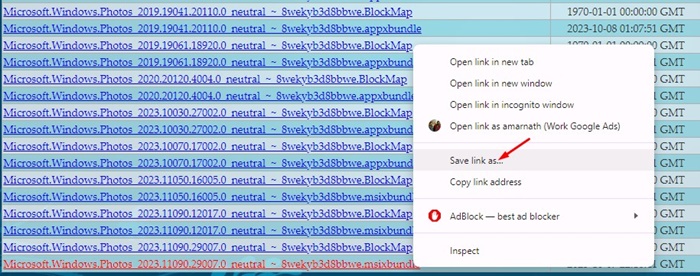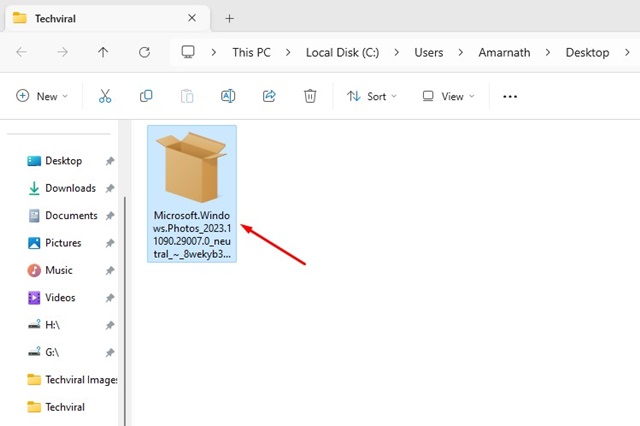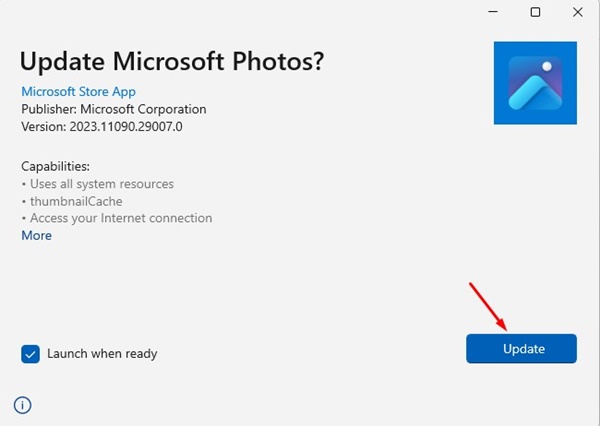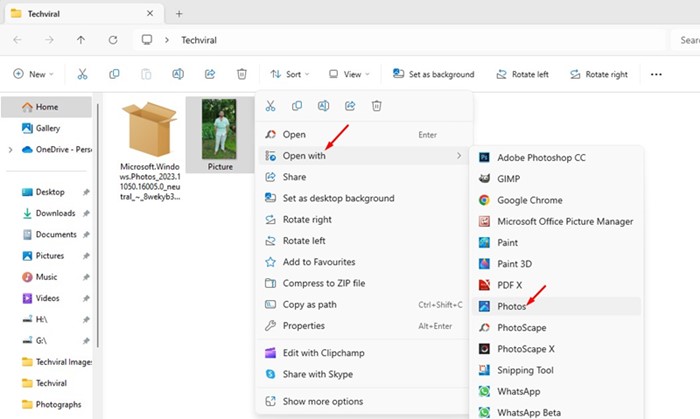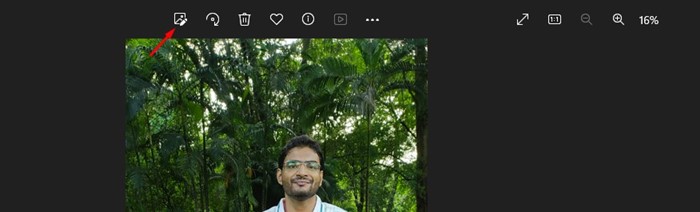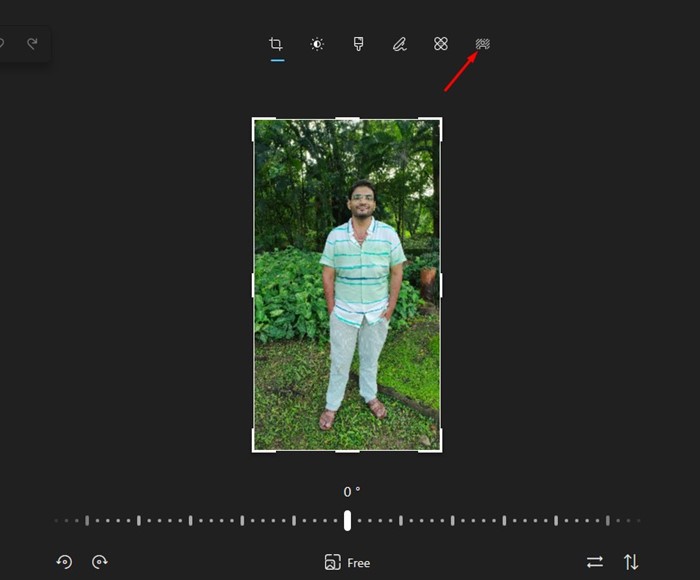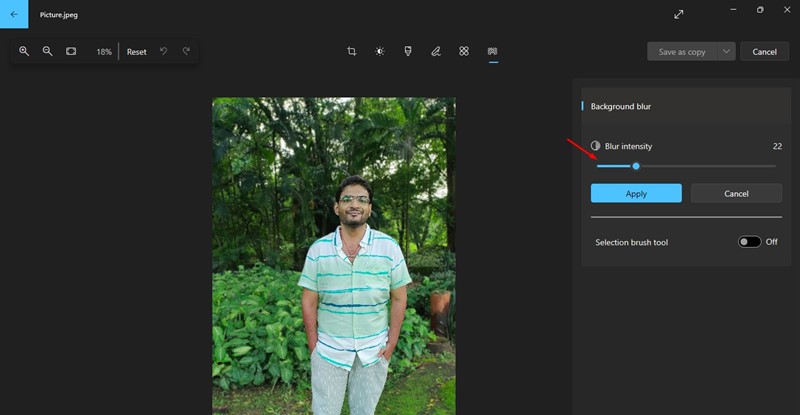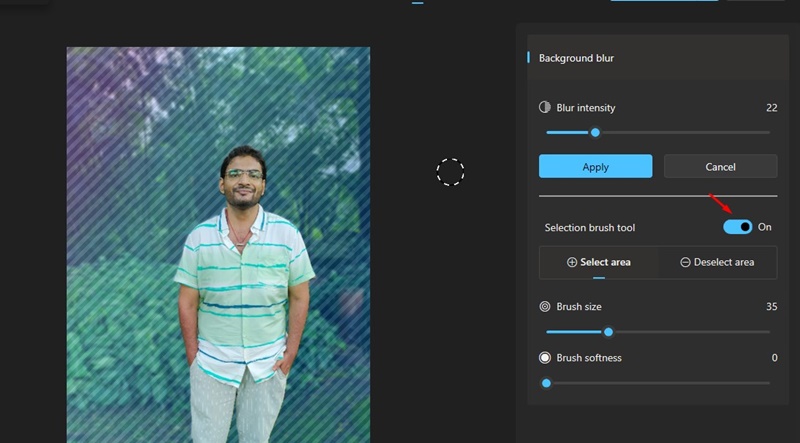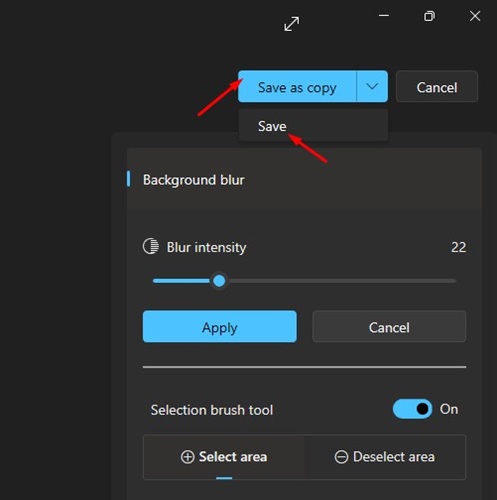Если вы помните, несколько дней назад Microsoft добавила новый инструмент для удаления фона в свое приложение Paint. Эта функция позволяла пользователям удалять фон с изображений всего за несколько кликов.
Теперь аналогичная функция есть и в приложении Microsoft Photos. Недавно Microsoft выпустила для всех инсайдеров Dev & Canary Channel новое обновление своего приложения «Фото», которое добавляет инструмент размытия фона на основе искусственного интеллекта.
Функция размытия фона в Microsoft Photos
Последняя версия Microsoft Photos (11.2306.30.0) имеет функцию размытия фона, которая придает изображениям профессиональный вид. Эта функция удобна тем, что автоматически определяет фон на фотографии, выделяет объект и размывает фон.
Процесс обнаружения происходит автоматически, имеется всего несколько опций для управления — интенсивность размытия и инструмент размытия. Инструмент «Кисть» позволяет изменять размытые области.
Содержание
Загрузите новое приложение «Фото» для Windows 11
Теперь, когда вы знаете об этой функции, возможно, вам будет интересно узнать, как размыть фон изображения в операционной системе.
Эта функция доступна в приложении «Фото» (Предварительная версия v2023.11090.13001.0 ). Обновление доступно всем инсайдерам, использующим Windows 11, по каналам Canary, Dev и Beta. Если вы используете стабильную или предварительную версию Windows 11, вам необходимо вручную загрузить последнюю версию приложения «Фотографии».
Как размыть фон изображения в Windows 11
Итак, если вы хотите попробовать новую функцию размытия фона в приложении «Фото», продолжайте читать руководство. Ниже мы поделились простыми шагами по установке приложения «Фото» с инструментом размытия фона.
1. Сначала откройте свой любимый веб-браузер и перейдите к этому Веб-сайт .
2. В раскрывающемся списке слева выберите «Идентификатор продукта». Вставьте идентификатор продукта: 9WZDNCRFJBH4 в поле поиска.
3. В раскрывающемся меню справа выберите Быстро. После этого нажмите кнопку Галочка, чтобы выполнить поиск по заданному ProductID.
4. В результатах поиска найдите пакет MSIX для Microsoft.Windows.Photos_2023.11090.29007.0_neutral_~_8wekyb3d8bbwe.msixbundle. Щелкните правой кнопкой мыши пакет MSIX и загрузите файл с помощью функции Сохранить как.
5. После загрузки дважды щелкните загруженный вами пакет MSIX.
6. В ответ на запрос «Обновить фотографии Microsoft» нажмите кнопку Обновить.
Вот и все! Приложение Microsoft Photos будет обновлено до последней версии на вашем компьютере с Windows 11.
Как размыть фон фотографии?
Установив последнюю версию приложения Microsoft Photos, вы сможете использовать его для размытия фона любой фотографии. Вот как можно размыть фон изображения на компьютере с Windows 11.
1. Щелкните правой кнопкой мыши изображение, фон которого вы хотите размыть. В контекстном меню выберите Открыть с помощью >Фотографии.
3. В правой части меню нажмите значок Размытие.
4. С правой стороны установите Интенсивность размытия и нажмите Применить.
5. Если вы хотите внести изменения вручную, включите переключатель Кисть выделения инструмент и выберите пропущенные области, чтобы применить эффект размытия.
6. Если результат вас устраивает, нажмите кнопку «Применить». Затем в правом верхнем углу нажмите Сохранить как копию >Сохранить.