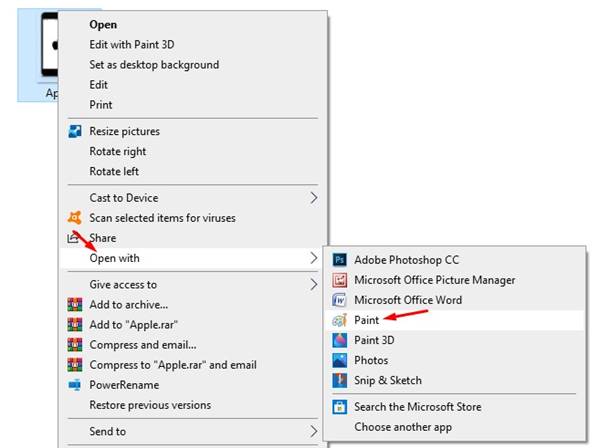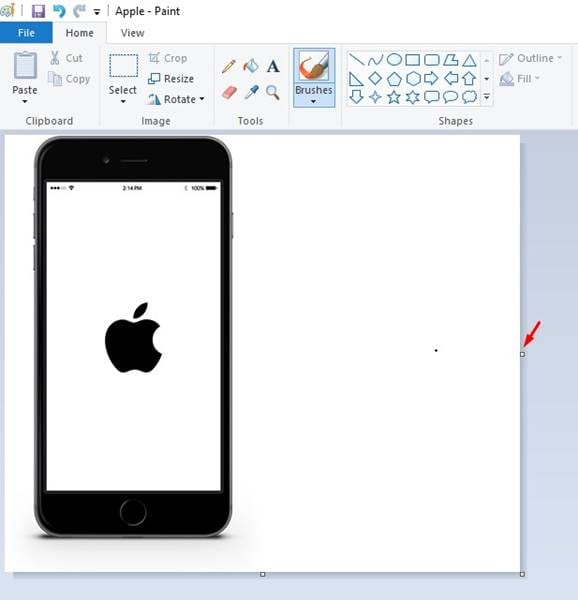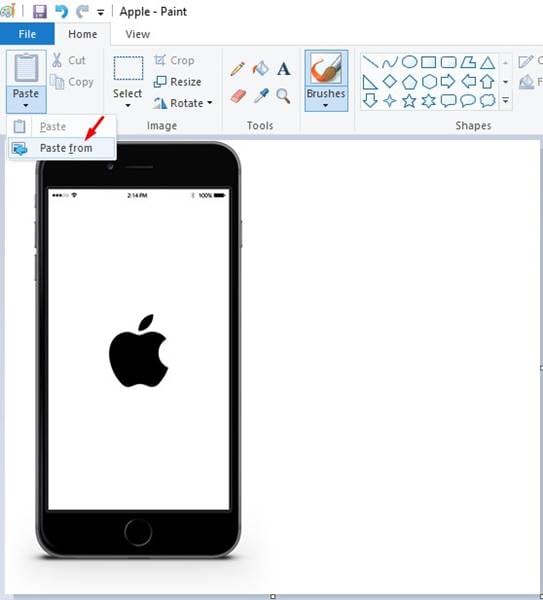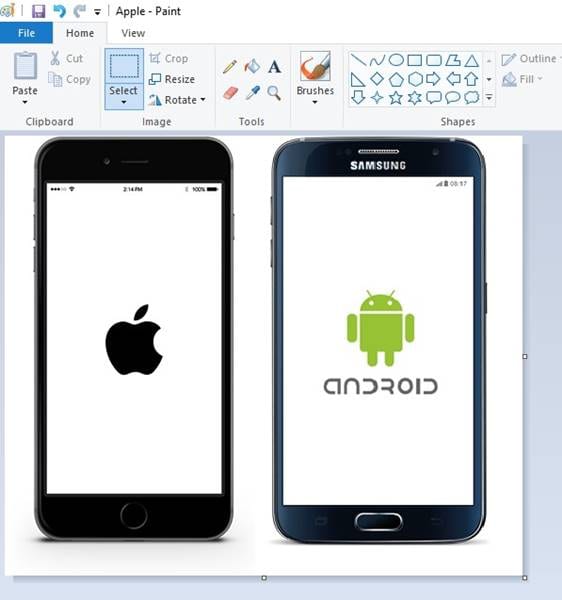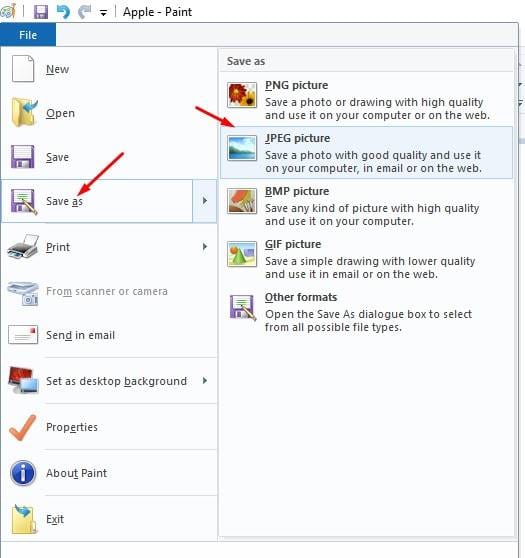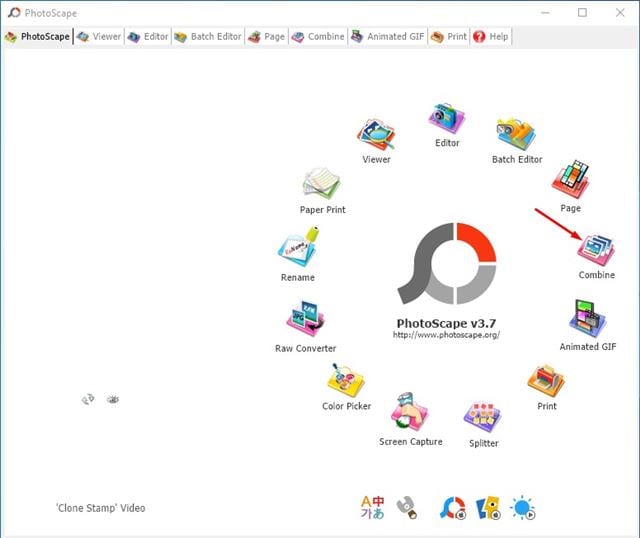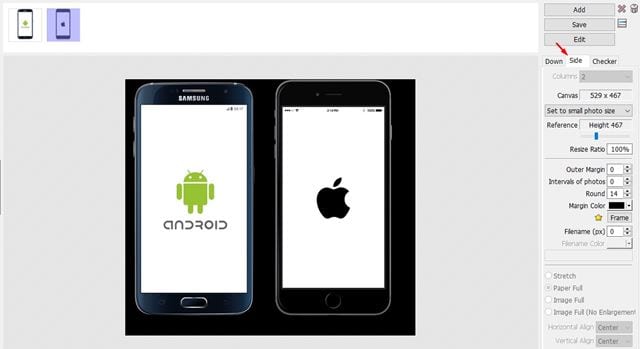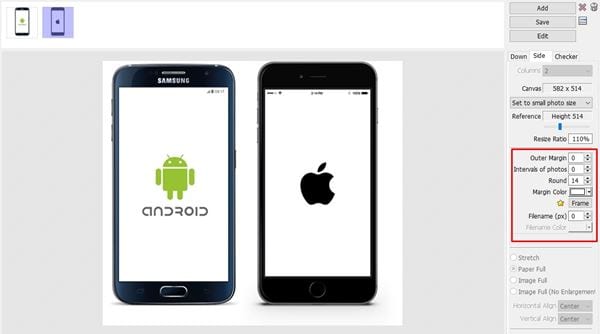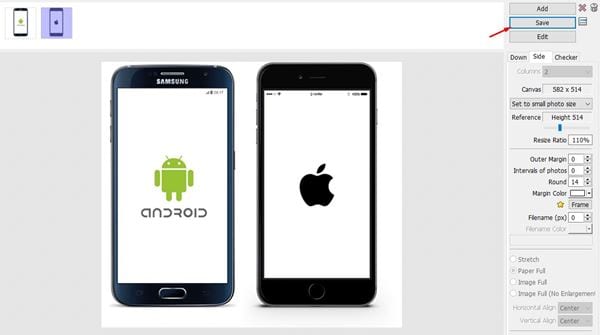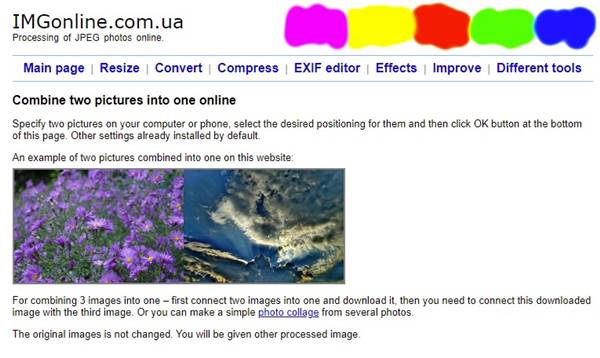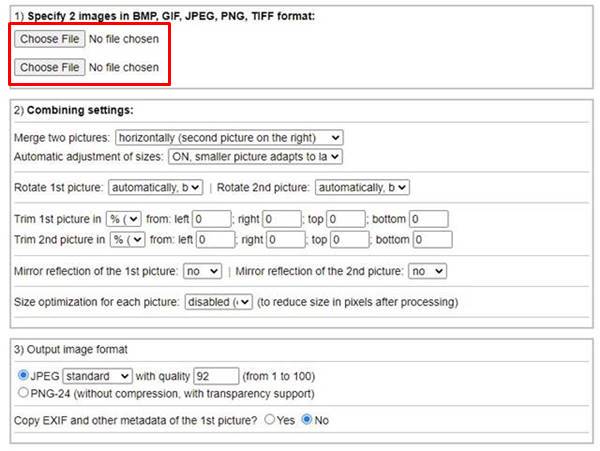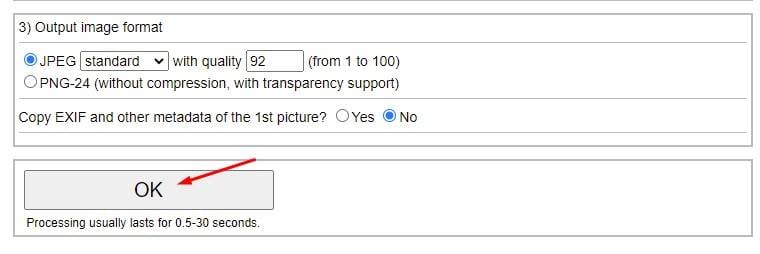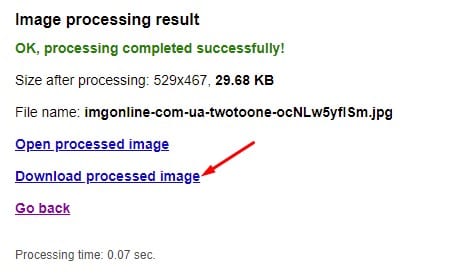Возможно, вы видели, как многие люди делились фотографиями до и после. Даже если не картинки трансформации, можно было бы хотя бы увидеть комбинированные изображения. Иногда нам хочется поделиться своими фотографиями трансформации в социальных сетях, поместив две фотографии рядом. Большинство пользователей считают, что для размещения двух фотографий рядом требуются расширенные инструменты редактирования изображений, такие как Photoshop; однако это неправда.
Поместить две фотографии рядом на рабочий стол довольно просто, и это можно сделать бесплатно. Вы можете использовать встроенный инструмент Paint, чтобы объединить два изображения в одно. Если вы не очень дружите с приложением Paint, вы можете положиться на сторонний бесплатный инструмент для редактирования изображений Photoscape.
Читайте также: Как разместить две фотографии рядом на устройстве Android
Содержание
Помещение двух изображений рядом в Windows
Кроме того, вы можете использовать веб-редакторы фотографий, чтобы разместить два изображения рядом на рабочем столе. В этой статье мы поделимся некоторыми из лучших способов разместить два изображения рядом на рабочем столе. Давайте проверим.
1. Использование Paint
Даже если вы ни разу в жизни не использовали приложение Paint, этот метод покажется вам простым. Выполните несколько простых шагов, приведенных ниже, чтобы разместить два изображения рядом в Windows 10.
1. Прежде всего, найдите изображения, которые вы хотите объединить.
2. Щелкните правой кнопкой мыши один из них и выберите Открыть с помощью >Paint.
4. Теперь нажмите кнопку Вставить и выберите параметр Вставить из.
5. Теперь найдите вторую фотографию и перетащите изображение, чтобы изменить его положение первым. Вы можете использовать инструмент «Выделение», чтобы обрезать края.
6. После этого нажмите на строку меню и выберите параметр Сохранить как. Затем выберите папку, в которой вы хотите сохранить изображение.
Вот и все! Вы сделали. Вот как можно объединить два изображения рядом в Windows 10.
2. Использование Photoscape
Ну, Photoscape — это бесплатное приложение для редактирования фотографий, доступное для Windows 10. По сравнению с другими приложениями для редактирования фотографий Photoscape проще в использовании. Вот как можно использовать Photoscape, чтобы разместить два изображения рядом в Windows 10.
1. Прежде всего загрузите и установите Фотопейзаж на свой ПК с Windows.
2. Откройте приложение Photoscape и нажмите кнопку Объединить .
3. Теперь вам нужно перетащить изображения, которые вы хотите объединить.
4. Если вы хотите разместить два изображения рядом, выберите параметр Сбоку, как показано ниже.
5. Используйте ползунок «Коэффициент изменения размера», чтобы изменить размер изображения. Вы также можете использовать другие параметры настройки, такие как внешнее поле, закругленные углы и т. д.
6. После этого нажмите кнопку Сохранить и сохраните его в новой папке.
Вот и все! Вы сделали. Вот как можно разместить два изображения рядом в Windows 10 с помощью PhotoScape.
3. Использование онлайн-редактора фотографий
Если вы не хотите устанавливать какой-либо инструмент или использовать приложение Paint, вы можете рассмотреть этот метод. Здесь мы будем использовать сайт imgonline для объединения двух изображений.
1. Прежде всего откройте этот раздел связь в веб-браузере на рабочем столе.
2. Теперь укажите два изображения, которые вы хотите объединить. Выберите два файла в поле, показанном ниже.
3. После этого нажмите кнопку ОК .
4. На следующей странице нажмите Открыть обработанное изображение, чтобы просмотреть изображение.
5. Если вас устраивает результат, нажмите кнопку «Загрузить обработанное изображение».
Вот и все! Вы сделали. В Windows можно разместить два изображения рядом.
Эта статья посвящена размещению двух изображений рядом в Windows. Надеюсь, эта статья вам помогла! Пожалуйста, поделитесь им также со своими друзьями. Если у вас есть какие-либо сомнения по этому поводу, сообщите нам об этом в поле для комментариев ниже.