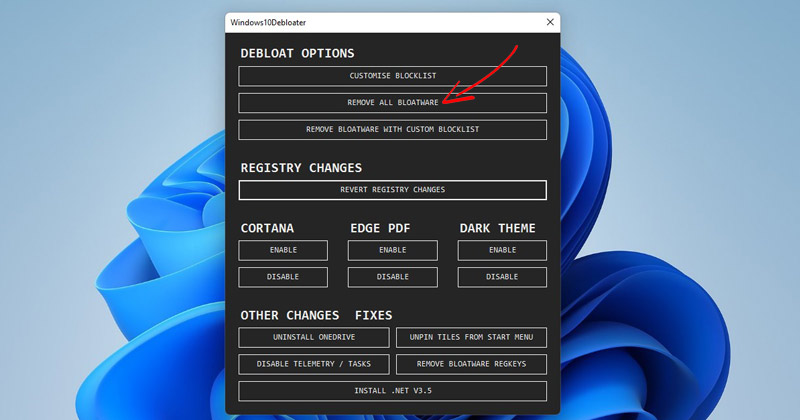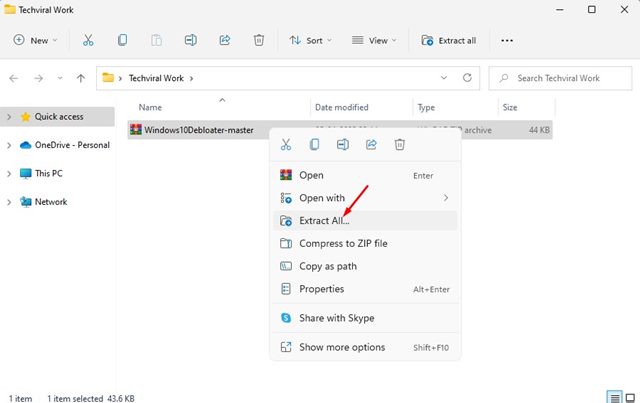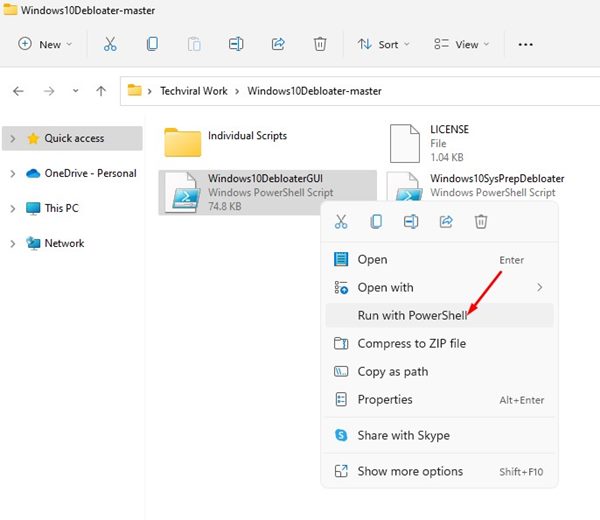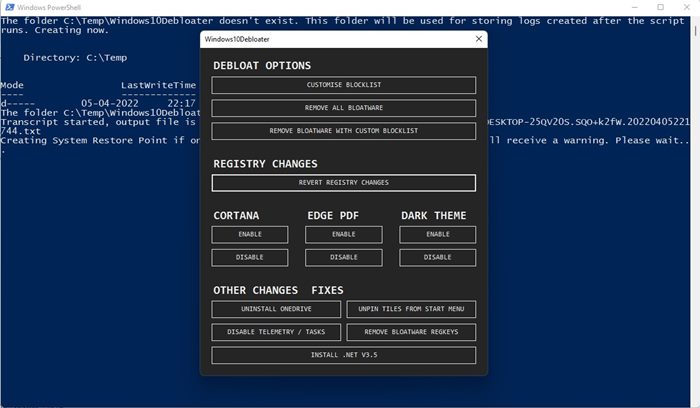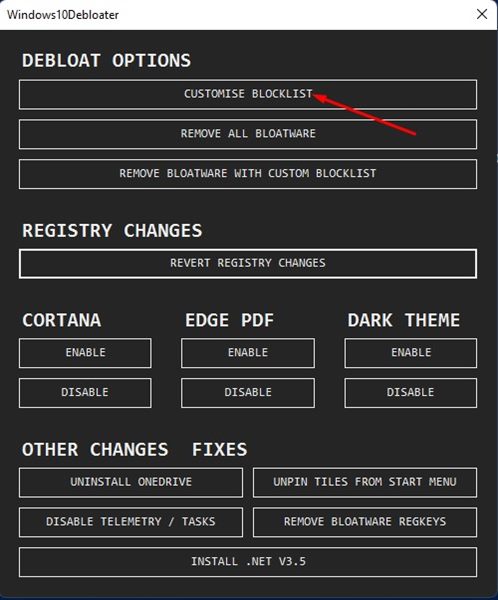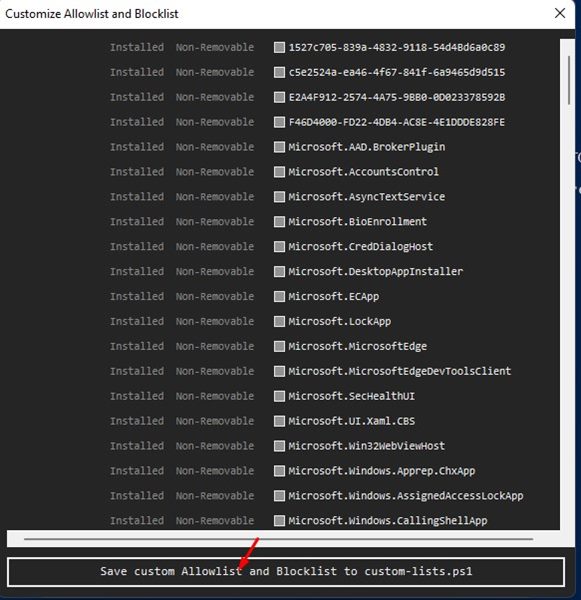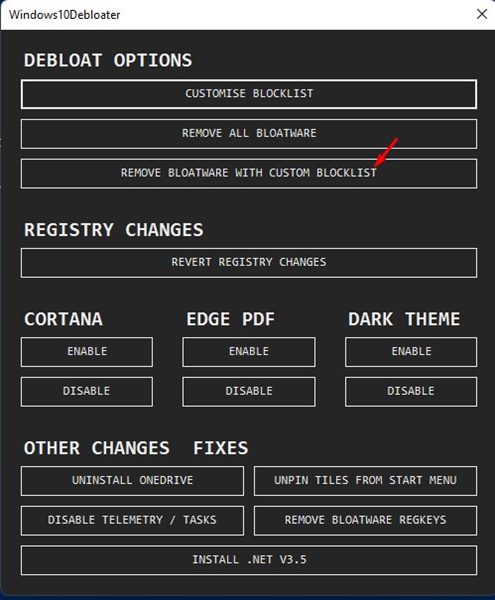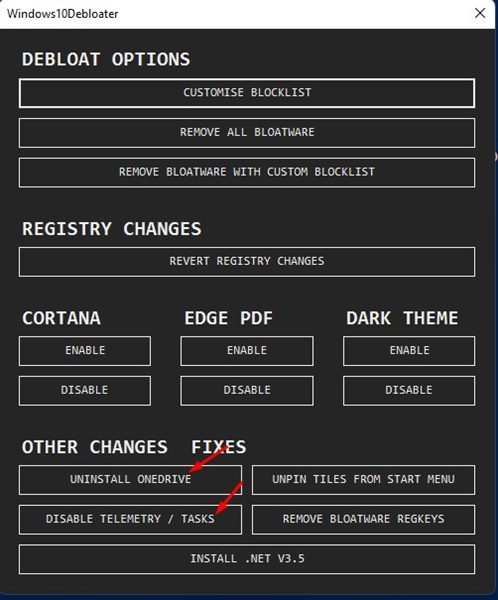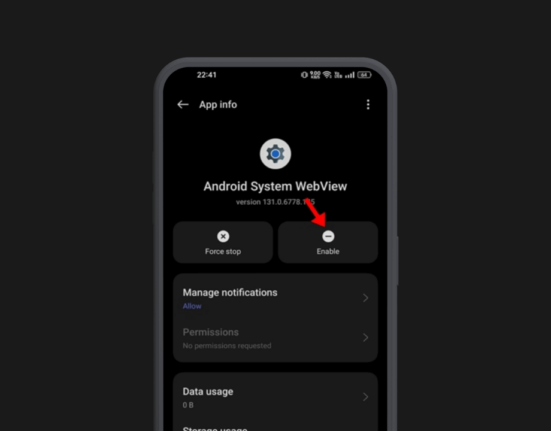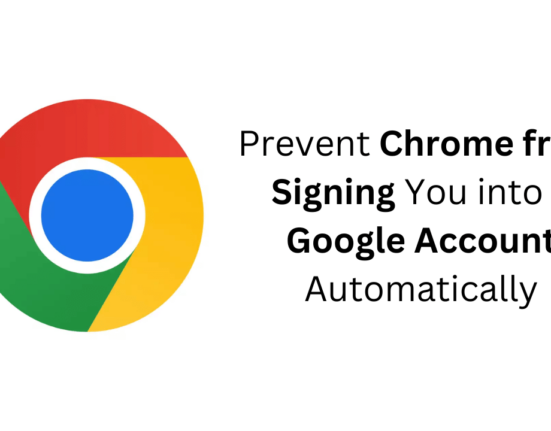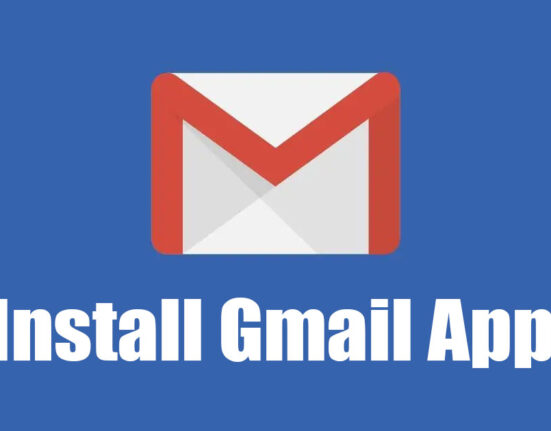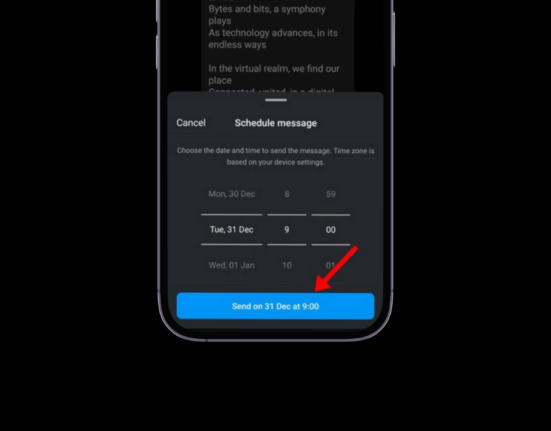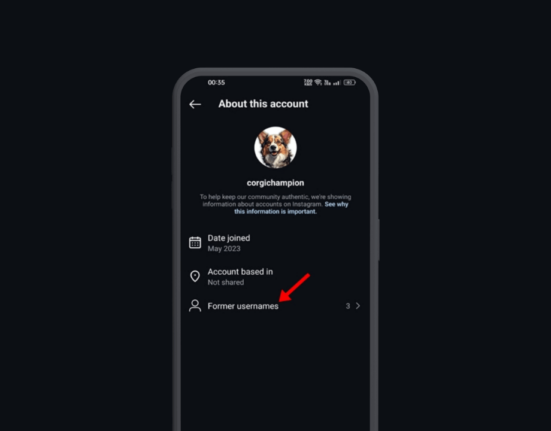На techviral мы уже публиковали множество статей о том, как повысить производительность операционной системы Windows. Чтобы повысить производительность вашего компьютера, вы можете отключить запускаемые приложения, удалить приложения, которые больше не используете, очистить от вирусов и вредоносных программ, освободить хранилище и выполнить множество других действий.
Один из лучших способов освободить место для хранения данных и повысить производительность компьютера — удалить вредоносное ПО. Хотя в Windows 11 меньше лишнего ПО, чем в Windows 10; тем не менее, вы можете удалить их, чтобы освободить место на SSD/HDD.
Деблокируйте ПК с Windows 11 для повышения производительности
Следовательно, если вы ищете способы разблокировать свою операционную систему Windows 11, вы читаете правильное руководство. В этой статье будет представлено пошаговое руководство о том, как удалить ненужные приложения и службы в Windows 11 и повысить ее производительность. Давайте проверим.
Использование инструмента Debloater
Инструмент Debloater — это, по сути, скрипт, который помогает удалить все ненужные вредоносные программы Windows и производителей, а также повышает производительность ПК. Инструмент Debloater, изначально разработанный для Windows 10, отлично работает в новой операционной системе Windows 11. Вот как можно использовать инструмент Debloater в Windows 11.
Важно! Прежде чем использовать этот инструмент, обязательно создайте точку восстановления или сделайте резервную копию важных файлов.
1. Прежде всего, откройте веб-браузер и откройте этот Ссылка на Гитхаб . Затем нажмите кнопку «Код», как показано ниже, и выберите параметр Загрузить ZIP.
2. В вашу систему будет загружен zip-файл Windows10DebloaterTool. Щелкните его правой кнопкой мыши и извлеките файл.
3. Теперь откройте извлеченную папку. Щелкните правой кнопкой мыши файл Windows10DebloaterGUI.ps1 и выберите параметр Запустить с помощью Powershell.
4. Теперь вы увидите интерфейс Windows10Debloater.
5. Если вы хотите удалить все вредоносное ПО, просто нажмите кнопку Удалить все вредоносное ПО, как показано ниже.
6. Если вы хотите вручную удалить вредоносное ПО, выберите параметр Настроить черный список, как показано ниже.
7. Выбрав параметр «Настроить черный список», снимите флажки со всех приложений, которые не хотите удалять. После этого нажмите кнопку Сохранить, как показано ниже.
7. На главном экране нажмите кнопку Удалить вредоносное ПО с помощью пользовательского черного списка. Это удалит все выбранные вредоносные программы из вашей операционной системы Windows 11.
8. С помощью этого инструмента вы также можете внести некоторые другие изменения в операционную систему, например отключить Cortana, Onedrive и другие приложения телеметрии.
9. Процесс может занять несколько минут. После завершения вам необходимо перезагрузить компьютер с Windows 11.
Вот и все! Вы сделали. Вот как можно удалить вредоносное ПО из операционной системы Windows 11.
Если у вас заканчивается место для хранения данных или наблюдаются зависания системы, вам следует выполнить деблокировку Windows 11. Надеюсь, эта статья вам помогла! Пожалуйста, поделитесь им также со своими друзьями. Если у вас есть какие-либо сомнения по этому поводу, сообщите нам об этом в поле для комментариев ниже.