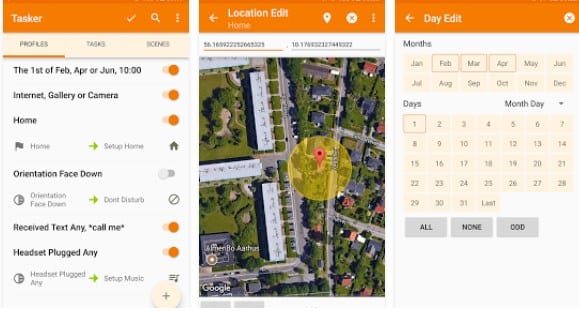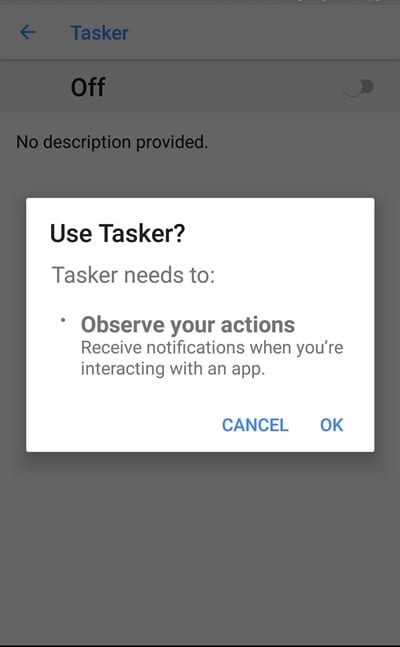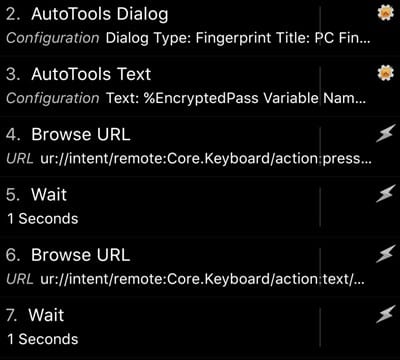Android – это мобильная операционная система с широкими возможностями настройки. С помощью соответствующих приложений вы можете настроить практически все части вашего Android. Мало того, некоторые приложения могут даже помочь вам расширить функциональные возможности операционной системы.
До сих пор мы поделились множеством советов и рекомендаций по Android. Сегодня мы снова вернулись с еще одним трюком, который позволит вам разблокировать ПК с Windows с помощью сканера отпечатков пальцев Android. Это может показаться невозможным, но это возможно с помощью стороннего приложения.
Действия по разблокировке ПК с Windows с помощью сканера отпечатков пальцев Android
Поэтому, если вы заинтересованы в разблокировке ПК с Windows с помощью сканера отпечатков пальцев Android, прочитайте статью до конца. Ниже мы поделились пошаговым руководством по разблокировке Windows с помощью сканера отпечатков пальцев Android. Давайте начнем.
1. Сначала на ПК с ОС Windows необходимо загрузить и установить Унифицированный пульт для Windows — инструмент, позволяющий удаленно управлять настройками вашего ПК.
2. Теперь на Android вам необходимо скачать и установить приложение надсмотрщик , которое позволит вам активировать функции.
3. Теперь вам нужно импортировать в таскер некоторые настройки, которые позволят вам реализовать этот метод. Для этого загрузите файл этот , а затем его нужно импортировать.
4. Теперь на вкладке «Задачи» вы увидите новую запись под названием Разблокировка по отпечатку пальца. Вам нужно нажать на него и выбрать опцию Неизвестная ошибка плагина. Вам нужно нажать кнопку «ОК» и загрузить бесплатное приложение из магазина Play.
5. Теперь нажмите Инструменты действий, а затем нажмите значок карандаша изменить. Теперь нажмите Шифрование и в разделе «Шифровать или расшифровать» выберите Расшифровать, а затем вам нужно будет ввести пароль в разделе пароля.
6. Теперь в URL-адресах вам нужно заменить MMR на имя вашего ПК с Windows.
7. Теперь вам нужно вернуться назад, нажать кнопку + , добавить новую задачу с именем Techviral PC Unlock и сохранить ее.
8. Теперь в следующем разделе задачи поиска вы должны добавить действия. Для этого нажмите кнопку +, выберите «Переменные» и нажмите «Набор переменных». В поле «Имя» вам необходимо ввести EncryptedPassword, а в поле ниже — %pass.
9. Теперь вернитесь назад и нажмите кнопку +, выберите параметр «Плагин», а затем нажмите на прокрутку Автоинструмента и выберите «Текст».
10. Теперь отредактируйте текст Autotools, щелкнув значок карандаша, затем нажав на текст и набрав %pass. Затем найдите шифрование; внутри шифрования нажмите «Зашифровать» или «Расшифровать» и выберите «Зашифровать на этот раз».
11. Теперь вам нужно нажать на пароль и ввести пароль, который мы выбрали при редактировании задачи разблокировки пальцем, т. е. 54328.
12. Теперь осталось выбрать переменные и набор переменных, и на этот раз введите пропуск в поле NAME и в поле; введите пароль вашего ПК с Windows, и вы можете использовать здесь PIN-код.
13. Нажмите кнопку Воспроизвести, чтобы запустить задачу. На всех трех действиях вы увидите зеленые точки, отражающие успешное выполнение.
14. Теперь вернитесь и удалите созданную задачу, так как она нам больше не нужна. Теперь перейдите к задаче разблокировки отпечатков пальцев и добавьте к нашей задаче значок, чтобы мы могли создать и добавить виджет Tasker на главный экран.
15. Теперь на главном экране добавьте виджет, выбрав Tasker, нажмите на задачу и под задачей выберите «Разблокировка отпечатком пальца». Теперь у вас появится вкладка действий для разблокировки по отпечатку пальца.
Итак, речь шла о том, как разблокировать ПК с Windows с помощью сканера отпечатков пальцев Android. Если вам нужна дополнительная помощь, сообщите нам об этом в комментариях ниже.