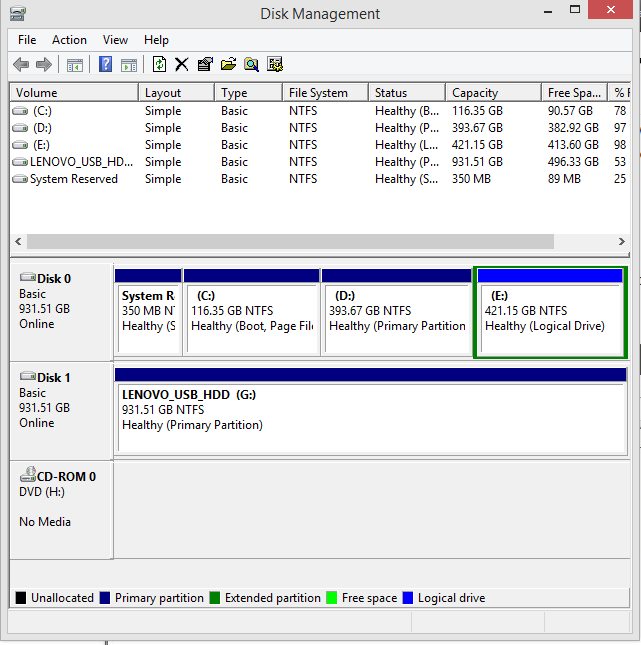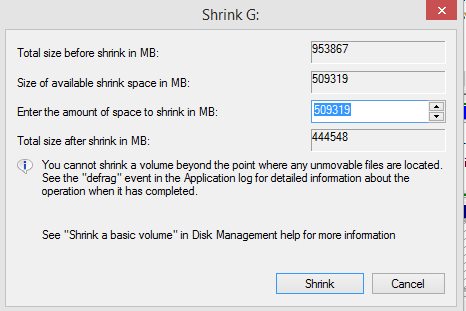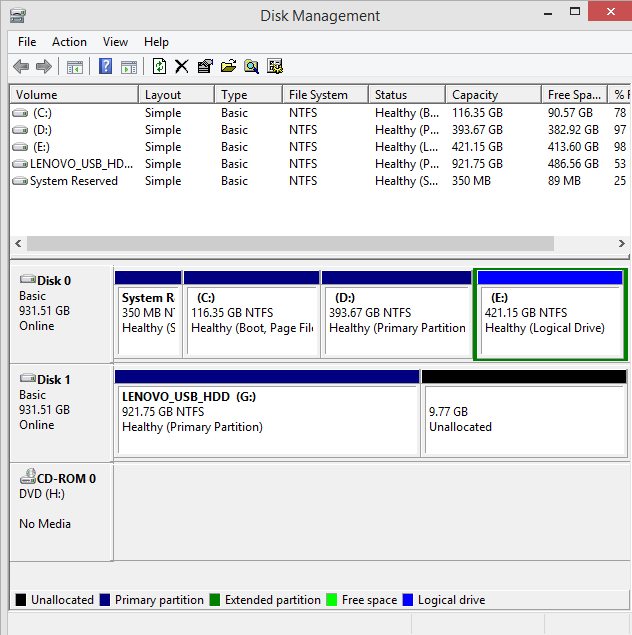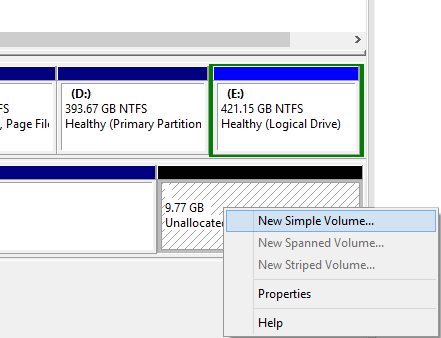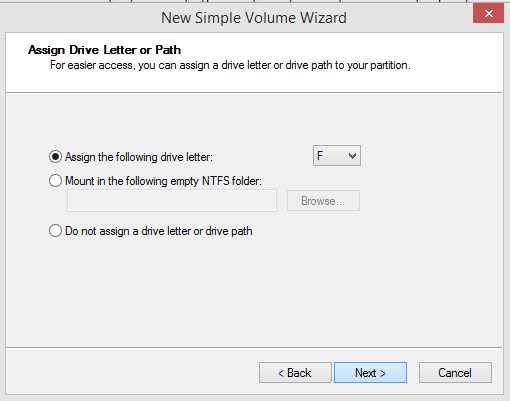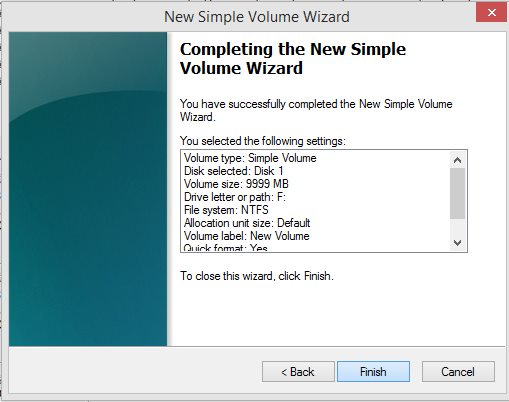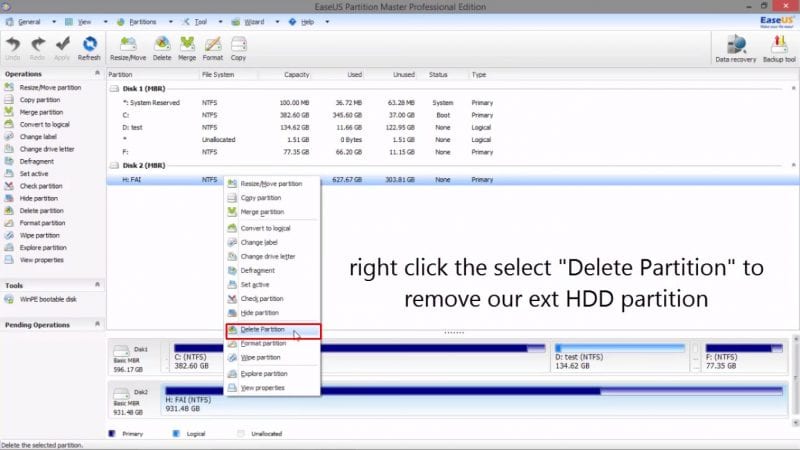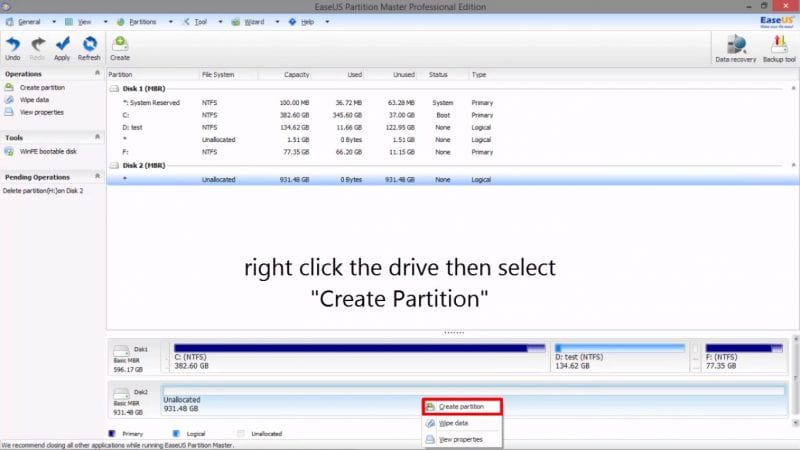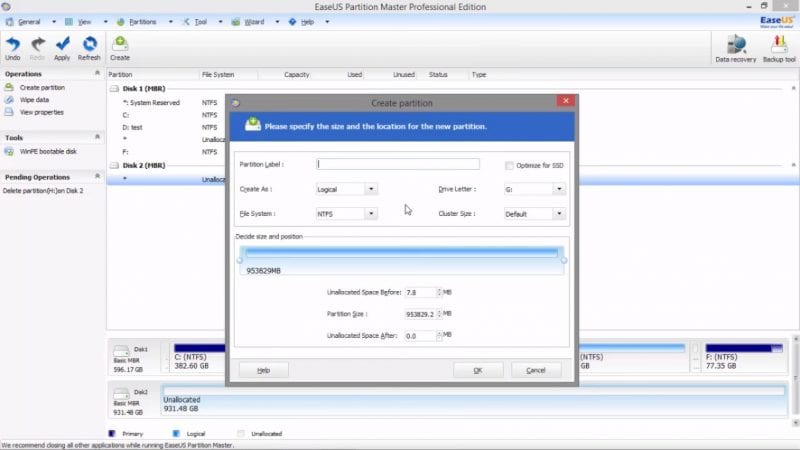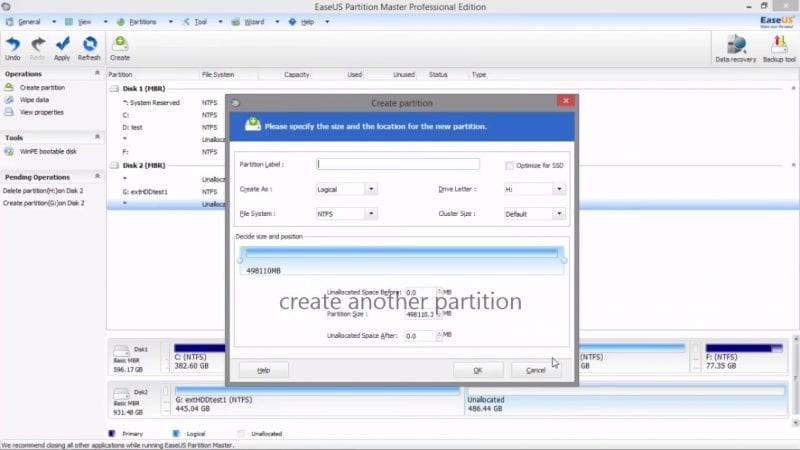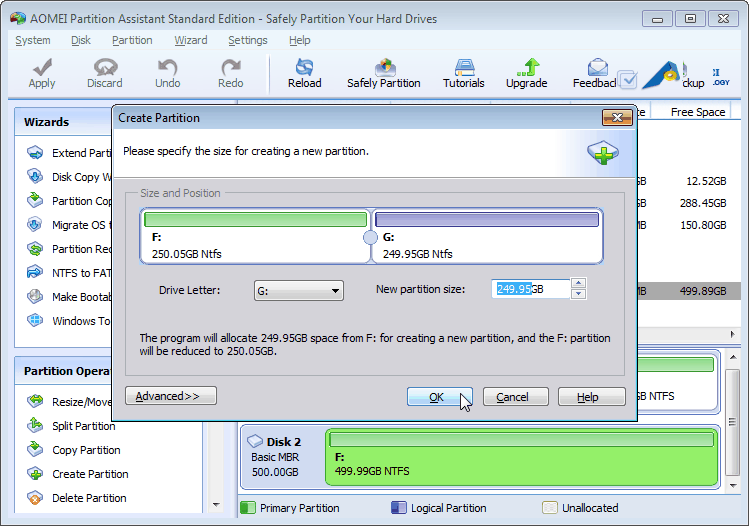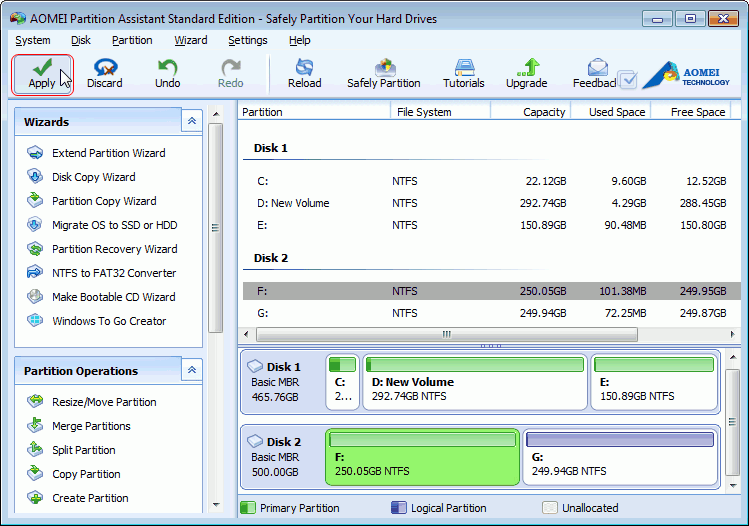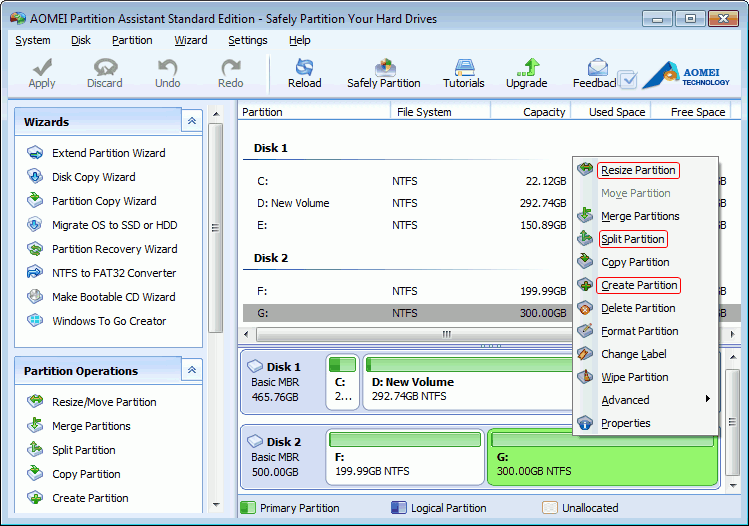Как и на внутренних жестких дисках, иногда нам нужно создать разделы и на внешних жестких дисках. Разметка — это разделение диска на части и присвоение файловой системы и имени для тех, кто не знает.
Диск C, D, E, который вы найдете в проводнике, называется разделом. Аналогичным образом вы можете разбить на разделы и внешний жесткий диск. Таким образом, вы можете хранить разные файлы в разных разделах.
Содержание
Действия по разметке внешнего жесткого диска в Windows 10/11
Разбить внешний жесткий диск на разделы довольно просто, но иногда вам может потребоваться использовать стороннее программное обеспечение. Итак, в этой статье мы рассказали о некоторых из лучших способов разбить внешний жесткий диск на разделы в Windows 10. Давайте проверим.
1. Прежде всего, в вашей ОС Windows 10 вам нужно нажать кнопку windows , затем ввести diskmgmt.msc и нажать Enter.
2. Теперь появится диалоговое окно управления дисками. Вы увидите внешний диск, щелкните его правой кнопкой мыши и выберите параметр Сжать.
3. Введите объем хранилища, который вы хотите разделить на другой диск, и нажмите «ОК».
4. После сжатия тома вы увидите нераспределенное пространство, оставшееся на диске, и теперь вы назначите это место новому диску.
5. Теперь щелкните правой кнопкой мыши нераспределенное пространство и выберите Новый простой том.
6. Теперь следуйте инструкциям, чтобы выбрать размер, который вы хотите выделить этому диску.
7. После того, как вы закончите, просто нажмите следующую опцию, чтобы отобразить сообщение о завершении.
Вот и все! Готово, будет создан новый диск с выделенным вами пространством на этом диске, и теперь вы сможете использовать это пространство для другого хранения файлов на внешнем диске.
Использование Easeus
EaseUS — это сторонний инструмент, который позволяет пользователям разбивать внешний жесткий диск на разделы. Вы можете использовать этот инструмент для изменения размера, удаления и добавления разделов на внешнем жестком диске. Чтобы продолжить, вам необходимо выполнить несколько простых шагов.
1. Сначала загрузите EaseUS Partition Master на свой компьютер с Windows 10 и запустите программное обеспечение.
2. На следующем шаге вы увидите экран, подобный показанному ниже. Здесь вам нужно выбрать внешний жесткий диск.
3. Теперь вам нужно щелкнуть правой кнопкой мыши по разделу и выбрать «Удалить раздел». Это приведет к удалению существующего раздела.
4. Теперь, чтобы создать новый раздел, вам нужно щелкнуть правой кнопкой мыши по диску и выбрать «Создать раздел».
5. Укажите имя раздела, затем выберите размер по вашему желанию и нажмите «ОК».
6. Теперь вы увидите новый раздел. Чтобы создать еще один раздел, вам нужно повторить все методы с шага 4.
Итак, вот как вы можете использовать EaseUS для разделения внешнего жесткого диска. Если вам нужна дополнительная помощь, спросите нас в комментариях.
Использование AOMEI Partition Assistant
AOMEI Partition Assistant — еще один лучший сторонний инструмент, который можно использовать для разделения внешнего жесткого диска. Инструмент прост в использовании и может разбить на разделы любой жесткий диск. Итак, вставьте внешний жесткий диск и выполните несколько простых шагов, приведенных ниже.
1. Прежде всего загрузите и установите помощник по разделам AOMEI на свой компьютер с Windows 10. Затем подключите внешний жесткий диск и откройте инструмент. Теперь в инструменте щелкните правой кнопкой мыши внешний жесткий диск и выберите «Создать раздел».
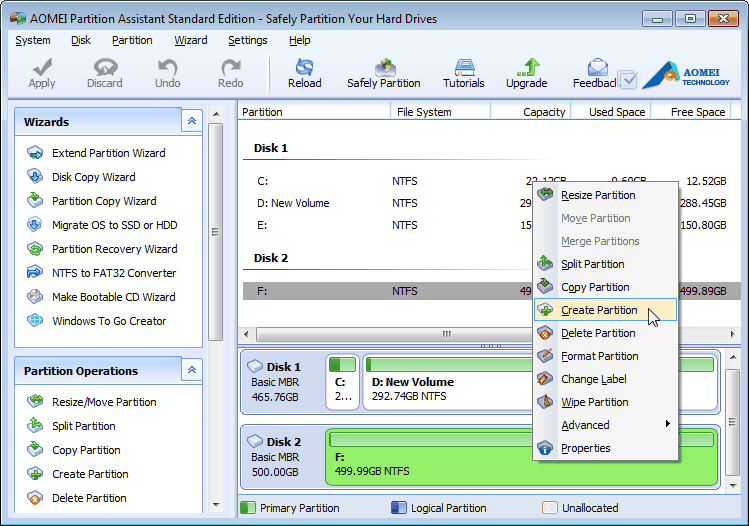 2. Теперь вы видите еще одно всплывающее окно. Там нужно перетащить ползунок для фиксации размеров новых разделов. После установки размера нажмите «ОК».
2. Теперь вы видите еще одно всплывающее окно. Там нужно перетащить ползунок для фиксации размеров новых разделов. После установки размера нажмите «ОК».
3. Теперь вы увидите, что на вашем жестком диске есть два раздела. Нажмите «Применить», чтобы изменения вступили в силу.
4. Теперь, если вы хотите изменить размер раздела, щелкните правой кнопкой мыши имя раздела и выберите опцию «Изменить размер раздела». Вы также можете разделить или создать новый раздел на существующем разделе с помощью AOMEI Partition Assistant.
Итак, вот как вы можете использовать AOMEI Partition Assistant для разделения внешнего жесткого диска. Если у вас есть сомнения, то обсудите их с нами в комментариях.
Итак, вышеприведенное обсуждение было посвящено тому, как разбить внешний жесткий диск на разделы в Windows 10. Надеюсь, эта статья вам помогла! Пожалуйста, поделитесь им также со своими друзьями. Если у вас есть какие-либо сомнения по этому поводу, сообщите нам об этом в поле для комментариев ниже.