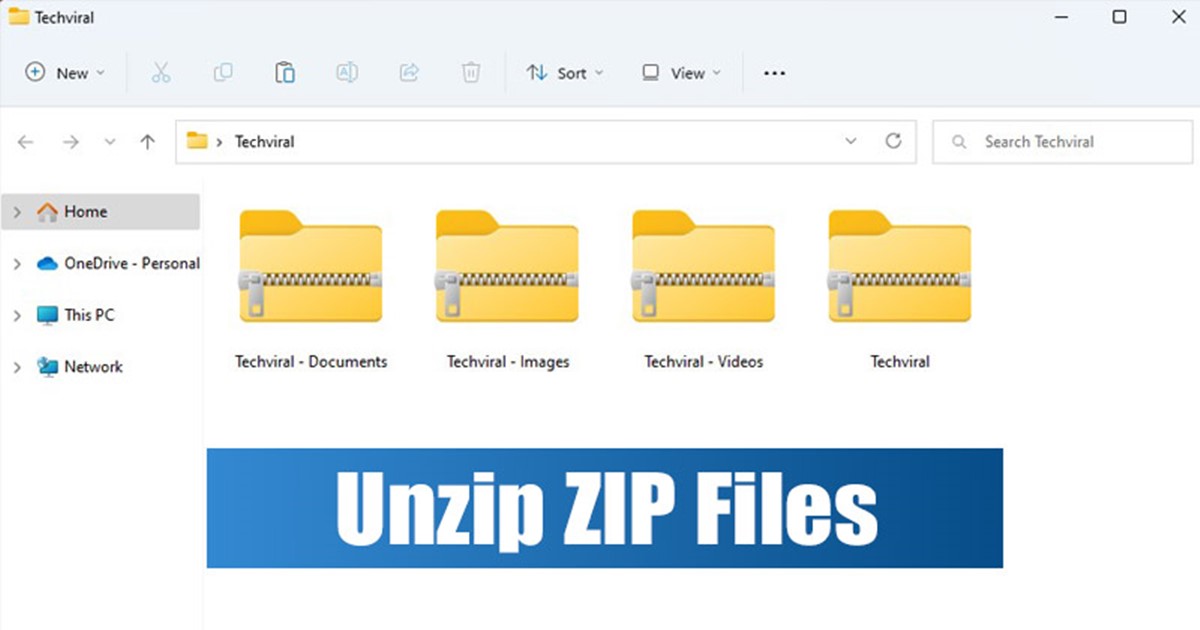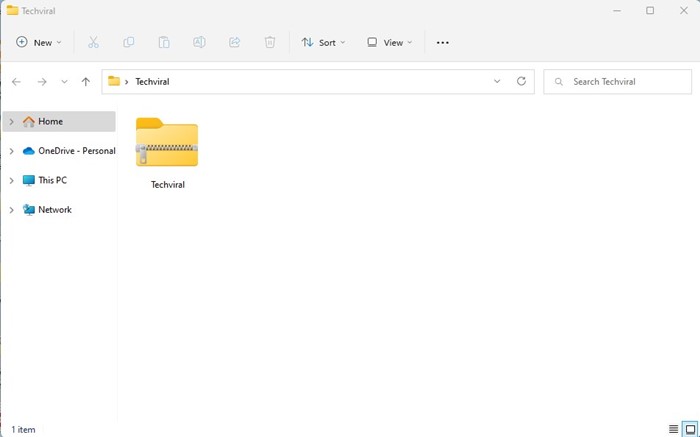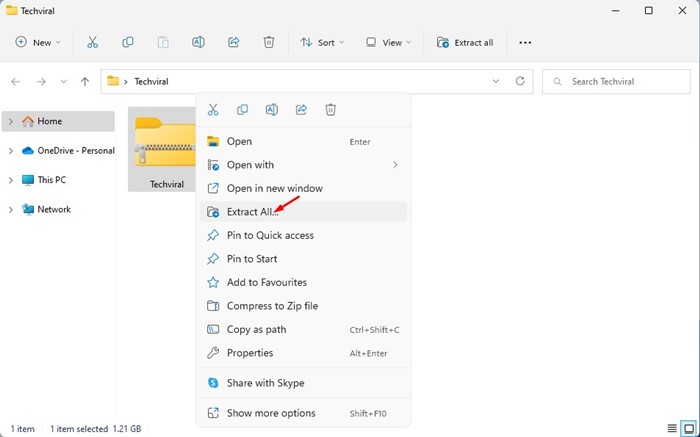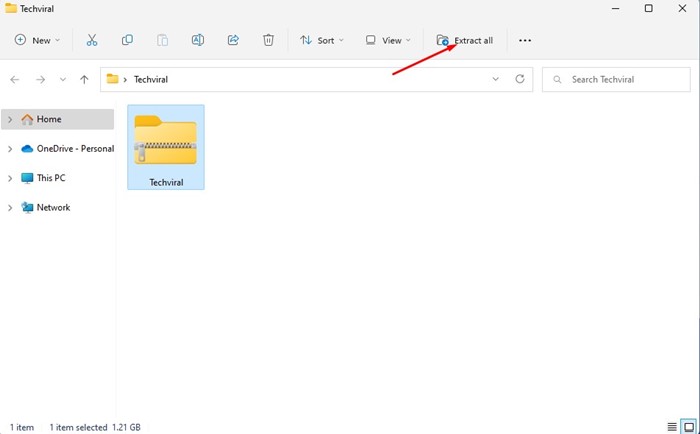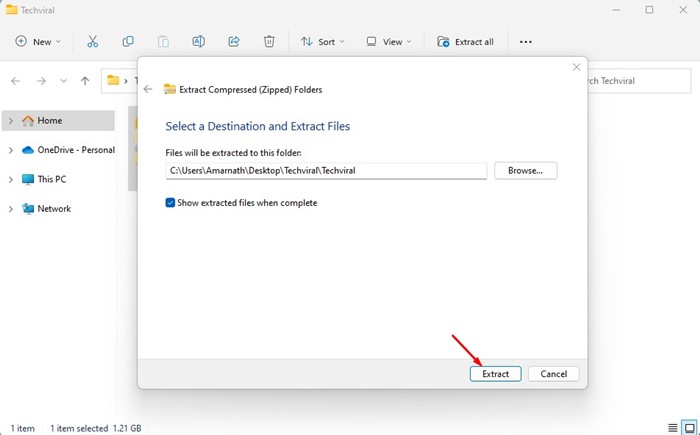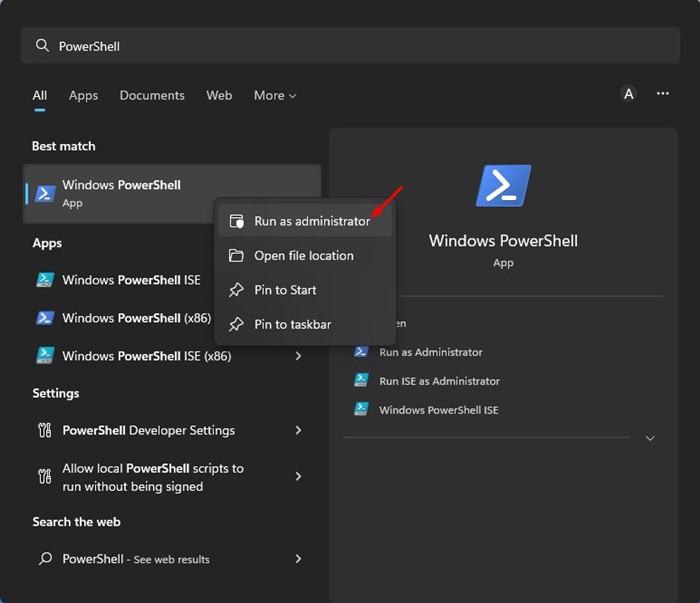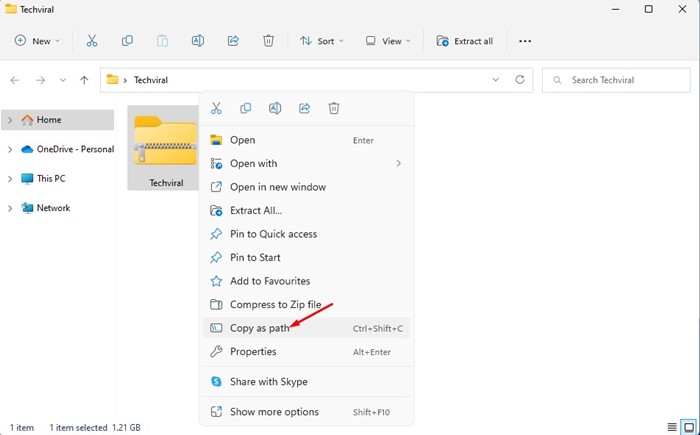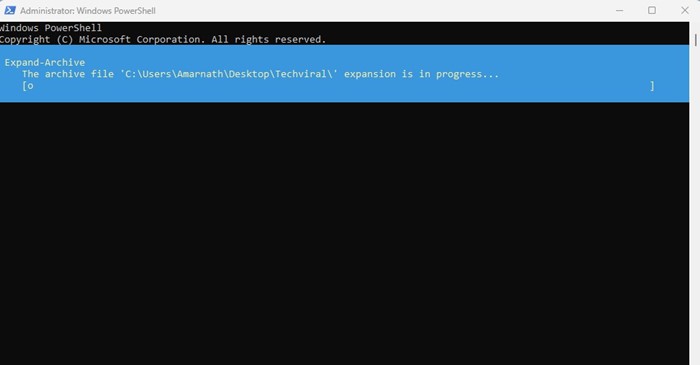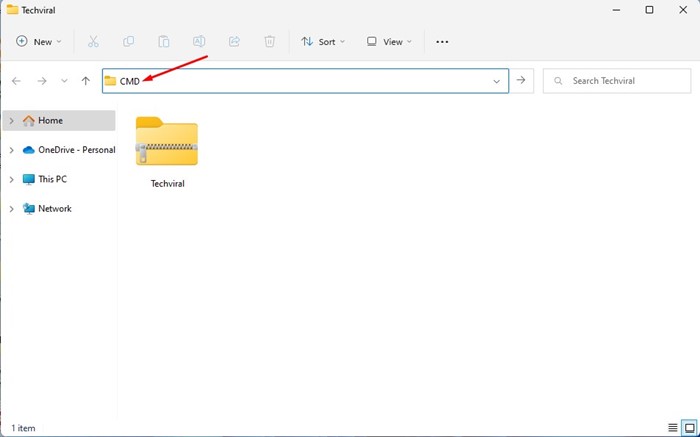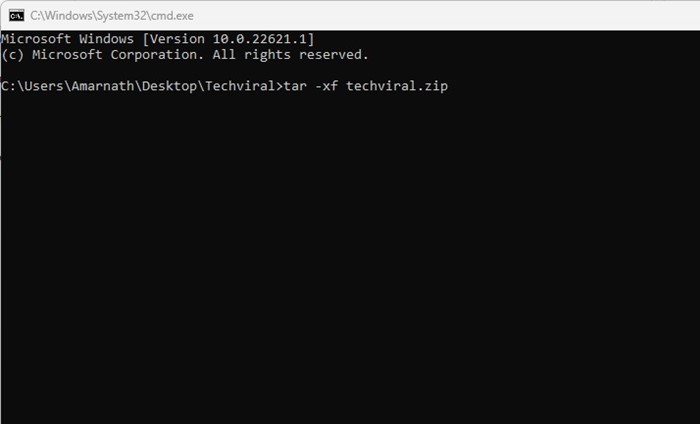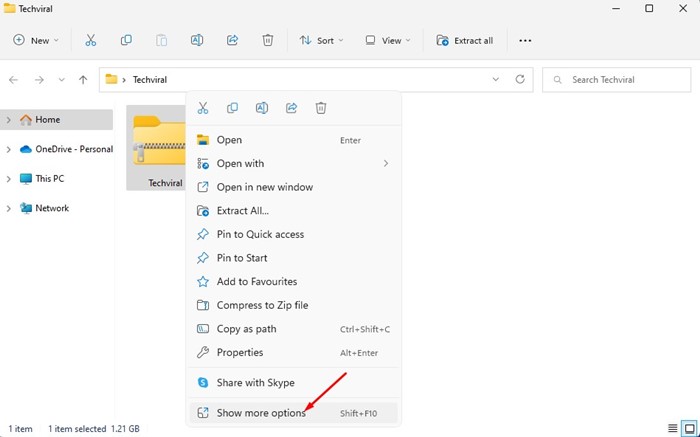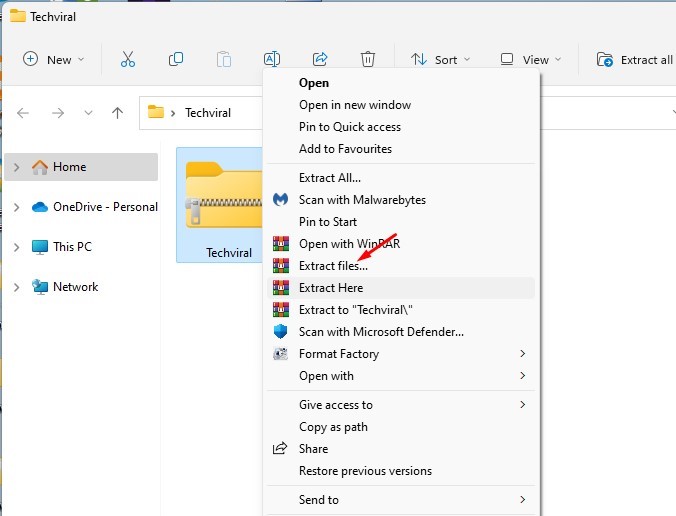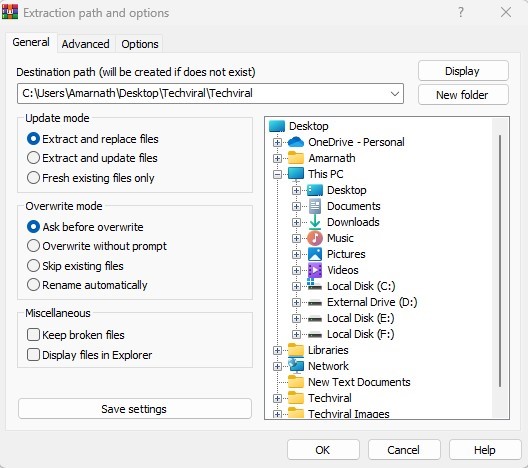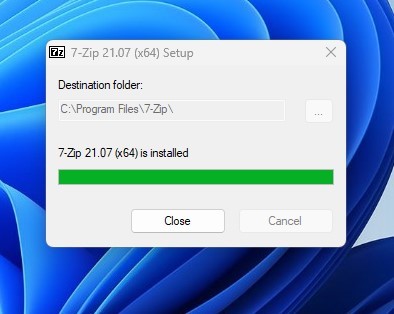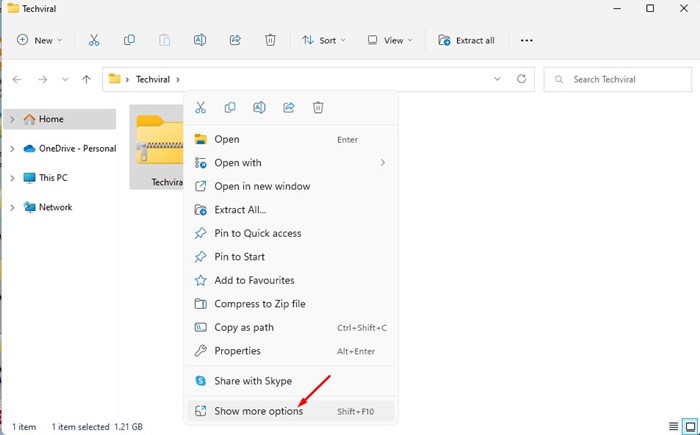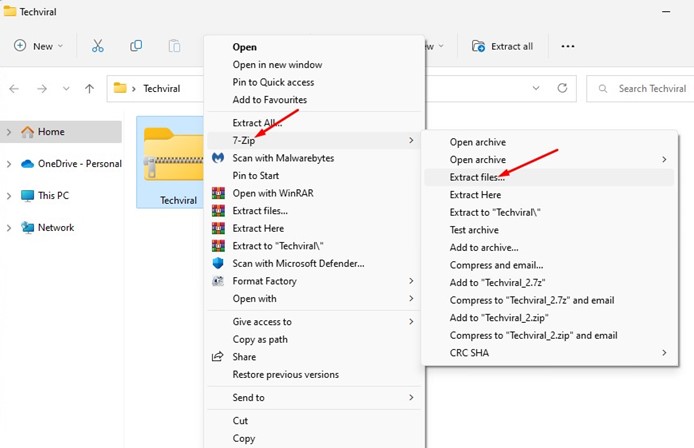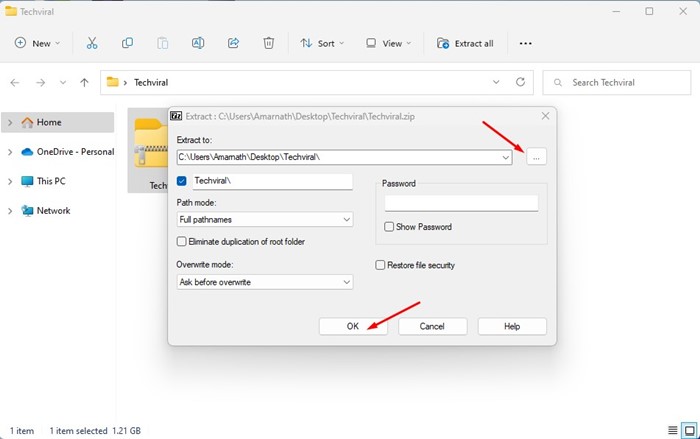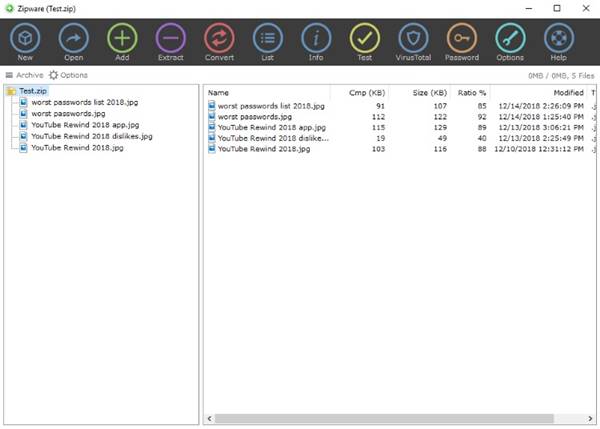В Windows 11 у вас есть много вариантов утилиты сжатия файлов . Большинство популярных утилит сжатия файлов для Windows 11 бесплатны и могут легко обрабатывать популярные форматы сжатия, такие как ZIP, ZIPx, RAR, 7Z, TAR и другие.
Однако в Windows 11 вам не нужно использовать стороннее приложение для сжатия или извлечения сжатых файлов. Windows 11 изначально поддерживает ZIP-файлы и позволяет сжимать и извлекать их из контекстного меню.
Содержание
- 1 Как архивировать и разархивировать файлы в Windows 11
- 1.1 1) Разархивируйте ZIP-файлы через проводник
- 1.2 2) Разархивируйте файлы в Windows 11 с помощью PowerShell
- 1.3 3) Разархивируйте файл в Windows 11 через командную строку
- 1.4 4) Разархивируйте файлы в Windows 11 через WinRAR
- 1.5 5) Разархивируйте файлы в Windows 11 с помощью 7-Zip
- 1.6 6) Используйте другие программы архивирования для распаковки файлов
Как архивировать и разархивировать файлы в Windows 11
Ниже мы рассказали о некоторых лучших способах извлечения ZIP-файлов в Windows 11. Следовательно, если вы только что загрузили ZIP-файл из Интернета и не знаете, как его распаковать, вы должны воспользоваться нашими общими методами. Давайте начнем.
1) Разархивируйте ZIP-файлы через проводник
Вы можете использовать файловый менеджер Windows 11 для разархивирования файлов. Вот несколько простых шагов, которые вам нужно выполнить.
1. Откройте проводник на компьютере с Windows 11 и найдите ZIP-файл, который хотите извлечь.
2. Теперь щелкните правой кнопкой мыши ZIP-файл и выберите параметр «Извлечь все» в контекстном меню.
3. выберите ZIP-файл и выберите «Извлечь все» в верхнем меню.
4. В окне «Извлечь сжатую (архивированную) папку» выберите путь для сохранения разархивированного файла и нажмите кнопку Извлечь.
Вот и все! Вот как вы можете разархивировать файлы в Windows 11 через проводник.
2) Разархивируйте файлы в Windows 11 с помощью PowerShell
В Windows 11 вы можете использовать утилиту PowerShell для распаковки ZIP-файлов. Вам необходимо выполнить несколько простых шагов, о которых мы рассказали ниже.
1. Сначала нажмите «Поиск Windows 11» и введите PowerShell. Затем щелкните правой кнопкой мыши утилиту PowerShell и выберите Запуск от имени администратора.
2. Откройте папку, в которой вы сохранили ZIP-файл. Щелкните правой кнопкой мыши ZIP-файл и выберите параметр Копировать как путь.
3. Теперь выдвиньте утилиту PowerShell на передний план и выполните команду, представленную ниже.
Expand-Archive -Path "path of ZIP file" -DestinationPath "C:\Techviral"
Важно: в приведенной выше команде замените путь к ZIP-файлу на путь, который вы скопировали на шаге 2. Вам также необходимо изменить путь назначения «C:\Techviral». Последняя команда будет выглядеть так:
Expand-Archive -Path "C:\Users\Amarnath\Desktop\Techviral\Techviral.zip" -DestinationPath "C:\Users\Amarnath\Desktop\Techviral\"
Приведенная выше команда извлечет ZIP-файл. Было бы полезно, если бы вы открыли путь назначения, чтобы найти извлеченный контент.
3) Разархивируйте файл в Windows 11 через командную строку
Как и утилиту PowerShell, вы можете использовать командную строку для разархивирования ZIP-файла в Windows 11. Вам необходимо выполнить несколько простых шагов, описанных ниже.
1. Чтобы разархивировать ZIP-файл через командную строку, сначала откройте папку, содержащую ZIP-файл. Затем в адресной строке введите CMD и нажмите кнопку Ввод.
2. Откроется командная строка в той же папке. В утилите командной строки выполните команду :
tar -xf filename.zip
Важно! Замените filename.zip фактическим именем ZIP-файла. Например, tar -xf Techviral.zip
3. Выполнение команды приведет к извлечению ZIP-файла в ту же папку.
Вот и все! Вот как можно разархивировать файлы в Windows 11 с помощью утилиты командной строки.
4) Разархивируйте файлы в Windows 11 через WinRAR
Ну, WinRAR — это популярная утилита архиватора файлов для Windows. Утилита полностью совместима с Windows 11 и может легко извлекать файлы ZIP и RAR. Вот как можно разархивировать файлы в Windows 11 с помощью WinRAR.
1. Прежде всего загрузите и установите WinRAR на свой компьютер с Windows 11. После загрузки откройте папку, содержащую ZIP-файл, который вы хотите разархивировать.
2. Щелкните правой кнопкой мыши ZIP-файл и выберите Показать дополнительные параметры.
3. В расширенном меню, вызываемом правой кнопкой мыши, выберите Извлечь файлы.
4. В разделе «Путь и параметры извлечения» выберите путь назначения и нажмите ОК.
5. Это позволит извлечь ZIP-файл. Если вы хотите извлечь ZIP-файл в ту же папку, щелкните его правой кнопкой мыши и выберите Показать дополнительные параметры >Извлечь здесь.
7-Zip — лучшая и самая легкая утилита сжатия файлов, доступная для операционной системы Windows. Легкий инструмент сжатия файлов можно загрузить и использовать совершенно бесплатно. Вот как разархивировать файлы в Windows 11 с помощью 7-Zip 1. Прежде всего, скачайте и установите 7-Zip на свой компьютер с Windows 11. После установки найдите ZIP-файл, который хотите разархивировать. 2. Щелкните правой кнопкой мыши ZIP-файл и выберите Показать дополнительные параметры 3. В расширенном контекстном меню выберите 7-Zip >Извлечь файлы. Вот и все! ZIP-файлы будут извлечены в выбранную вами папку. Как и вышеперечисленные инструменты, в Интернете доступно множество других бесплатных инструментов, которые позволяют разархивировать файлы в Windows 11. Большинство инструментов для разархивирования файлов в Windows можно загрузить и использовать бесплатно. Вам нужно будет найти лучшие инструменты архивирования, совместимые с форматом файлов ZIP. Такие инструменты, как Zipware, Winzip, Jzip и т. д., доступны в Интернете, их можно бесплатно загрузить и использовать. Вы также можете ознакомиться с нашей статьей лучшие альтернативы WinRAR для Windows . В этой статье мы упомянули лучшие программы для сжатия и распаковки файлов формата ZIP или RAR. Итак, следуйте инструкциям и выберите инструмент, который соответствует вашим потребностям. Два сторонних инструмента, которые мы использовали — WinRAR и 7-Zip, можно загрузить и использовать бесплатно. Итак, это одни из лучших способов разархивировать файлы в Windows 11. Вы можете использовать те же методы для извлечения файлов RAR. Если вы знаете какие-либо другие способы разархивировать файлы в Windows 11, сообщите нам об этом в комментариях.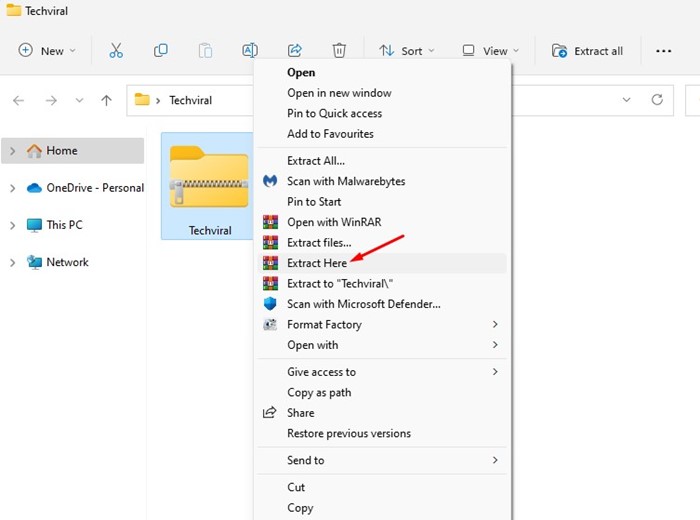 5) Разархивируйте файлы в Windows 11 с помощью 7-Zip
5) Разархивируйте файлы в Windows 11 с помощью 7-Zip
6) Используйте другие программы архивирования для распаковки файлов