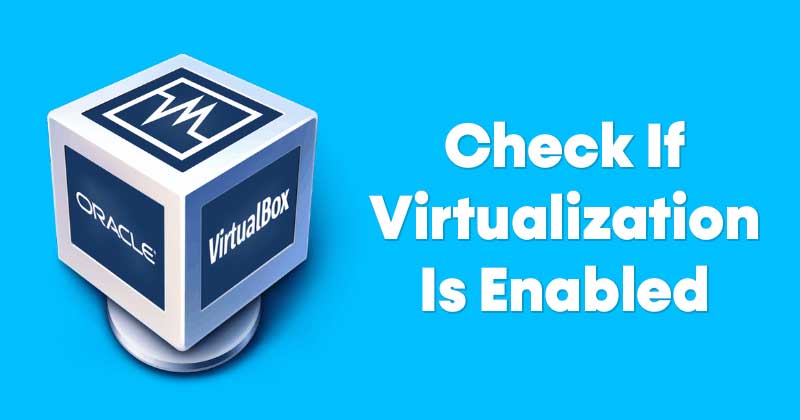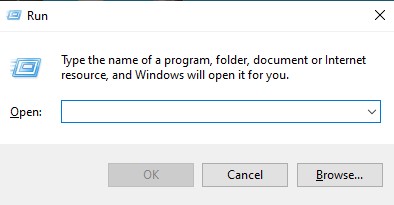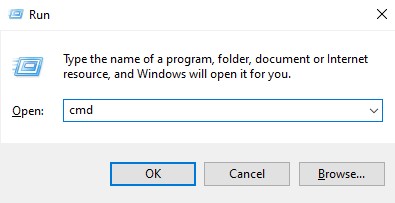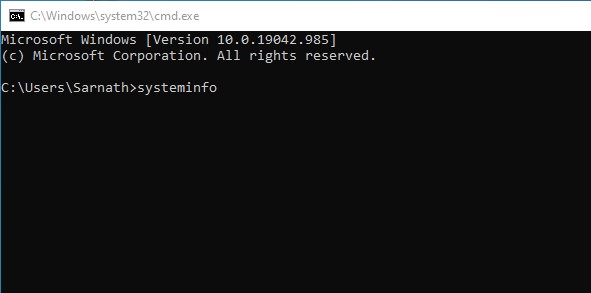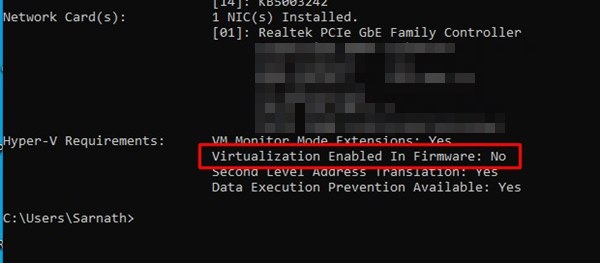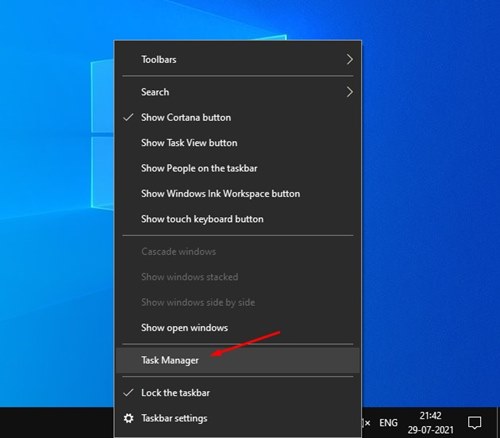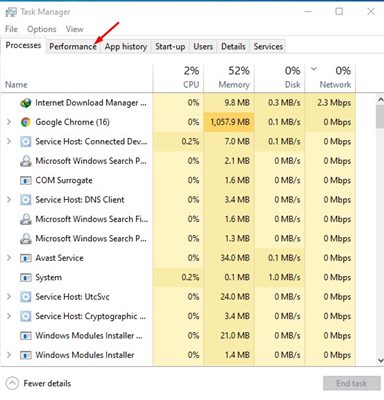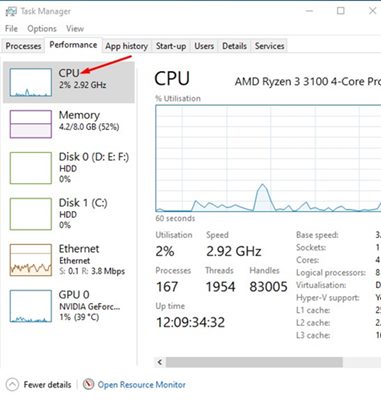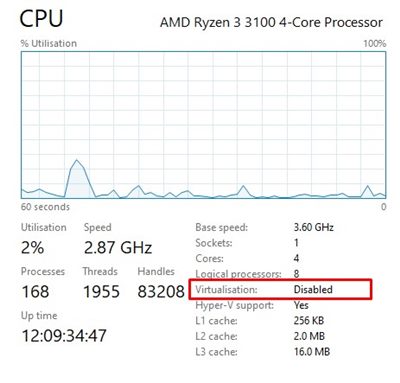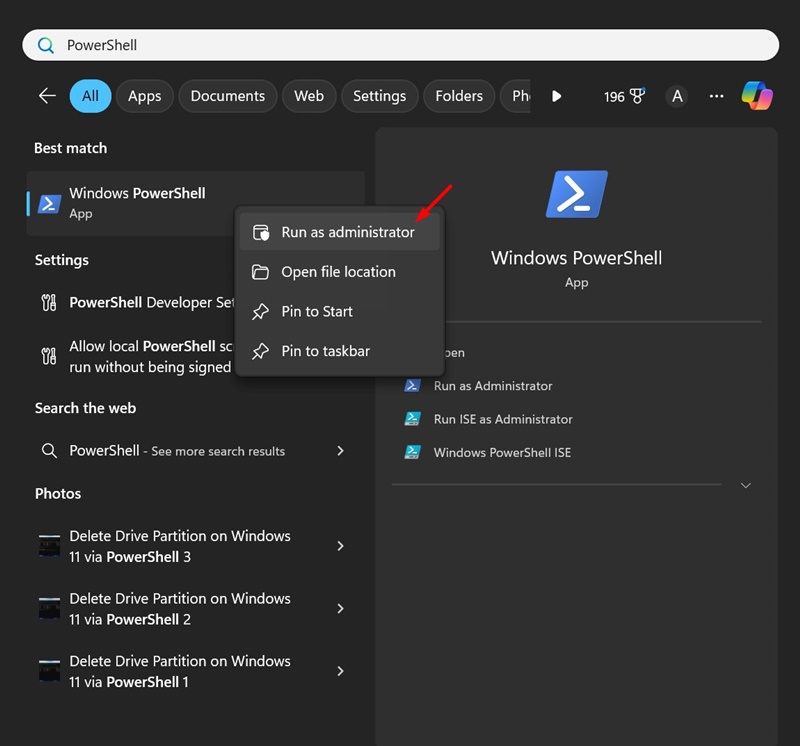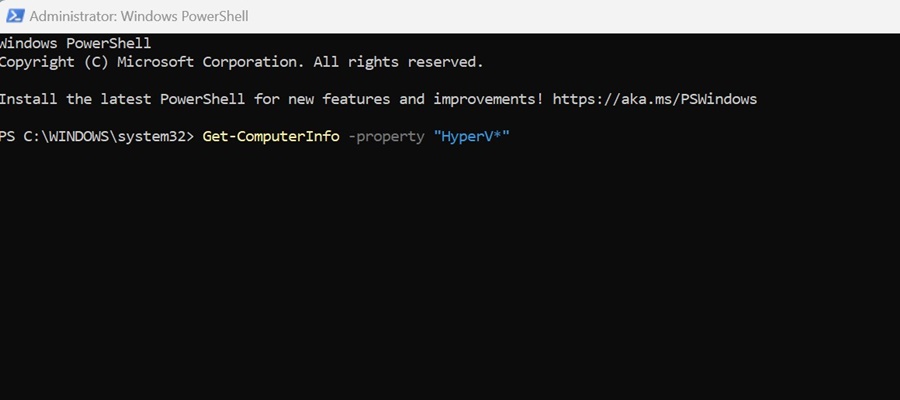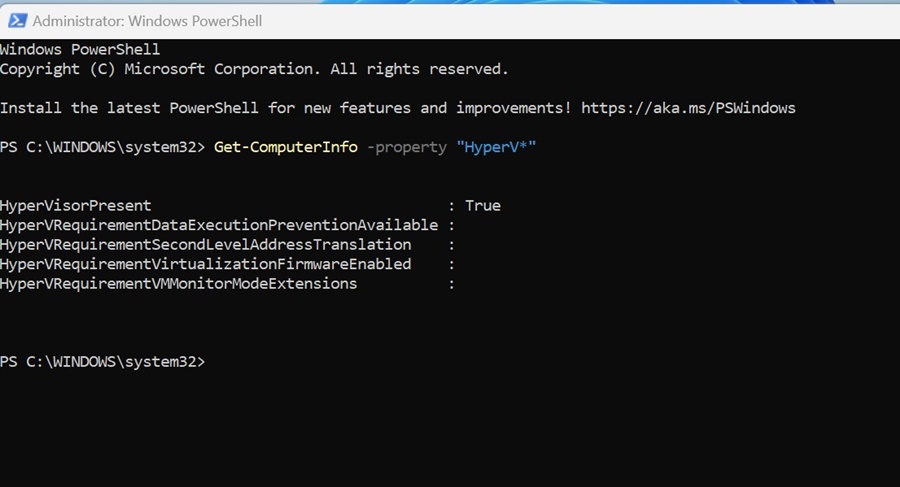Если вы разбираетесь в технологиях, возможно, вы знаете о виртуализации. Виртуализация – это функция, позволяющая пользователям запускать две или более операционные системы на одном компьютере.
Однако виртуализация не так проста, как вы думаете; для этого требуется специальный инструмент и компьютер с включенной виртуализацией. Если виртуализация включена, вы можете использовать такое программное обеспечение, как VirtualBox, для создания виртуальной среды для запуска других операционных систем.
Содержание
Как проверить, включена ли виртуализация в Windows 10/11
Итак, если вы заинтересованы в использовании инструментов виртуализации, сначала необходимо убедиться, что на вашем компьютере включена виртуализация. Вот как проверить, включена ли виртуализация в Windows.
1. Использование командной строки
Этот метод использует утилиту командной строки, чтобы проверить, включена ли виртуализация в Windows. Вот как можно использовать CMD для проверки функций виртуализации.
1. Сначала нажмите Windows Key + R на клавиатуре. Откроется диалоговое окно «Выполнить».
2. В диалоговом окне «Выполнить» введите cmd и нажмите кнопку Enter.
3. Затем в командной строке введите systeminfo и нажмите Enter.
4. В соответствии с требованиями Hyper-V установите флажок «Виртуализация включена» в разделе «Прошивка». Если виртуализация отключена, вам будет показано Нет. Если он включен, отобразится Да
2. Использование диспетчера задач
Диспетчер задач Windows — это самый простой способ проверить, включена ли виртуализация или нет. Вот как можно использовать диспетчер задач для проверки состояния виртуализации в Windows.
1. Щелкните правой кнопкой мыши панель задач и выберите Диспетчер задач.
2. Откроется диспетчер задач. Затем выберите вкладку Производительность .
3. Затем на вкладке «Производительность» выберите параметр ЦП .
4. Далее с правой стороны найдите опцию «Виртуализация». Если отображается значение Отключено, виртуализация в вашей системе не включена.
3. Проверьте, включена ли виртуализация с помощью PowerShell
Вы также можете использовать Windows PowerShell, чтобы проверить, включена ли виртуализация в Windows 10/11. Команда для проверки состояния HyperV другая; вот что вам нужно сделать.
1. Введите PowerShell в поиске Windows. Затем щелкните правой кнопкой мыши PowerShell и выберите Запуск от имени администратора.
2. Когда откроется утилита PowerShell, выполните данную команду:
Get-ComputerInfo -property "HyperV*"
3. Теперь вам нужно посмотреть статус HyperVisorPresent. Если указано True, это означает, что виртуализация включена. Если статус показывает «False», виртуализация в Windows отключена.
Если виртуализация отключена, войдите в настройки BIOS и проверьте раздел «ЦП». В разделе «ЦП» найдите и включите параметр «Виртуализация». После включения вы сможете использовать программы виртуальных машин.
Часто задаваемые вопросы:
Что делает виртуализация?
Виртуализация позволяет вашему компьютеру использовать свои аппаратные ресурсы совместно с другими приложениями. Он также предоставляет изолированную среду для тестирования программ или операционной системы.
Повышает ли виртуализация производительность ПК?
Нет! Функция виртуализации снижает производительность ПК. Это связано с тем, что ресурсы вашего компьютера используются совместно с программами-песочницами.
Безопасно ли включать виртуализацию в Windows?
Хотя включение виртуализации в Windows совершенно безопасно, включать ее следует только в том случае, если она вам действительно нужна.
Какой объем оперативной памяти подходит для виртуализации?
Если вы планируете запускать программы-песочницы на своем компьютере, убедитесь, что у вас есть как минимум 4 или 8 ГБ ОЗУ. Чем больше оперативной памяти у вашего компьютера, тем лучше будет виртуализация.
Это руководство посвящено проверке включения виртуализации в Windows 10. Надеюсь, эта статья вам помогла! Пожалуйста, поделитесь этим со своими друзьями. Если у вас есть какие-либо сомнения, сообщите нам об этом в поле для комментариев ниже.