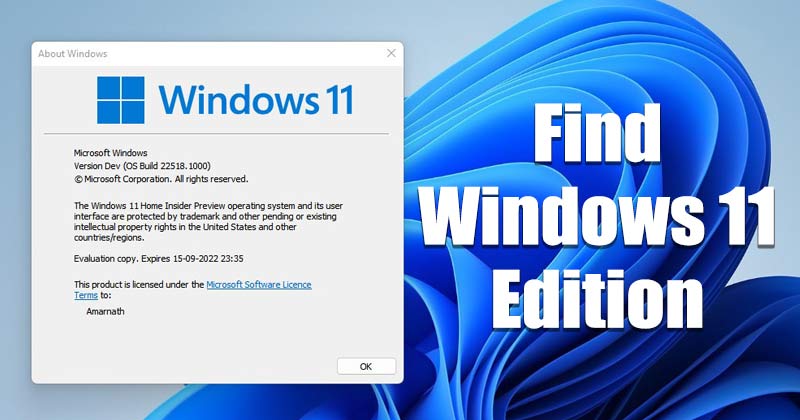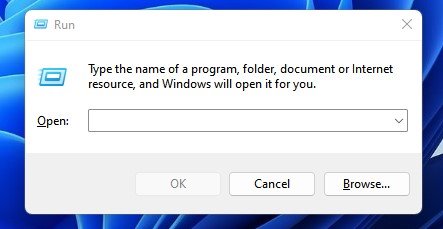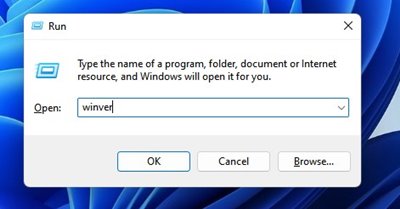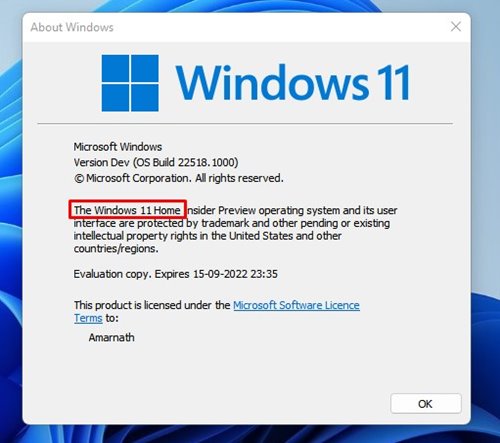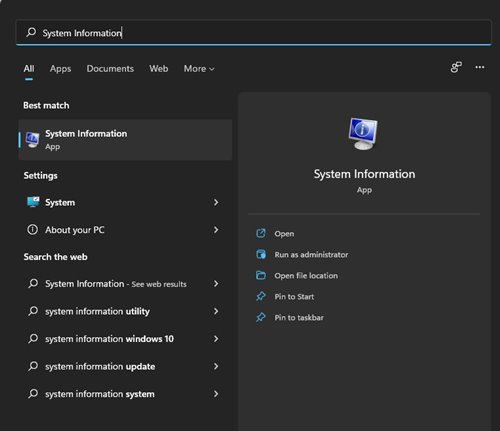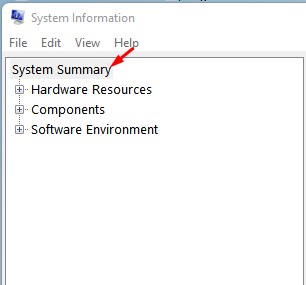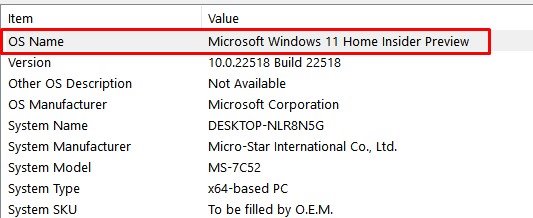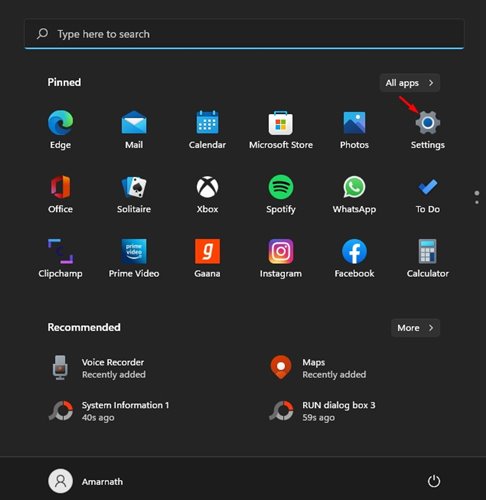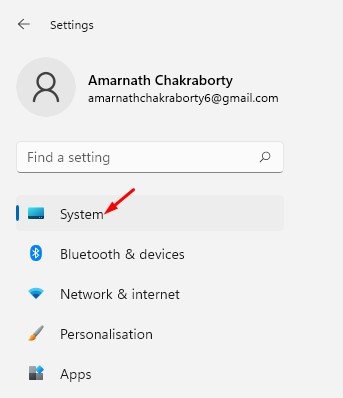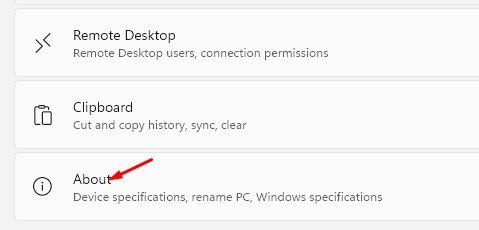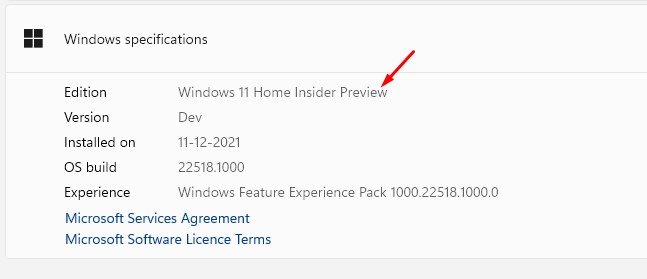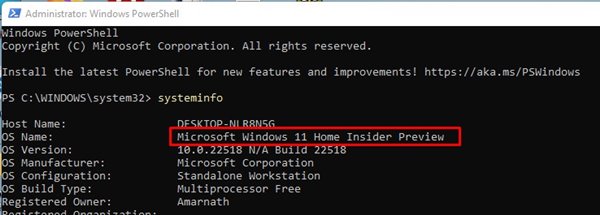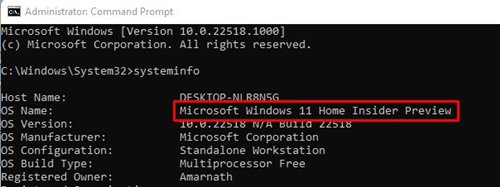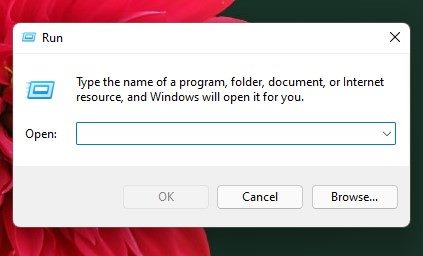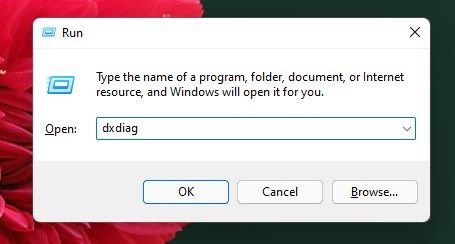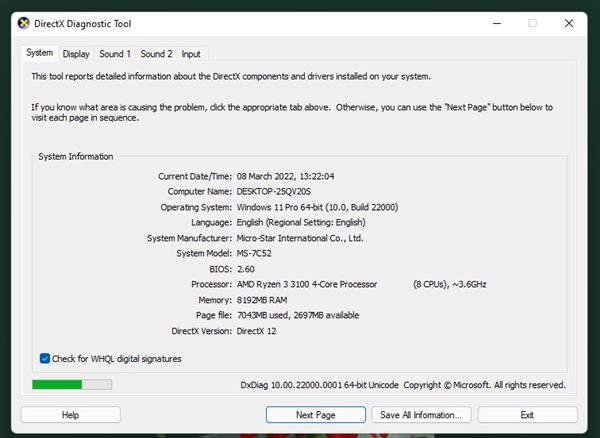В Windows 11 вы получаете больше возможностей настройки, улучшенные функции и лучшую совместимость приложений, чем в Windows 10. Кроме того, Microsoft обновляет множество своих приложений для Windows 11.
До сих пор было представлено новое приложение Paint, новый Microsoft Store, новое приложение «Блокнот», новый медиаплеер и многое другое. Однако проблема в том, что Windows 11 все еще находится на этапе тестирования и содержит множество ошибок.
Хотя Windows 11 все еще находится на стадии тестирования, многие пользователи могут захотеть опробовать разные редакции Windows 11. Как и Windows 10, Windows 11 доступна в нескольких редакциях: Home, Pro, Education, Enterprise, SE и других.
Содержание
- 1 Как проверить выпуск Windows 11
- 1.1 1) Проверьте версию Windows 11 с помощью команды «Выполнить»
- 1.2 2) Проверьте выпуск Windows 11 через информацию о системе
- 1.3 3) Найдите версию Windows 11 в настройках
- 1.4 4) Найдите версию Windows 11 с помощью Powershell
- 1.5 5) Найдите Windows 11 Edition через CMD
- 1.6 6) Проверьте версию Windows 11 с помощью средства диагностики DirectX
Как проверить выпуск Windows 11
Если вы считаете, что в вашей Windows 11 отсутствует какая-либо функция, лучше всего проверить версию Windows 11. Некоторые функции Windows 11 доступны исключительно в версиях Enterprise и Pro.
Итак, в этой статье мы поделимся некоторыми из лучших способов проверить версию Windows 11. Давайте проверим.
1) Проверьте версию Windows 11 с помощью команды «Выполнить»
Мы будем использовать диалоговое окно «Выполнить», чтобы проверить выпуск Windows 11 этим методом. Но сначала выполните несколько простых шагов, описанных ниже.
1. Сначала нажмите кнопку Windows Key + R на клавиатуре. При этом откроется диалоговое окно «Выполнить».
2. В диалоговом окне «Выполнить» введите winver и нажмите кнопку «Ввод».
3. Откроется всплывающее окно «О Windows». Здесь вы найдёте свою версию Windows 11.
2) Проверьте выпуск Windows 11 через информацию о системе
Мы будем использовать инструмент «Информация о системе» Windows 11, чтобы проверить ее версию этим методом. Вот несколько простых шагов, которые вам необходимо выполнить.
1. Откройте поиск Windows 11 и введите «Информация о системе». Откройте Приложение «Информация о системе» из списка.
2. Выберите параметр Сводка системы на левой панели, как показано ниже.
3. На правой панели обратите внимание на раздел Имя ОС. В поле значения будет указана версия Windows 11.
3) Найдите версию Windows 11 в настройках
В этом методе мы будем использовать приложение «Настройки Windows 11», чтобы узнать версию Windows 11. Итак, вот что вам нужно сделать.
1. Сначала нажмите кнопку «Пуск» Windows и выберите Настройки.
2. На странице настроек нажмите вкладку Система.
3. Прокрутите вниз и нажмите раздел О программе на правой панели.
4. Вы найдете свою версию Windows 11 в спецификациях Windows.
4) Найдите версию Windows 11 с помощью Powershell
Вы даже можете использовать Windows Powershell, чтобы проверить версию вашей операционной системы. Вот что вам нужно сделать.
1. Сначала откройте поиск Windows 11 и введите Powershell. Щелкните правой кнопкой мыши Powershell и выберите Запуск от имени администратора.
2. В окне Powershell введите systeminfo и нажмите кнопку Enter.
3. Вы найдете свою версию Windows 11 под названием ОС на Powershell.
5) Найдите Windows 11 Edition через CMD
Как и Powershell, вы можете использовать утилиту командной строки Windows 11, чтобы найти ее версию. Вот несколько простых шагов, которые вам нужно выполнить.
1. Сначала откройте поиск Windows 11 и введите CMD. Щелкните правой кнопкой мыши CMD и выберите Запуск от имени администратора.
2. В окне командной строки введите systeminfo и нажмите кнопку Enter.
3. Вы найдете свою версию Windows 11 под названием ОС в CMD.
6) Проверьте версию Windows 11 с помощью средства диагностики DirectX
Средство диагностики DirectX (DxDiag) — это, по сути, инструмент для устранения проблем с графикой и звуком в Windows. Его можно использовать для получения различной информации, связанной с аппаратным и программным обеспечением вашего компьютера. Вот как можно использовать инструмент диагностики DirectX для проверки версии Windows 11.
1. Нажмите кнопку Windows Key + R на клавиатуре. Откроется диалоговое окно «Выполнить».
2. Когда откроется диалоговое окно «Выполнить», введите dxdiag и нажмите Enter.
3. Откроется средство диагностики DirectX. Вам необходимо проверить информацию о операционной системе.
Вот и все! В строке «Операционная система» будет указана версия операционной системы, установленная на вашем устройстве.
Как упоминалось выше, проверить версию Windows 11 довольно легко. Мы перечислили все возможные способы найти редакцию Windows 11 на ПК. Надеюсь, эта статья вам помогла! Пожалуйста, поделитесь им также со своими друзьями. Если у вас есть какие-либо сомнения, сообщите нам об этом в поле для комментариев ниже.