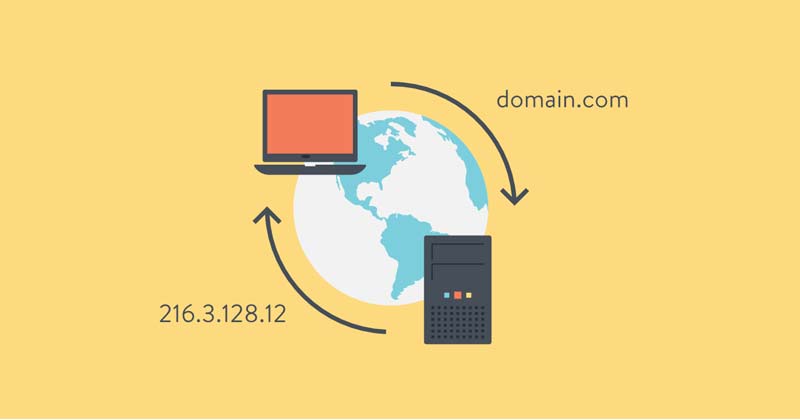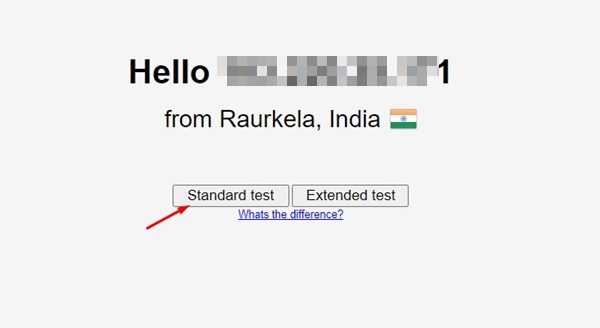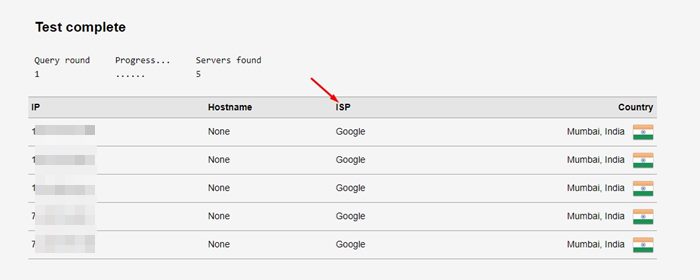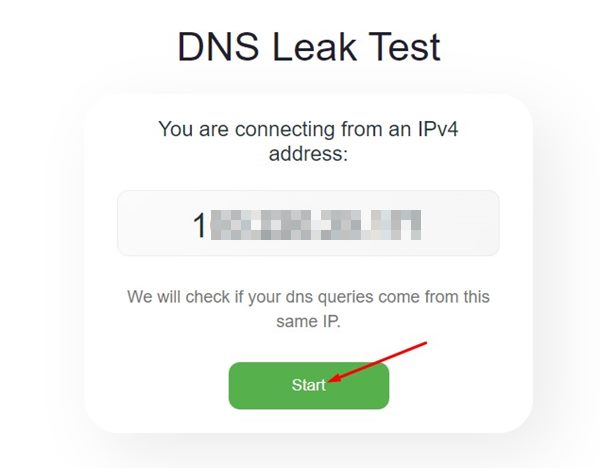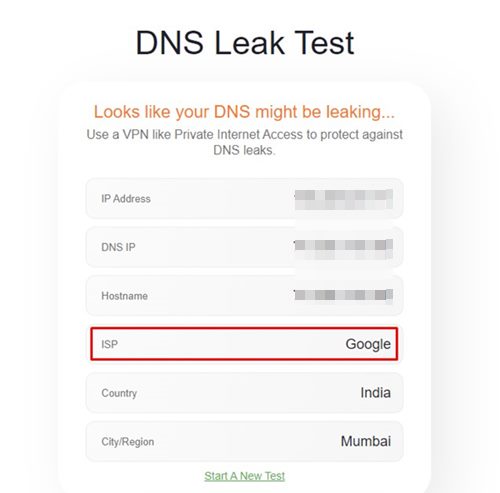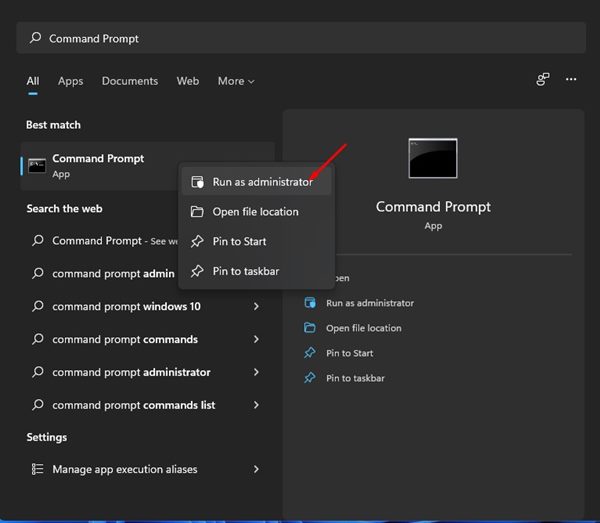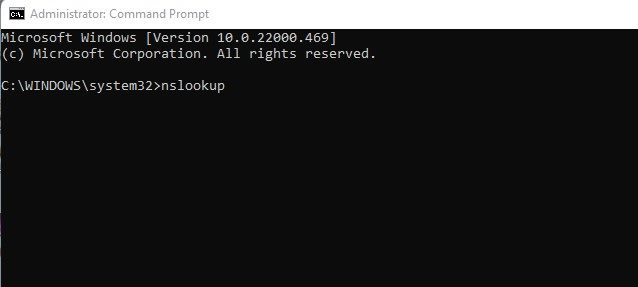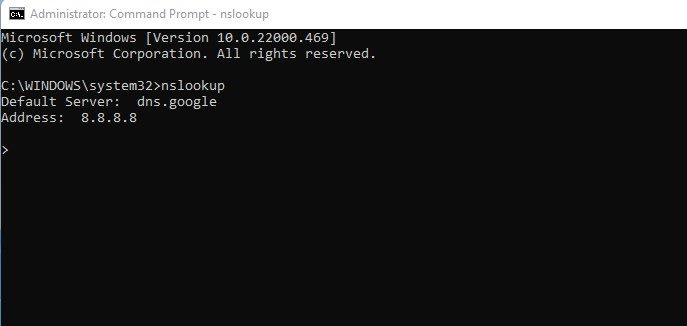Если вы знакомы с основами Интернета, возможно, вы знакомы с DNS (системой доменных имен). DNS, также известная как система доменных имен, представляет собой базу данных, состоящую из различных доменных имен и IP-адресов.
Когда вы вводите имя домена в адресную строку, DNS-сервер просматривает IP-адрес, связанный с именем домена. После этого он сопоставляет IP-адрес, а затем оставляет комментарий на веб-сервере сайта, который вы посещаете.
После завершения этого процесса вы увидите настоящую веб-страницу. Процесс происходит автоматически, но иногда вы можете столкнуться с проблемой медленного Интернета из-за нестабильной работы DNS-сервера. DNS-сервер, назначенный интернет-провайдером, обычно работает нестабильно и приводит к медленному Интернету.
Поэтому всегда лучше выбирать общедоступный DNS-сервер для большей скорости и безопасности. Мы уже поделились пошаговым руководством по изменить DNS-сервер в Windows 11 . В этой статье будет обсуждаться проверка того, использует ли сетевой трафик установленный вами преобразователь DNS.
Содержание
4 способа проверить, использует ли сетевой трафик заданный вами DNS
После смены DNS-сервера лучше всего проверить, проходит ли сетевой трафик через настроенные вами серверы. Итак, давайте посмотрим, как проверить, использует ли сетевой трафик преобразователь DNS, который вы установили в Windows 11.
1) Использование DNSLeakTest
DNSLeakTest — это веб-сайт, на котором рассказывается об утечке DNS. Вы можете использовать тот же веб-сайт, чтобы узнать, использует ли сетевой трафик установленный вами преобразователь DNS или нет.
1. Прежде всего откройте свой любимый веб-браузер и посетите этот веб-страница .
2. Теперь вы увидите экран, как показано ниже. Здесь нужно нажать на кнопку Стандартный тест.
3. Теперь подождите несколько секунд, пока веб-сайт не проведет тест на утечку DNS. После завершения процесса вам необходимо проверить столбец ISP. В столбце «Интернет-провайдер» будет указано имя используемого вами DNS-сервера.
2) Использование утечки DNS
Ну, DnsLeak — еще один лучший веб-сайт, который может помочь вам найти имя вашего поставщика услуг DNS. Вот как использовать DnsLeak в Windows 11.
1. Прежде всего откройте веб-браузер и посетите этот веб-страница .
2. Теперь вы увидите экран, как показано ниже. Вам нужно нажать кнопку Пуск.
3. Теперь вы увидите информацию о своем IP-адресе. В разделе Интернет-провайдер будет указано имя используемого вами DNS-сервера.
3) Проверьте преобразователь DNS через командную строку
В этом методе мы воспользуемся утилитой командной строки, чтобы найти имя преобразователя DNS. Но сначала выполните несколько простых шагов, описанных ниже.
1. Сначала откройте поиск Windows 11 и введите командную строку. Затем щелкните правой кнопкой мыши командную строку и выберите Запуск от имени администратора.
2. В командной строке введите «nslookup» и нажмите кнопку «Ввод».
3. Теперь вам нужно посмотреть поле «Сервер по умолчанию». Он покажет вам имя провайдера DNS. Он также покажет вам адрес DNS-сервера в разделе Адрес.
Вот и все! Вы сделали. Вот как вы можете проверить имя преобразователя DNS через командную строку в Windows 11.
4) Проверьте имя преобразователя DNS на странице входа в маршрутизатор
Процесс может различаться в зависимости от используемого вами маршрутизатора. Однако вам необходимо выполнить одни и те же действия для всех маршрутизаторов.
1. Откройте веб-браузер и войдите на портал маршрутизатора. Вам необходимо использовать свой IP-адрес для доступа к странице портала маршрутизатора.
2. На главной странице перейдите к Network Tool и выберите параметр nslookup.
3. Запустите инструмент nslookup, и вы увидите имя преобразователя DNS.
Вот и все! Вы сделали. Вот как вы можете проверить, использует ли сетевой трафик установленный вами преобразователь DNS.
Это четыре простых способа проверить, использует ли ваш сетевой трафик установленный вами преобразователь DNS. Надеюсь, эта статья помогла вам! Пожалуйста, поделитесь им также со своими друзьями. Если у вас есть какие-либо сомнения по этому поводу, сообщите нам об этом в поле для комментариев ниже.