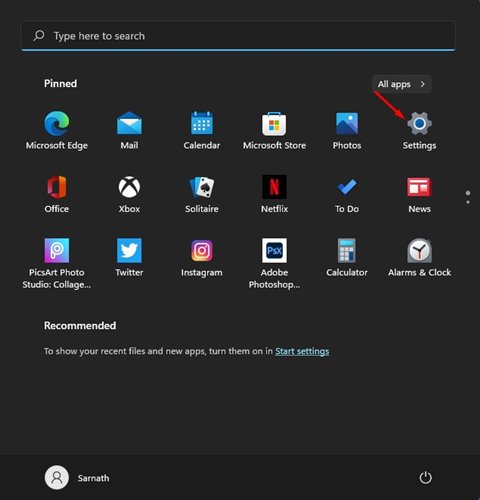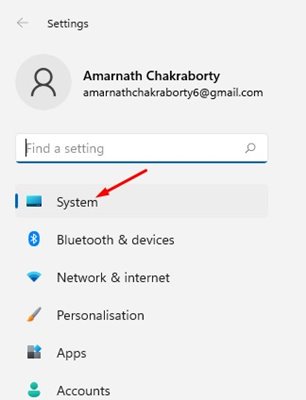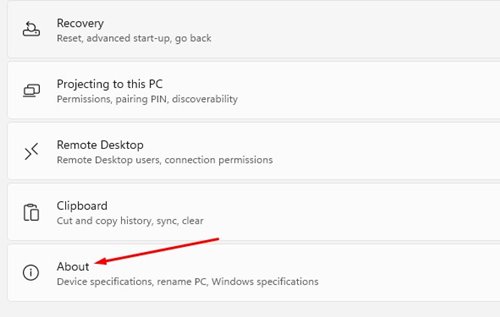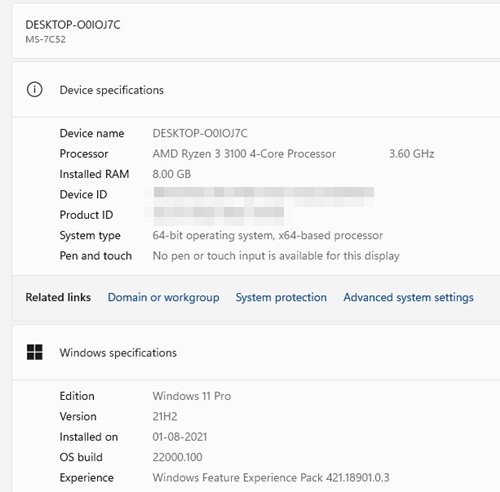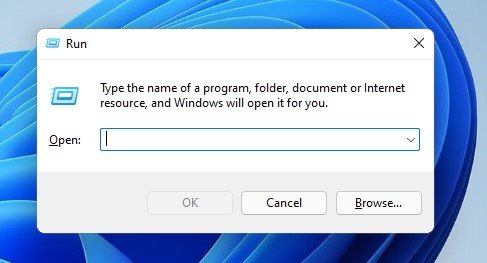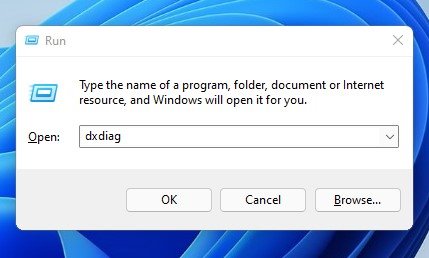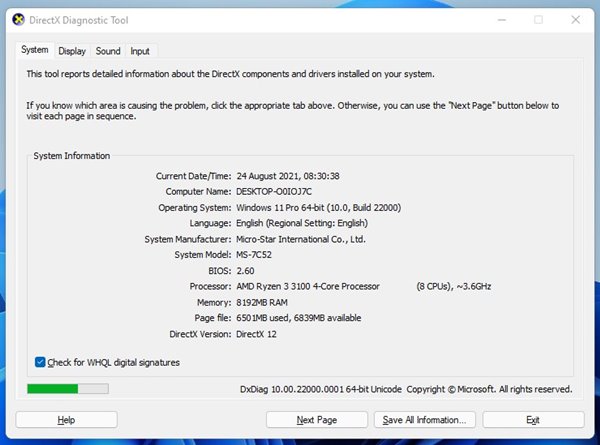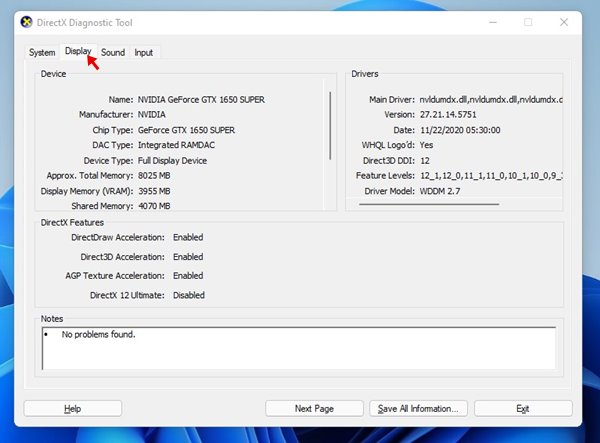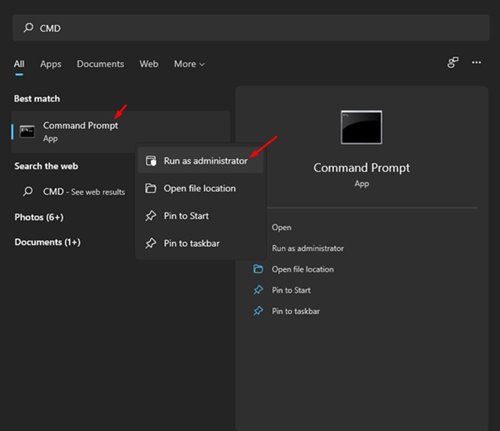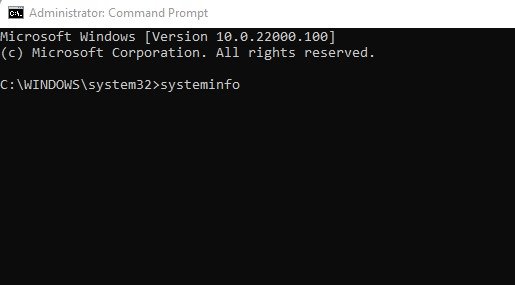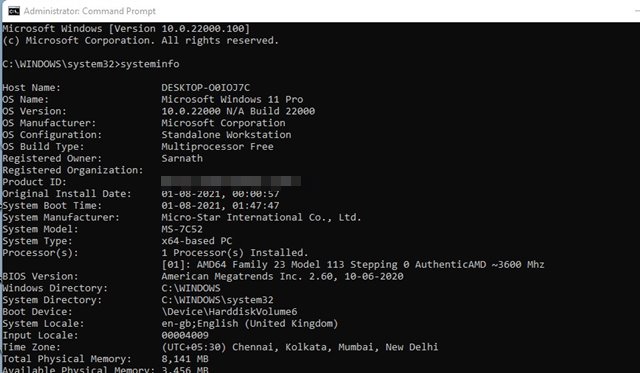Несколько месяцев назад Microsoft представила свою новую операционную систему для настольных компьютеров — Windows 11. По сравнению со старой версией Windows Windows 11 имеет более изысканный внешний вид и больше возможностей.
Однако проблема Windows 11 заключается в том, что она все еще находится на стадии тестирования. Поэтому, даже если вы установили предварительную сборку Windows 11, у вас возникнет несколько ошибок и ошибок.
Если вы использовали Windows 11, вы могли заметить, что Microsoft удалила страницу свойств системы по умолчанию из проводника. Теперь, если вы щелкните правой кнопкой мыши «Этот компьютер» и выберите «Свойства», вам откроется панель «Системные настройки».
Читайте также: Windows 11 ISO скачать бесплатно полную версию (64 бит)
Содержание
Как проверить полные характеристики вашего компьютера в Windows 11
Однако хорошо то, что Windows 11 по-прежнему позволяет вам проверить, сколько оперативной памяти или тип процессора у вашего компьютера. Проверить характеристики вашего компьютера в Windows 11 довольно легко. В этой статье мы покажем вам, как узнать характеристики системы в Windows 11. Давайте проверим.
1. Найти через настройки системы
В этом методе мы будем использовать опцию «Системные настройки», чтобы проверить полную спецификацию ПК. Вот что вам нужно сделать.
1. Прежде всего, щелкните правой кнопкой мыши кнопку «Пуск» Windows и выберите Настройки.
2. На левой панели выберите параметр Система .
3. На правой панели прокрутите вниз и выберите параметр О программе.
4. Вам необходимо посмотреть раздел «Спецификация устройства». Здесь будет указан процессор и установленная оперативная память.
2. Использование команды «Выполнить»
Если вы хотите проверить характеристики системы в Windows 11, вам необходимо использовать диалоговое окно «Выполнить». Затем выполните несколько простых шагов, описанных ниже, чтобы проверить характеристики вашего компьютера в Windows 11.
1. Прежде всего нажмите кнопку Windows Key + R на клавиатуре.
2. В диалоговом окне «Выполнить» введите dxdiag и нажмите кнопку «Ввод».
3. На вкладке «Система» будут отображены сведения о материнской плате, версия BIOS, процессор и оперативная память.
4. Перейдите на вкладку Экран , чтобы проверить графические характеристики вашего компьютера.
Вот и все! Вы сделали. Вот как вы можете использовать диалоговое окно «Выполнить» для проверки технических характеристик ПК в Windows 11.
3. Использование командной строки
Как и в случае с диалоговым окном «Выполнить», вы можете использовать командную строку для проверки характеристик вашего компьютера. Вот как использовать командную строку.
1. Прежде всего откройте поиск Windows и введите CMD. Затем щелкните правой кнопкой мыши CMD и выберите Запуск от имени администратора.
2. В командной строке введите systeminfo и нажмите кнопку Enter.
3. Будет отображена информация обо всех установленных компонентах.
Вот и все! Вы сделали. Вот как вы можете использовать CMD для проверки полной спецификации вашего компьютера в Windows 11.
Итак, это руководство посвящено тому, как проверить полную спецификацию вашего компьютера в Windows 11. Надеюсь, эта статья вам помогла! Пожалуйста, поделитесь им также со своими друзьями. Если у вас есть какие-либо сомнения по этому поводу, сообщите нам об этом в поле для комментариев ниже.