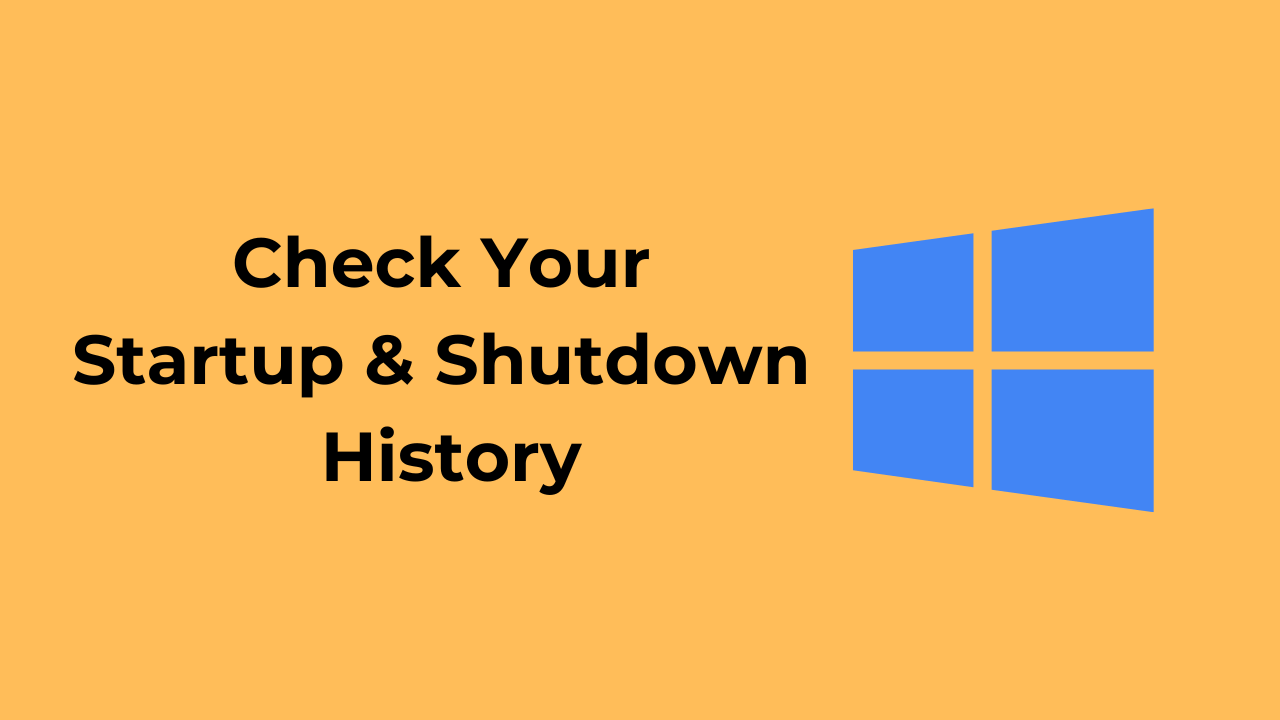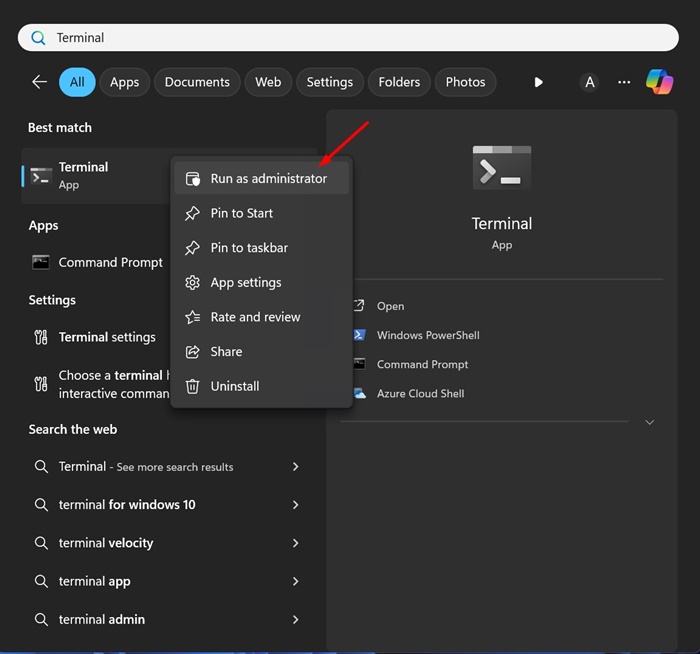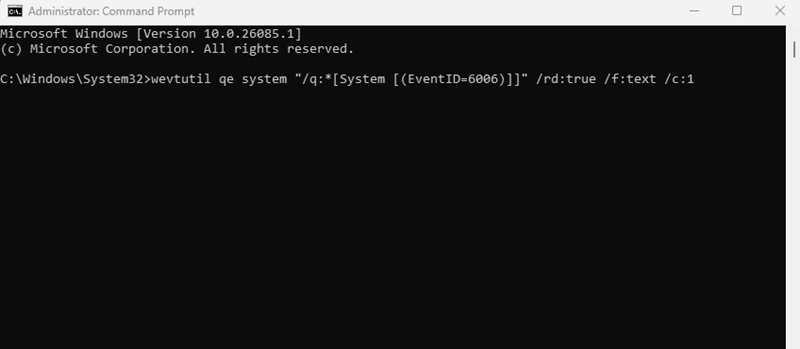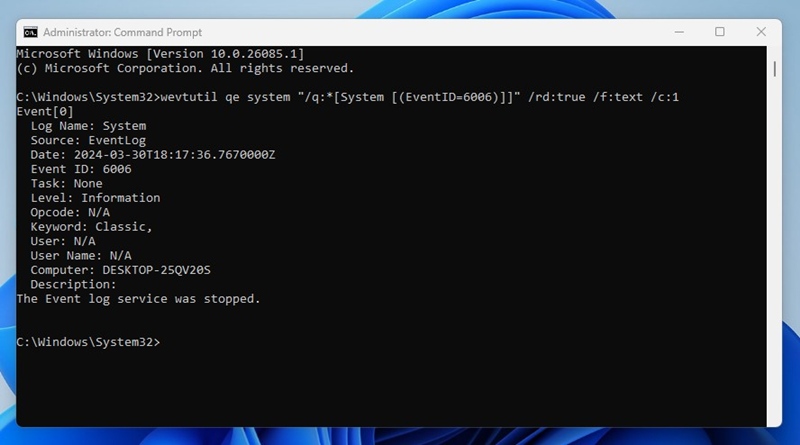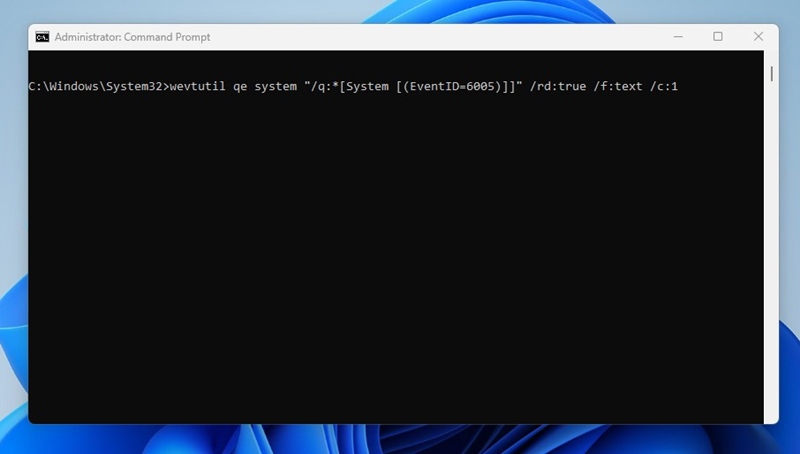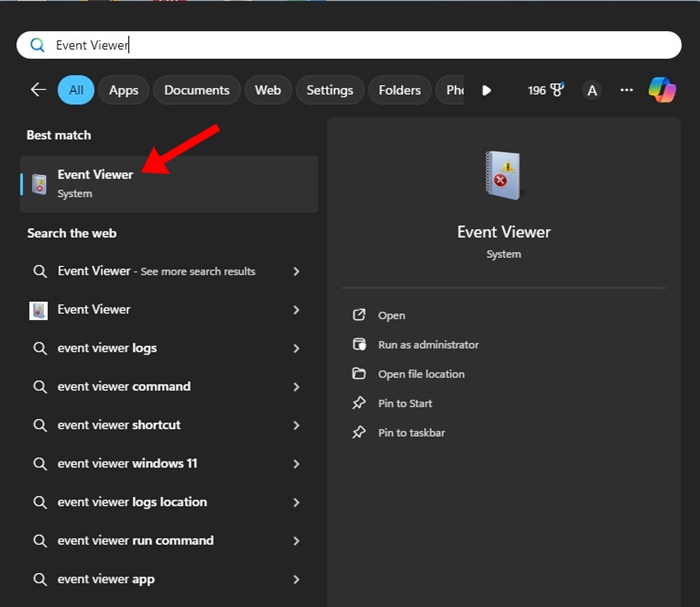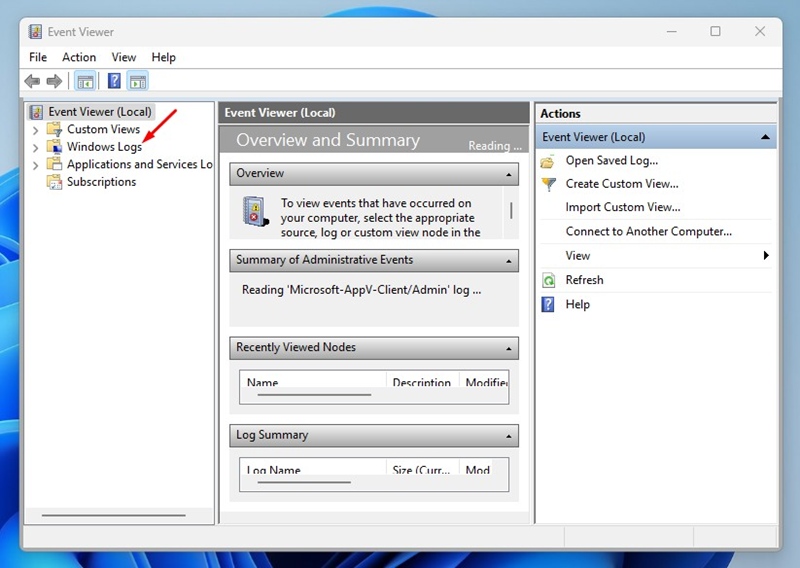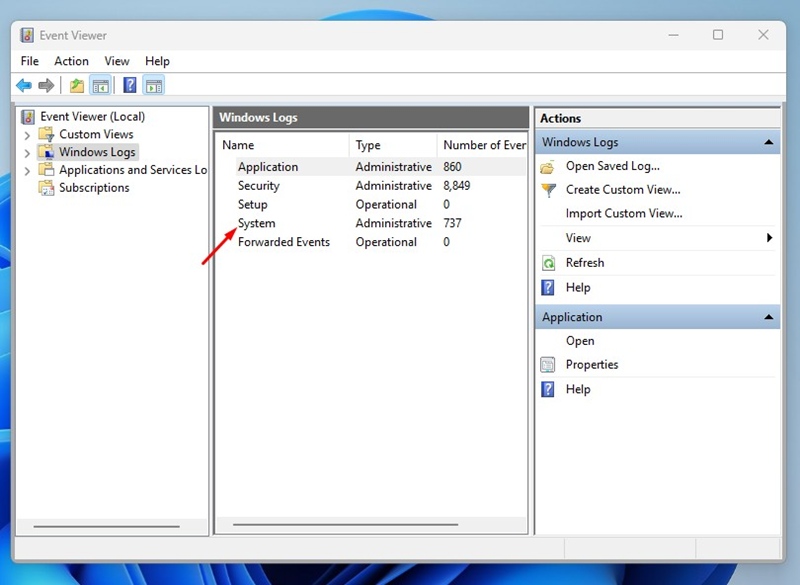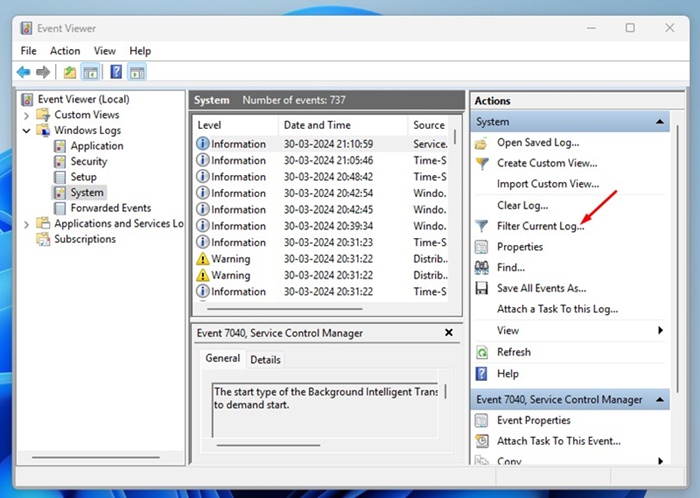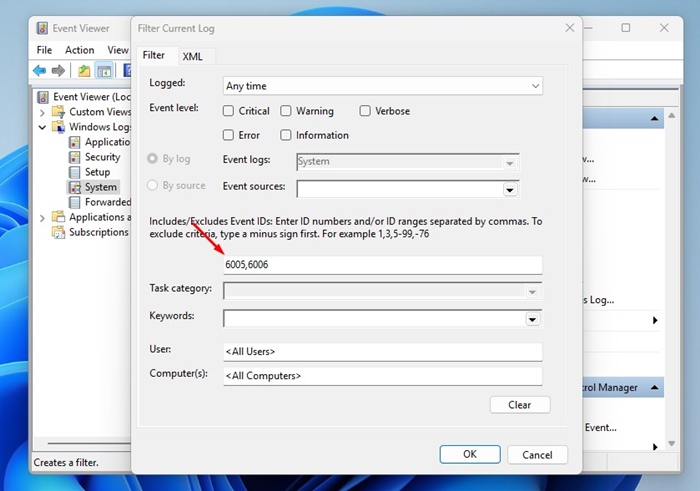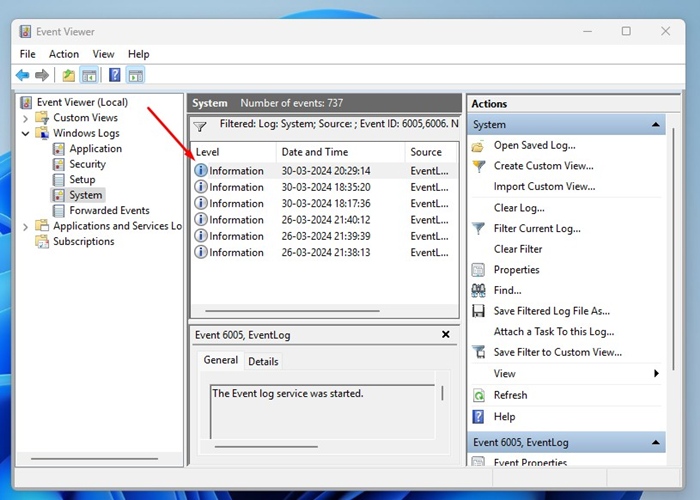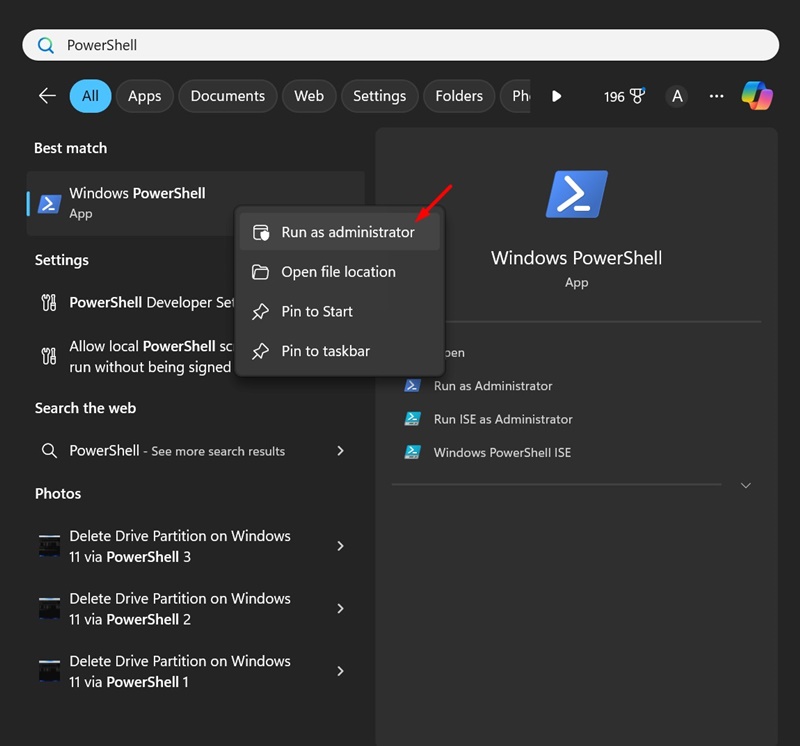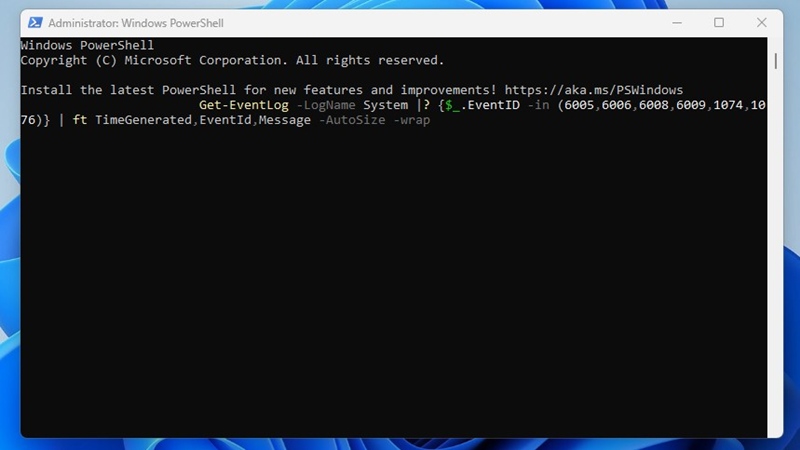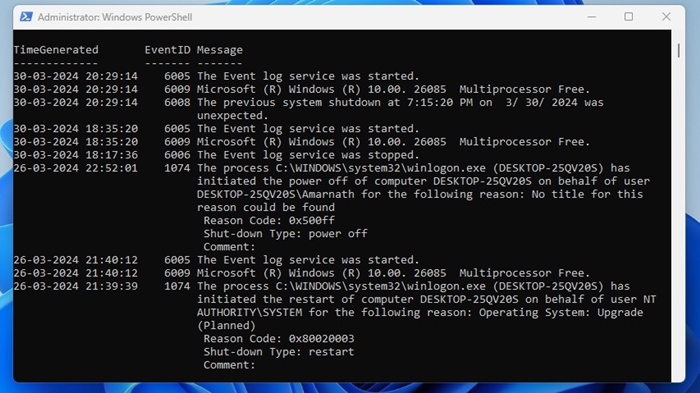Учитывая, что Windows не является одной из самых стабильных операционных систем для настольных компьютеров, важно знать, как отслеживать историю запуска и выключения компьютера.
Проверка истории запуска и завершения работы может помочь вам обнаружить основные проблемы и эффективно их устранить. Технические специалисты также могут попросить вас предоставить эту информацию для устранения определенных проблем на вашем компьютере.
Содержание
- 1 Как проверить историю запуска и завершения работы в Windows
- 1.1 Важный идентификатор события, который следует запомнить
- 1.2 1. Как проверить историю запуска и завершения работы через командную строку
- 1.3 2. Проверьте историю запуска и завершения работы с помощью средства просмотра событий Windows
- 1.4 3. Просмотр истории запуска и завершения работы Windows с помощью PowerShell
Как проверить историю запуска и завершения работы в Windows
Итак, независимо от того, являетесь ли вы профессиональным пользователем Windows или новичком, вот лучшие способы проверить историю запуска и завершения работы на ПК с Windows.
Важный идентификатор события, который следует запомнить
Поскольку мы будем обращаться к журналу событий для проверки истории запуска и завершения работы, вам следует записать эти идентификаторы событий. Это поможет вам более эффективно выбирать события запуска и завершения работы.
Идентификатор события 6005: Это идентификатор запуска. Если это появляется, это означает запуск системы.
Идентификатор события 6006: Это событие используется для идентификации завершения работы системы.
Идентификатор события 6008: Это также идентификатор завершения работы системы, но он означает, что ваш компьютер неожиданно выключился.
Идентификатор события 6013: Этот идентификатор события показывает время безотказной работы вашей системы в секундах.
Идентификатор события 41: Это означает, что ваш компьютер перезагрузился без полного выключения.
Идентификатор события 1074: Это событие возникает, когда приложение принудительно перезагружает систему или когда пользователь перезагружается или завершает работу через меню «Пуск».
Идентификатор события 1076: Это событие описывает причину перезапуска или завершения работы вашей системы.
1. Как проверить историю запуска и завершения работы через командную строку
Вы можете использовать утилиту командной строки, чтобы проверить историю запуска и завершения работы вашего компьютера. Вот что вам нужно сделать.
1. Введите «Командная строка» в поиске Windows 11. Когда появится командная строка, щелкните ее правой кнопкой мыши и выберите Запуск от имени администратора.
2. Когда откроется командная строка, выполните следующую команду:
wevtutil qe system “/q:*[System [(EventID=6006)]]” /rd:true /f:text /c:1
3. В командной строке теперь будет отображаться действие завершения работы.
4. Чтобы просмотреть активность запуска, выполните следующую команду:
wevtutil qe system “/q:*[System [(EventID=6005)]]” /rd:true /f:text /c:1
Вот и все! Вот как вы можете использовать утилиту командной строки для проверки истории запуска и завершения работы в Windows 11.
2. Проверьте историю запуска и завершения работы с помощью средства просмотра событий Windows
Не всем удобно пользоваться инструментом просмотра событий; только по этой причине мы сохранили этот метод под номером 2. Однако в средстве просмотра событий Windows вы можете отслеживать все идентификаторы событий, которыми мы поделились с вами выше. Вот что вам нужно сделать.
1. Введите «Просмотр событий» в Поиске Windows 11. Затем откройте приложение Просмотр событий из списка лучших результатов совпадений.
2. Когда откроется средство просмотра событий, переключитесь на Журналы Windows.
3. С правой стороны дважды щелкните Система.
4. На правой панели нажмите Фильтровать текущий журнал.
5. В окне «Фильтровать текущий журнал» введите 6005 и 6006 в поле, показанном на снимке экрана, и нажмите ОК.
6. Теперь вы увидите множество журналов событий. Каждый журнал указывает либо на завершение работы, либо на запуск. Вы можете дважды щелкнуть журналы событий, чтобы просмотреть дополнительную информацию.
Вот и все! Вот как вы можете проверить историю запуска и завершения работы Windows с помощью средства просмотра событий Windows.
3. Просмотр истории запуска и завершения работы Windows с помощью PowerShell
Этот метод будет использовать утилиту PowerShell для проверки истории запуска и завершения работы. Вот что вам нужно сделать.
1. Введите PowerShell в поиске Windows. Затем щелкните правой кнопкой мыши PowerShell и выберите Запуск от имени администратора.
2. Когда откроется PowerShell, выполните данную команду:
Get-EventLog -LogName System |? {$_.EventID -in (6005,6006,6008,6009,1074,1076)} | ft TimeGenerated,EventId,Message -AutoSize -wrap
3. Утилита PowerShell вернет подробную информацию о кодах событий, которые вы ввели в команду. Результат будет разделен на три столбца: Время создания, EventID и Сообщение.
Вам необходимо проанализировать информацию, чтобы найти историю запуска и выключения.
В этом руководстве объясняется, как проверить историю запуска и завершения работы на ПК с Windows. Вы можете использовать эту информацию для устранения многих проблем с компьютером. В комментариях дайте нам знать, если вам нужна дополнительная помощь по этой конкретной теме. Кроме того, если это руководство окажется для вас полезным, не забудьте поделиться им с друзьями.