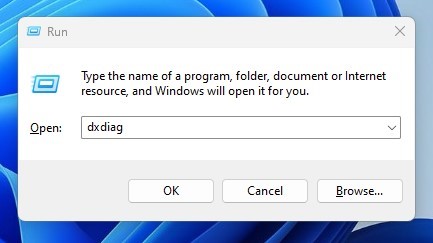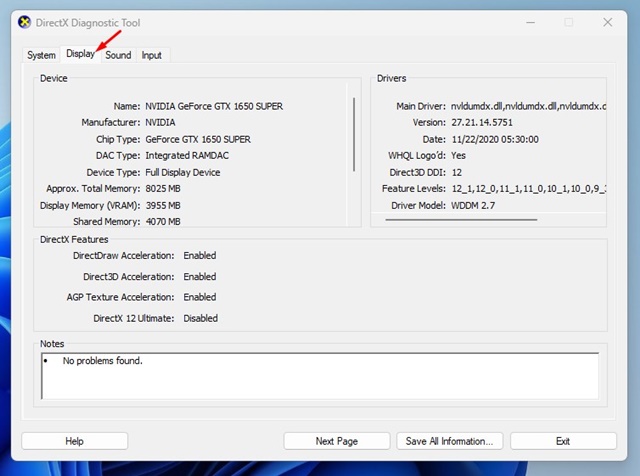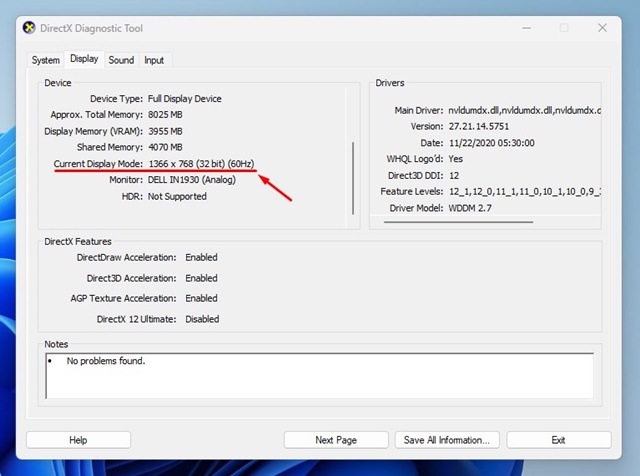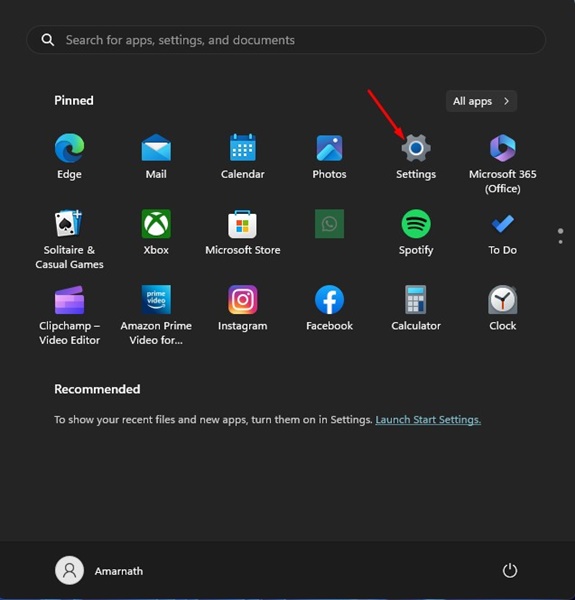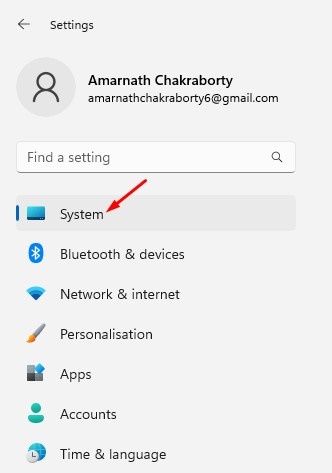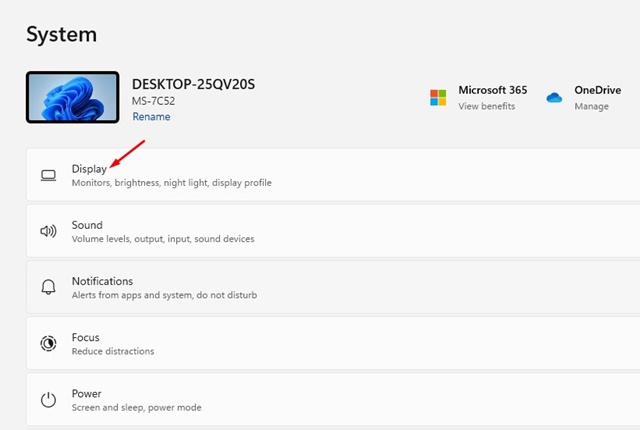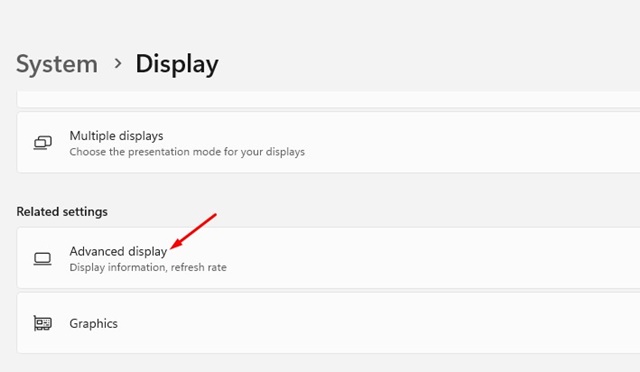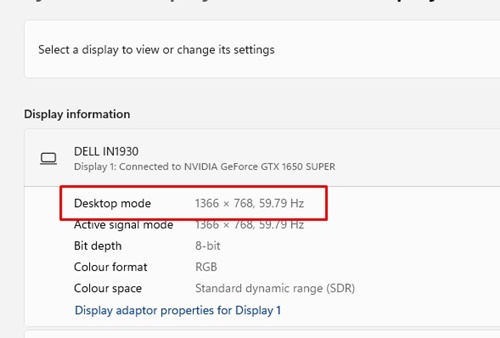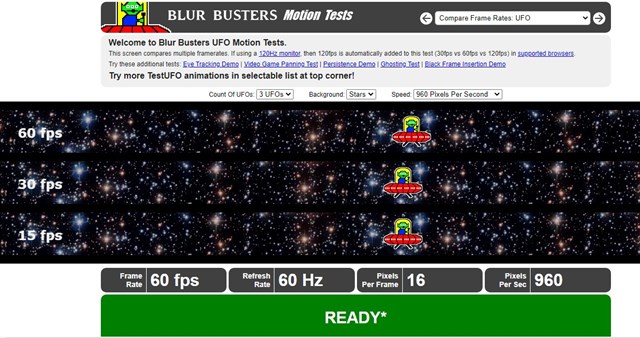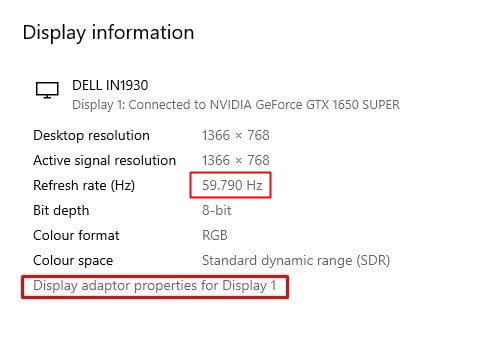Операционная система Windows предоставляет возможность изменять частоту обновления монитора, что позволяет максимально эффективно использовать возможности вашего оборудования. Однако перед этим важно знать, какую частоту обновления поддерживает ваш монитор.
Если вы это сделаете, вы сможете переключать частоту обновления, которую поддерживает ваш монитор.
Определить частоту обновления монитора в Windows легко; вам просто нужно знать правильные методы. Ниже мы поделились несколькими простыми способами проверить частоту обновления вашего Minotor в Windows. Давайте начнем.
Содержание
- 1 1. Проверка частоты обновления монитора – инструмент диагностики DirectX
- 2 2. Проверьте частоту обновления монитора в настройках Windows
- 3 3. Используйте веб-сайт TestUFO, чтобы проверить частоту обновления монитора
- 4 4. Как проверить частоту обновления монитора в Windows 10?
- 5 Как изменить частоту обновления монитора?
1. Проверка частоты обновления монитора – инструмент диагностики DirectX
Средство диагностики DirectX — это инструмент для устранения различных проблем с графикой и звуком. Вы также можете использовать инструмент DXDIAG для проверки аппаратных характеристик вашего ПК. Вот как можно использовать инструмент диагностики DirectX в Windows 11, чтобы определить частоту обновления вашего монитора.
1. Нажмите кнопку Windows Key + R на клавиатуре, чтобы открыть диалоговое окно «Выполнить».
2. Когда откроется диалоговое окно «Выполнить», введите dxdiag и нажмите Enter.
3. Перейдите на вкладку Экран, как показано на снимке экрана ниже.
4. Теперь проверьте текст Текущий режим отображения . Частота обновления отображается рядом с разрешением вашего монитора.
После проверки частоты обновления монитора нажмите кнопку «Выход» в средстве диагностики DirectX, чтобы закрыть его.
2. Проверьте частоту обновления монитора в настройках Windows
В настройках дисплея Windows 11 также отображается частота обновления монитора. Опция спрятана глубоко под настройками; вот как его найти.
1. Нажмите кнопку «Пуск» Windows и выберите Настройки.
2. В настройках перейдите на вкладку Система на левой панели.
3. С правой стороны нажмите «Показать».
4. Под дисплеем прокрутите до раздела Связанные настройки и нажмите «Расширенное отображение».
5. Выберите свой дисплей из раскрывающегося списка и проверьте текст Режим рабочего стола. Цифра, отображаемая в конце, – это частота обновления вашего монитора.
3. Используйте веб-сайт TestUFO, чтобы проверить частоту обновления монитора
ТестНЛО – это, по сути, веб-сайт, на котором отображаются частота кадров, частота обновления, количество пикселей на кадр и количество пикселей в секунду.
Вам не нужно ничего загружать и устанавливать на свой компьютер или создавать учетную запись. Просто откройте свой любимый веб-браузер и посетите эту веб-страницу.
Внизу страницы вы найдете полезную информацию и частоту обновления экрана.
4. Как проверить частоту обновления монитора в Windows 10?
Действия по проверке частоты обновления монитора в Windows 10 различаются. Вот что следует сделать пользователям Windows 10, чтобы проверить частоту обновления монитора.
- Нажмите правой кнопкой мыши в любом месте рабочего стола и выберите Настройки экрана.
- В настройках дисплея прокрутите вниз и найдите ссылку Дополнительные настройки дисплея . Нажмите на него.
- В раскрывающемся списке «Выбор дисплея» выберите свой монитор.
- Вы увидите частоту обновления вашего монитора в разделе Информация об дисплее.
Как изменить частоту обновления монитора?
Предположим, у вас есть игровой монитор, который поддерживает частоту обновления 144 Гц, но в вашей Windows 11 для него установлено значение 60 Гц. В этом случае вы можете настроить частоту обновления монитора на 144 Гц.
Если монитор вашего компьютера работает с неправильной частотой обновления, вы можете легко изменить ее в Настройках.
Изменить частоту обновления монитора как в Windows 10, так и в 11 очень просто. Для этого следуйте нашему руководству – Как изменить частоту обновления монитора .
Вот и все о том, как проверить частоту обновления монитора. Методы, которыми мы поделились, помогут вам узнать частоту обновления вашего монитора без дополнительной установки приложений. Если у вас мощный ПК и игровой монитор, полезно установить максимальную частоту обновления. Это поможет вам добиться более высокой частоты кадров в играх и более плавного игрового процесса.