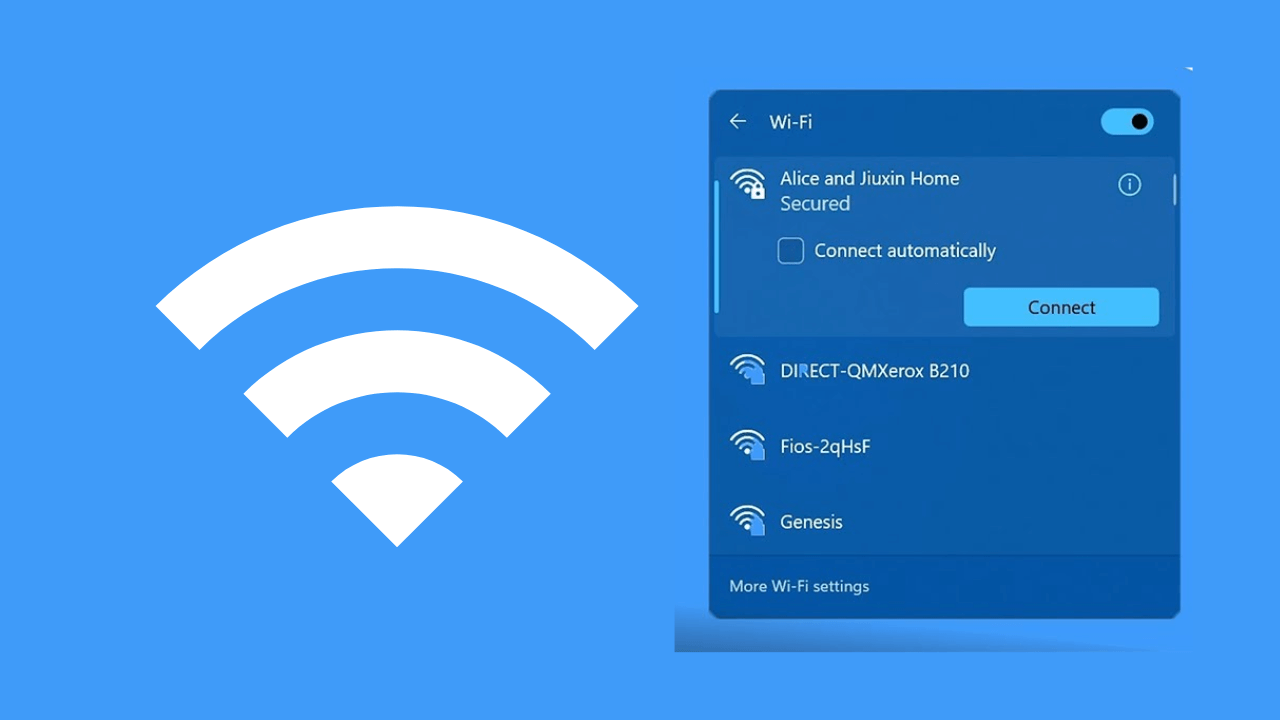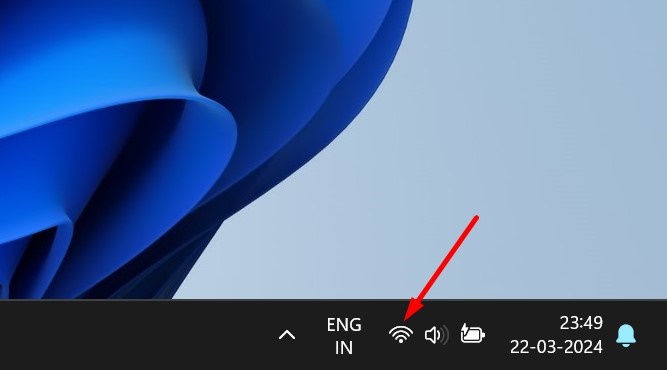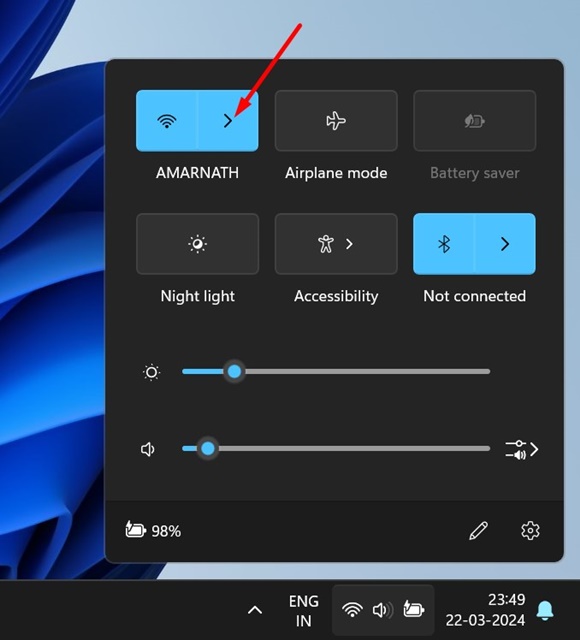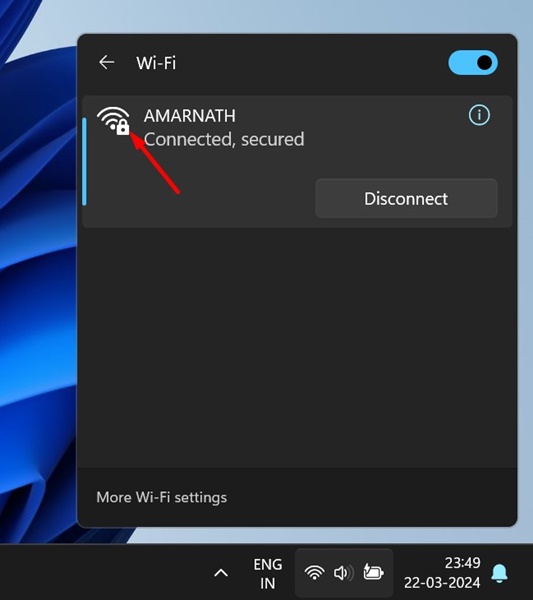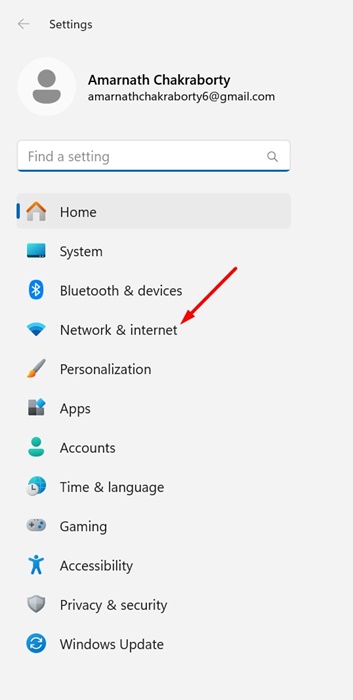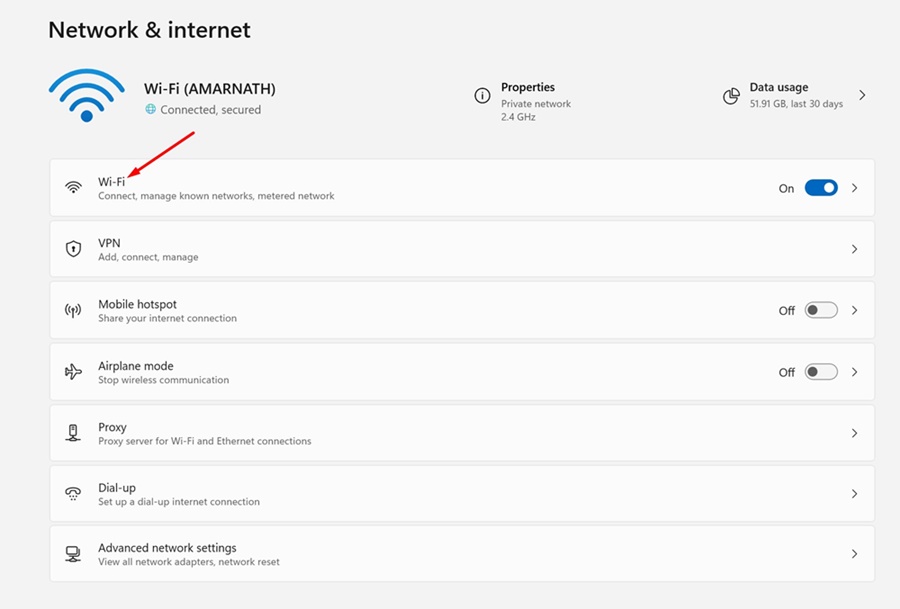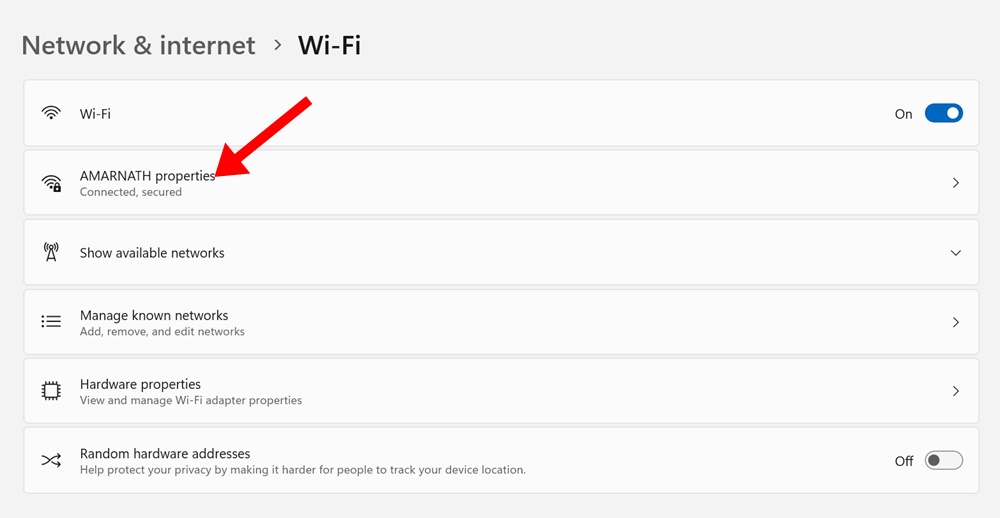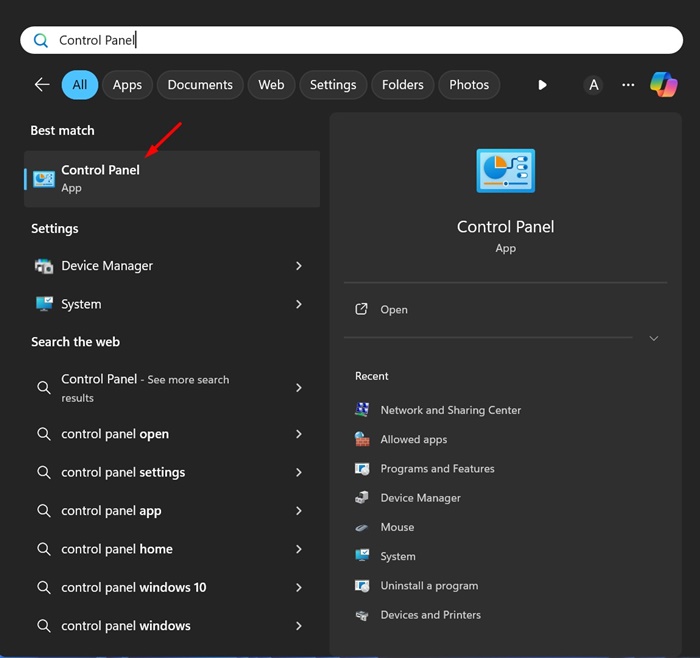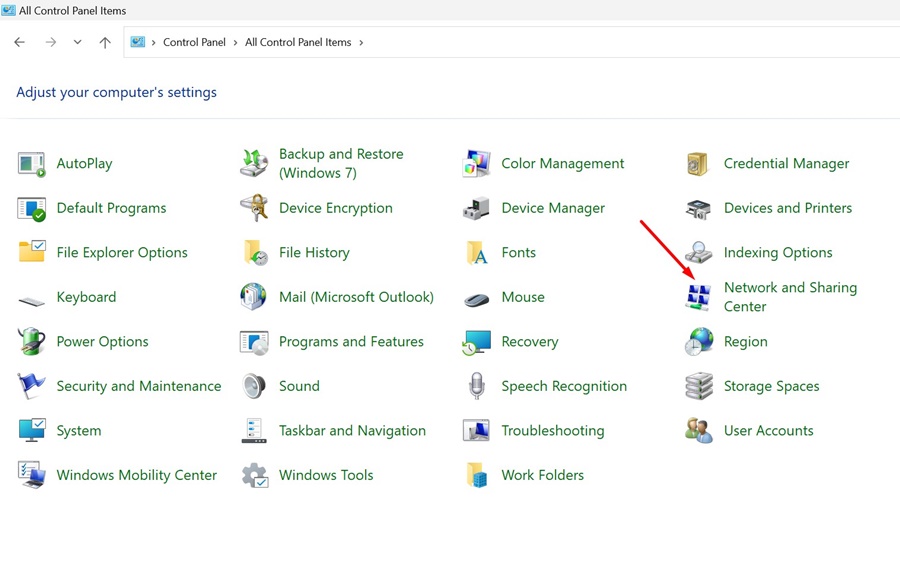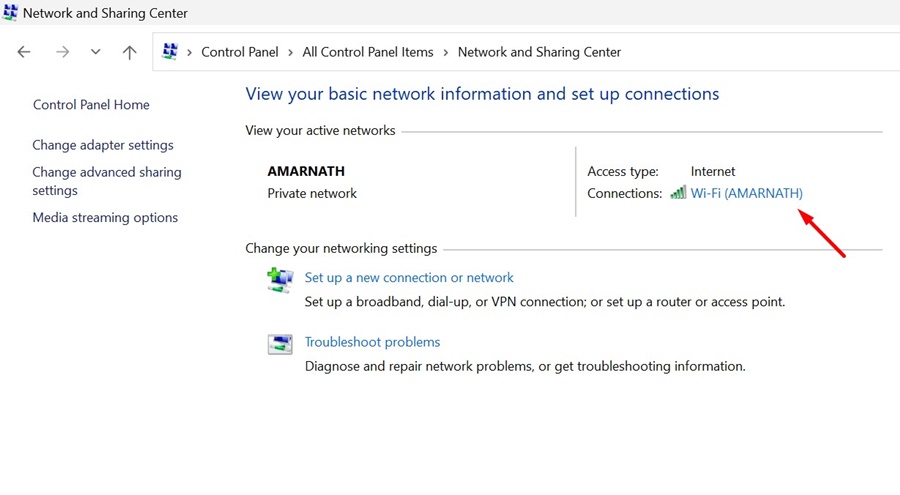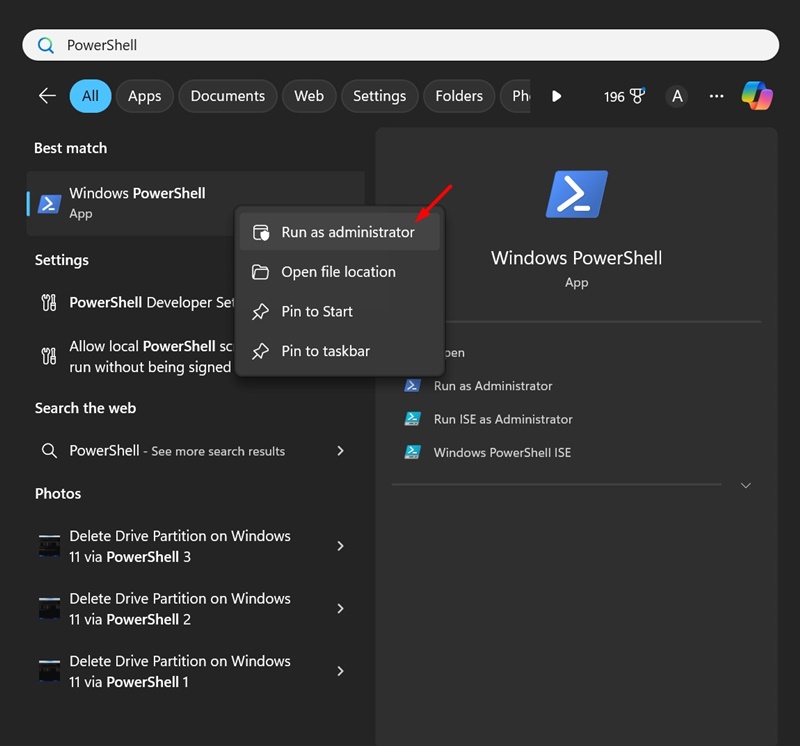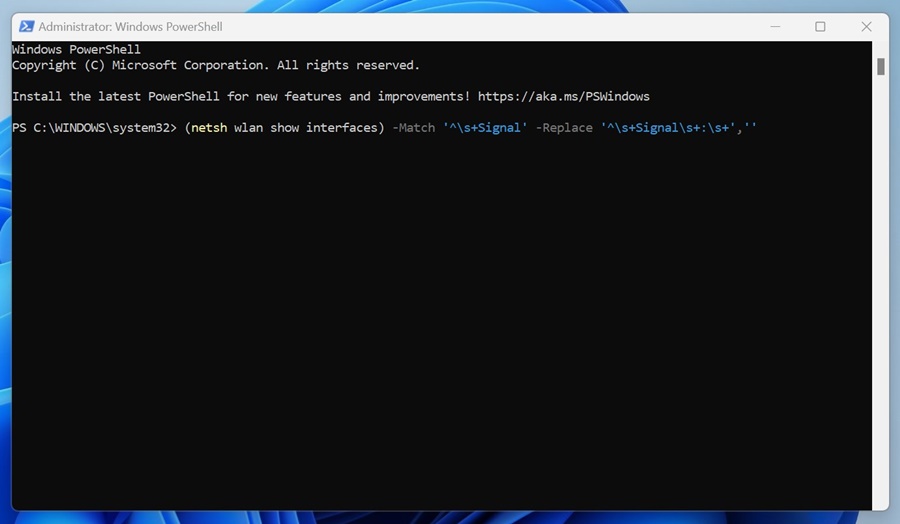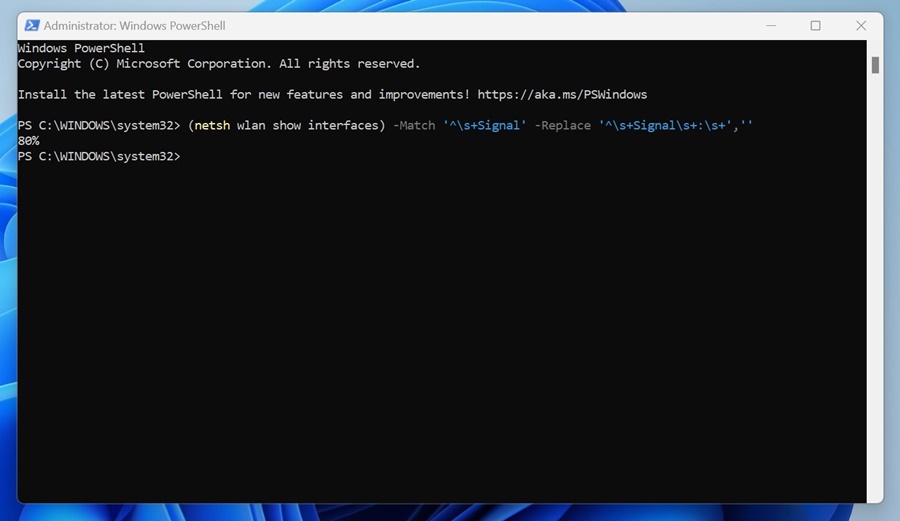Пользователь Windows 11 обычно сталкивается с проблемами Wi-Fi, причем проблемы часто связаны с программным обеспечением. Многие пользователи недавно сообщили о проблемах с подключением к Интернету при использовании Wi-Fi на своих ноутбуках или настольных компьютерах.
Если вы являетесь пользователем Windows 11 и у вас возникли проблемы с Wi-Fi вашего устройства, пришло время устранить неполадки. Первым шагом в устранении проблемы с подключением к Wi-Fi является проверка уровня сигнала Wi-Fi.
Содержание
Как проверить уровень сигнала Wi-Fi в Windows 11
Мощность сигнала Wi-Fi — решающий фактор скорости и стабильности интернета. Итак, каковы способы проверить уровень сигнала Wi-Fi в Windows 11? Эта статья объяснит их. Давайте проверим.
1. Как проверить уровень сигнала Wi-Fi с панели задач
Вы можете быстро проверить уровень сигнала Wi-Fi в Windows 11 через Центр действий. Для этого выполните действия, описанные ниже.
1. Чтобы начать, нажмите Значок сети в правом нижнем углу экрана.
2. Затем нажмите значок стрелки рядом с сетями Wi-Fi.
3. Вы можете проверить уровень сигнала, посмотрев на количество полосок рядом с сетью Wi-Fi, к которой вы подключены.
Вот и все! Вот как вы можете проверить уровень сигнала Wi-Fi в Windows из Центра действий.
2. Как проверить уровень сигнала Wi-Fi в настройках
Вы также можете проверить уровень сигнала Wi-Fi в Windows 11 из приложения «Настройки». Для этого выполните действия, описанные ниже.
1. Нажмите кнопку «Пуск» в Windows 11 и выберите Настройки.
2. В настройках нажмите Сеть и Интернет.
3. Справа нажмите WiFi.
4. На следующем экране проверьте количество полосок сигнала, которые появляются рядом с сетью Wi-Fi, к которой вы в данный момент подключены.
Вот и все! Если у вас меньше четырех полосок, это означает, что уровень сигнала Wi-Fi плохой. Все за полоски означают, что уровень сигнала отличный.
3. Проверьте уровень сигнала Wi-Fi с панели управления
Если вы не можете получить доступ к Центру действий, вы также можете проверить качество Wi-Fi с панели управления. Вот как можно проверить уровень сигнала Wi-Fi с панели управления.
1. Введите «Панель управления» в поиске Windows. Затем откройте приложение Панель управления из списка лучших результатов сопоставления.
2. На панели управления нажмите Центр управления сетями и общим доступом.
3. Теперь вы можете увидеть сеть Wi-Fi, к которой вы в данный момент подключены.
4. Рядом с подключенной сетью появится индикатор Сила сигнала WiFi.
Вот и все! Вот как вы можете проверить уровень сигнала Wi-Fi в Windows 11 через панель управления.
4. Проверьте уровень сигнала Wi-Fi с помощью PowerShell
Утилиту powershell можно использовать для определения процентной доли мощности сигнала Wi-Fi. Вот что вам нужно сделать.
1. Введите PowerShell в поиске Windows 11. Затем щелкните правой кнопкой мыши Windows PowerShell и выберите Запуск от имени администратора.
2. Когда откроется утилита PowerShell, выполните следующую команду:
(netsh wlan show interfaces) -Match '^\s+Signal' -Replace '^\s+Signal\s+:\s+',''
3. Команда покажет вам процентное значение от 0 до 100. 0 процентов означает отсутствие сигнала, а 100 процентов означает, что уровень сигнала Wi-Fi отличный.
Вот и все! Вот как вы можете проверить уровень сигнала Wi-Fi в Windows 11 с помощью утилиты Powershell.
Это несколько простых способов проверки уровня сигнала Wi-Fi в Windows 11. Если вам нужна дополнительная помощь по этой теме, сообщите нам.