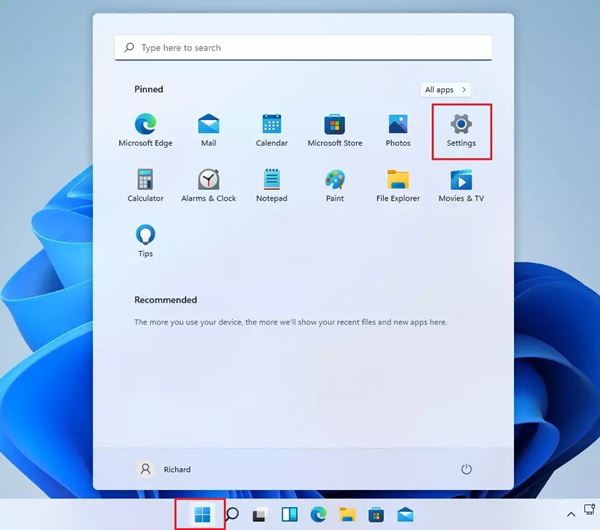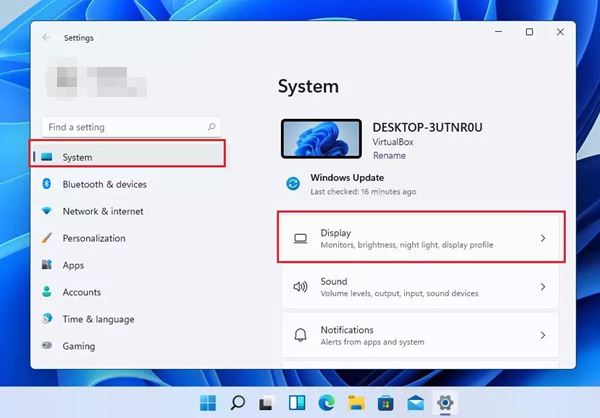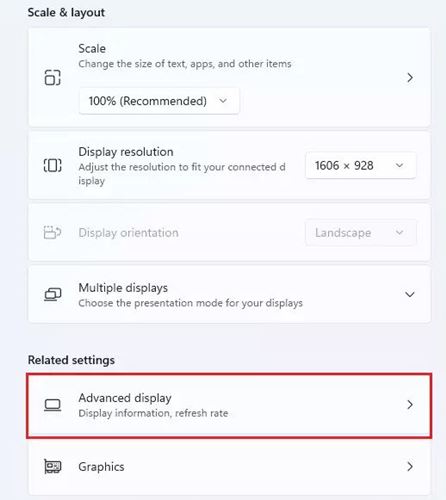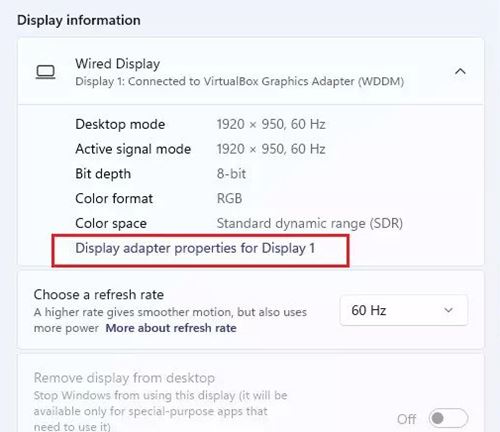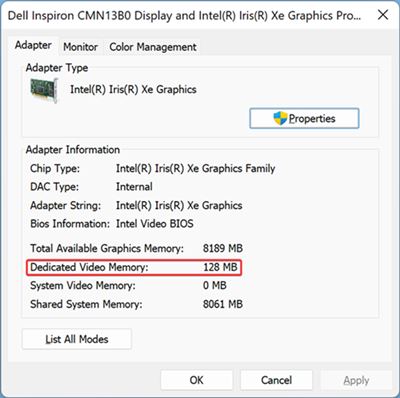Если вы разбираетесь в технологиях, возможно, вы знаете о видеопамяти или VRAM. VRAM — это, по сути, тип оперативной памяти, используемый для хранения данных изображения для дисплея вашего ПК. Другими словами, это объем памяти, которым обладает видеокарта.
VRAM — это не то же самое, что RAM, но вы найдете меньше VRAM, чем RAM. Оперативную память на ПК можно легко заменить, но видеопамять не подлежит замене, поскольку на ПК и ноутбуках установлены разные видеокарты.
Вам следует проверить видеопамять вашей системы (VRAM), если у вас наблюдается падение частоты кадров во время игр или при попытке запустить приложения с интенсивным использованием графики.
По сути, VRAM действует как буфер между вашим процессором и процессором видеокарты и обеспечивает лучший и бесперебойный игровой процесс. Если у вас возникли проблемы при запуске приложений с интенсивным использованием графики, возможно, вам захочется увеличить объем видеопамяти.
Читайте также: Сочетания клавиш Windows 11
Действия по проверке видеопамяти (VRAM) на ПК с Windows 11
Увеличение видеопамяти может творить чудеса с вашим видеовыходом, но перед этим вам необходимо проверить, сколько видеопамяти имеет ваш компьютер. Ниже мы поделились пошаговым руководством по проверке объема видеопамяти в Windows 11. Давайте проверим.
1. Прежде всего нажмите кнопку «Пуск» в Windows 11 и выберите Настройки.
2. На странице настроек выберите параметр «Система» и щелкните правой кнопкой мыши «Дисплей», как показано ниже.
3. На правой панели нажмите кнопку «Показать». В разделе «Дисплей» выберите параметр «Расширенное отображение».
4. В разделе «Информация об отображении» нажмите ссылку Свойства адаптера дисплея, как показано ниже.
5. Теперь в появившемся окне свойств установите флажок Выделенная видеопамять. Значение ОЗУ выделенной видеопамяти — это ваша видеопамять.
Вот и все! Вы сделали. Вот как вы можете проверить, сколько у вас видеопамяти (VRAM) в Windows.
Другие способы повышения производительности в играх
Что ж, если у вас достаточно видеопамяти и вы все еще сталкиваетесь с пропаданием кадров во время видеоигр, возможно, вам нужно проверить еще кое-что.
Мы опубликовали подробное руководство по Как оптимизировать Windows 10 для игр и повышения производительности. . Мы рекомендуем вам ознакомиться с приведенными в этом руководстве действиями по оптимизации вашего ПК для повышения производительности.
Определить доступную видеопамять (VRAM) в Windows 11 довольно просто. Вы также можете проверить VRAM с помощью команды запуска Dxdiag. Надеюсь, эта статья помогла вам! Пожалуйста, поделитесь им также со своими друзьями. Если у вас есть какие-либо сомнения по этому поводу, сообщите нам об этом в поле для комментариев ниже.