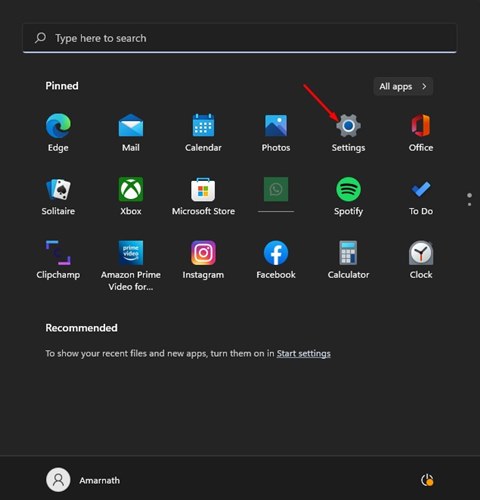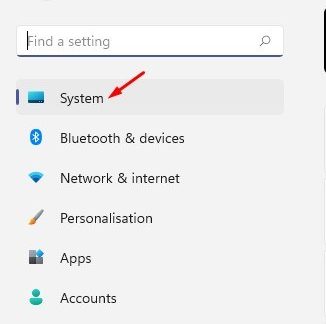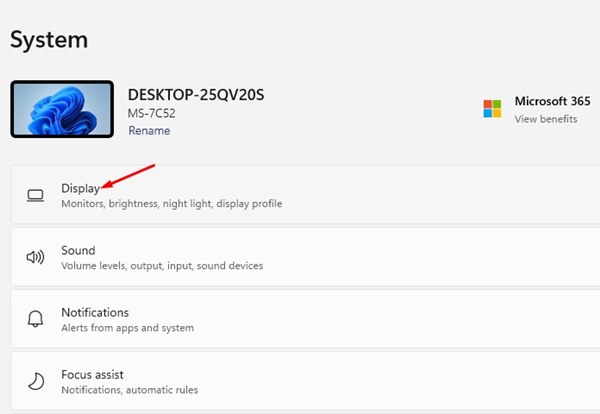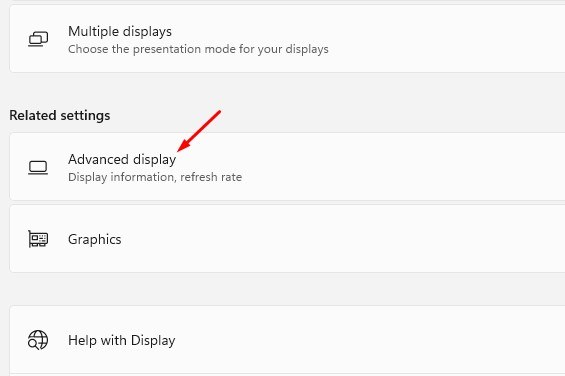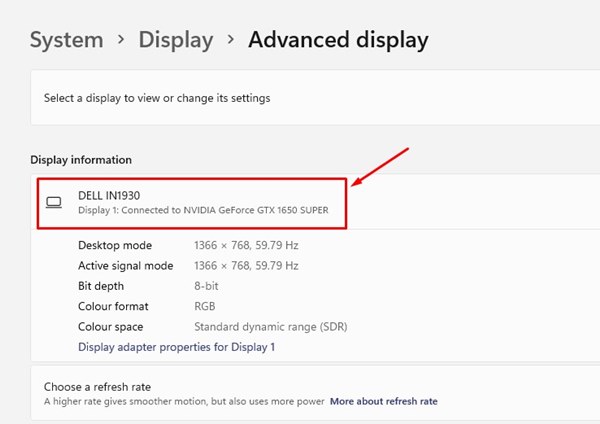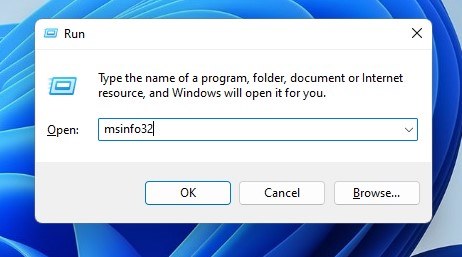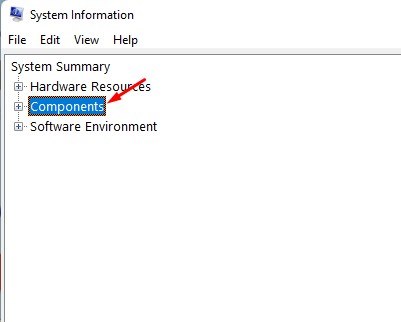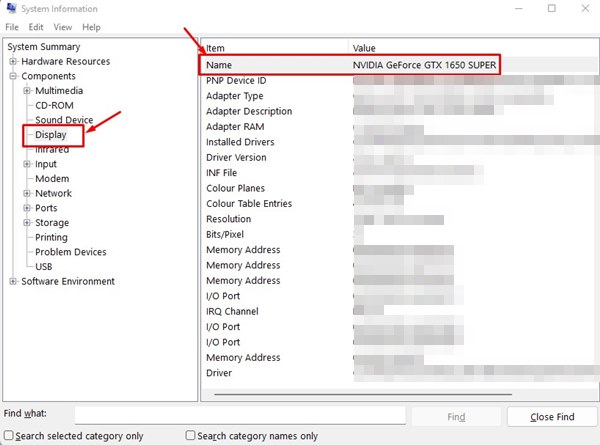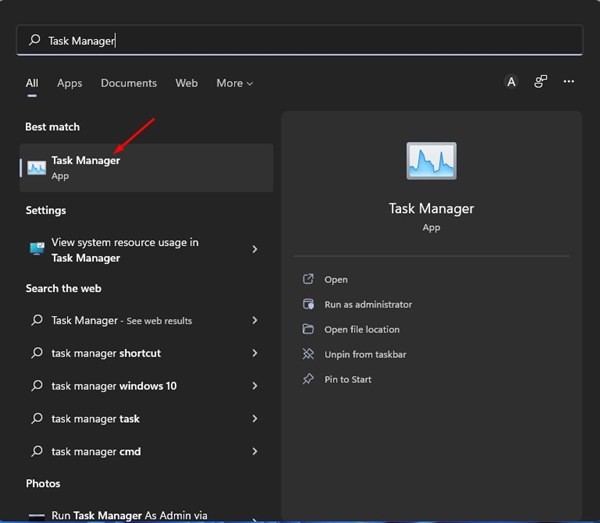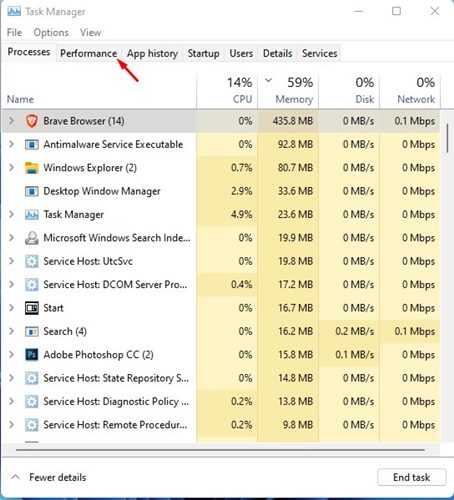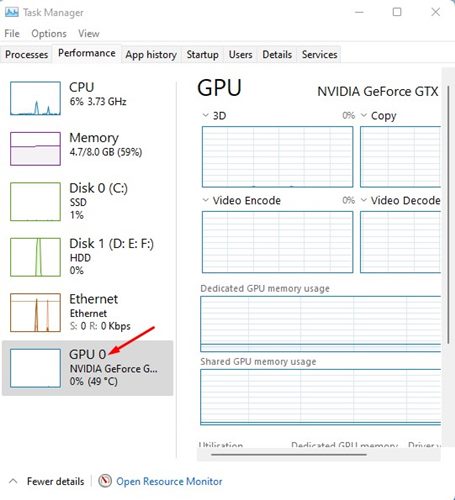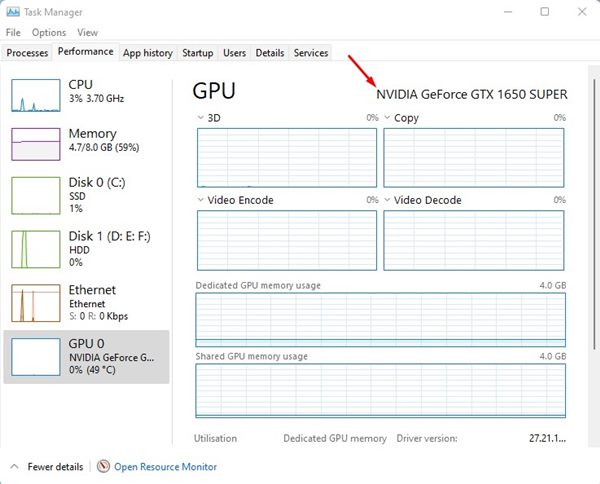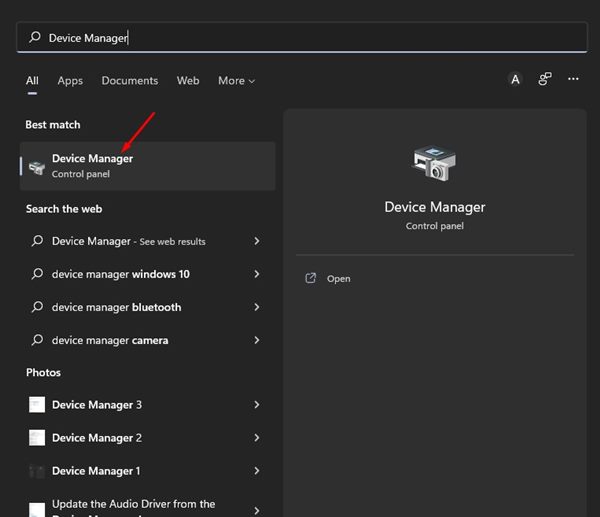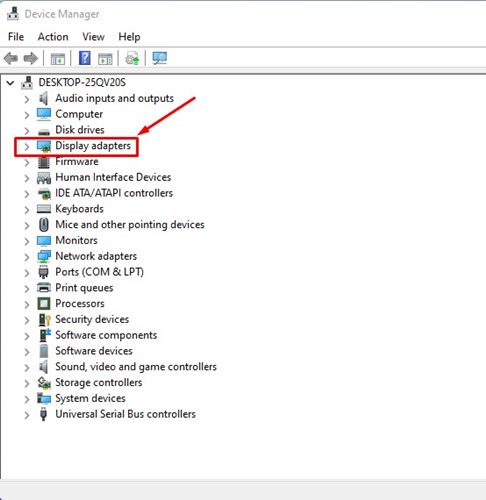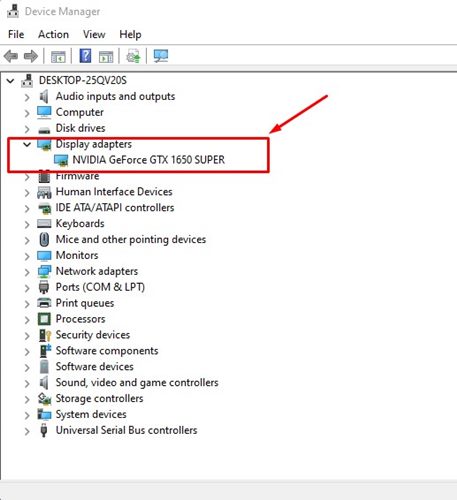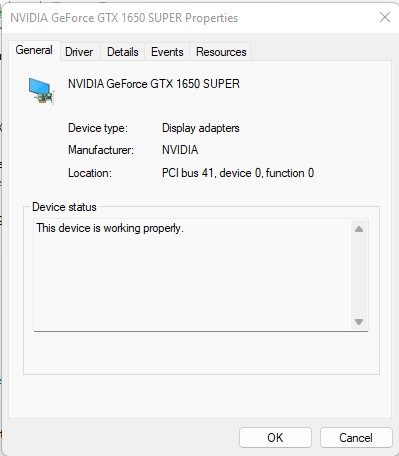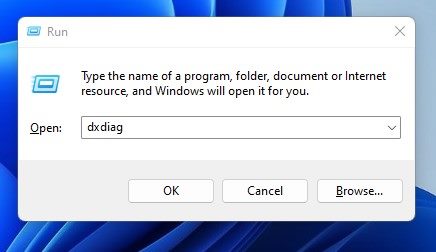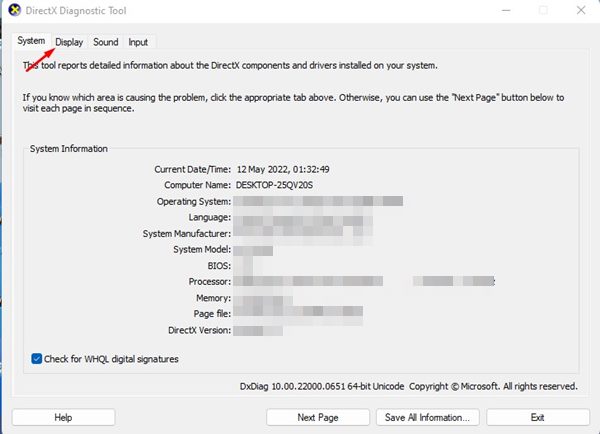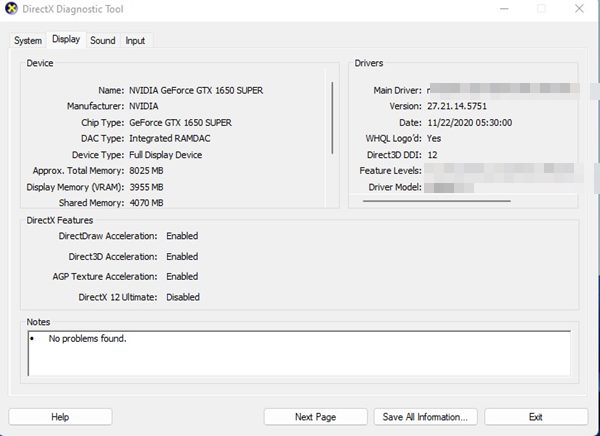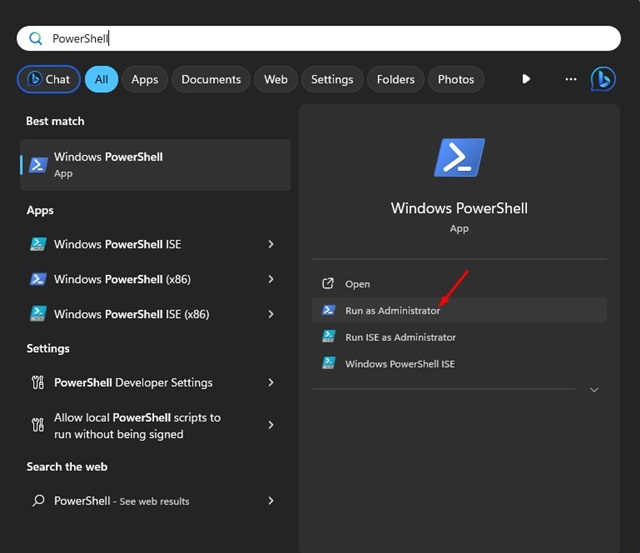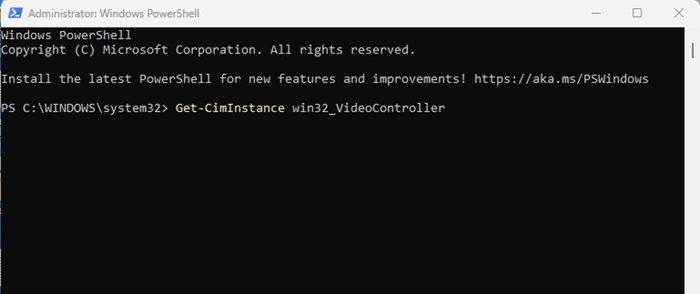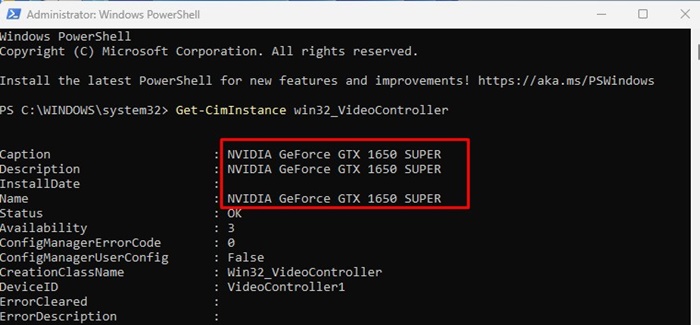Если вы геймер или видеоредактор, возможно, вы уже знаете о важности видеокарты. Графическая карта (часто видеокарта или видеокарта) – это аппаратный компонент, который отвечает за все: от рисования рабочего стола до рендеринга требовательной графики и видеоигр.
Видеокарта или графический процессор (графический процессор) является таким же важным аппаратным компонентом, как оперативная память и процессор, и знание сведений о графической карте вашего ПК может быть очень полезным.
Например, знание графического процессора, используемого на вашем компьютере с Windows 11, может помочь вам решить, сможете ли вы запускать определенные игры или поддерживает ли ваше устройство программное обеспечение для редактирования видео премиум-класса.
Содержание
- 1 Как проверить видеокарту (GPU) в Windows 11
- 1.1 1) Проверьте свою видеокарту в настройках
- 1.2 2) Проверьте сведения о видеокарте с помощью инструмента системной информации
- 1.3 3) Проверьте видеокарту через диспетчер задач
- 1.4 4) Проверьте видеокарту через диспетчер устройств
- 1.5 5) Проверьте данные видеокарты с помощью инструмента диагностики DirectX
- 1.6 6) Проверьте сведения о видеокарте с помощью PowerShell
Как проверить видеокарту (GPU) в Windows 11
В Windows 11 относительно легко проверить сведения о видеокарте. Итак, если вы не знаете, какая видеокарта (GPU) установлена на вашем компьютере с Windows 11, вы можете использовать эти методы, чтобы идентифицировать вашу видеокарту. Давайте начнем.
1) Проверьте свою видеокарту в настройках
Мы будем использовать приложение «Настройки Windows 11», чтобы проверить графическую карту, установленную на устройстве. Вот что вам нужно сделать.
1. Нажмите меню «Пуск» Windows 11 и выберите Настройки.
2. В приложении «Настройки» нажмите вкладку Система на левой панели.
3. Справа нажмите Показать.
4. Затем прокрутите вниз и выберите параметр Расширенное отображение.
5. В разделе Отображать информацию вы увидите свою видеокарту.
Вот и все! Вы сделали. Вот как вы можете проверить свою видеокарту в Windows 11 через настройки.
2) Проверьте сведения о видеокарте с помощью инструмента системной информации
Мы будем использовать инструмент «Информация о системе», чтобы идентифицировать видеокарту, используемую в устройствах с Windows 11. Вот несколько простых шагов, которые вам нужно выполнить.
1. Прежде всего нажмите кнопку Windows Key + R на клавиатуре. Откроется диалоговое окно «Выполнить», введите msinfo32 и нажмите Enter.
2. В окне информации о системе разверните раздел Компоненты.
3. Далее выберите «Дисплей». Вам необходимо проверить раздел «Имя», чтобы узнать свою видеокарту справа.
Вот и все! Вы сделали. Вот как вы можете использовать инструмент «Информация о системе» для проверки вашей видеокарты в Windows 11.
3) Проверьте видеокарту через диспетчер задач
Вы даже можете использовать диспетчер задач для проверки видеокарты в Windows 11. Вам необходимо выполнить несколько простых шагов, которыми мы поделились.
1. Сначала нажмите на поиск Windows 11 и введите «Диспетчер задач». Затем откройте приложение Диспетчер задач из списка.
2. В диспетчере задач перейдите на вкладку Производительность.
3. Выберите блок графического процессора справа на вкладке «Производительность».
4. Справа вы найдете название вашей видеокарты.
Вот и все! Вы сделали. Вот как вы можете проверить свою видеокарту в Windows 11 через диспетчер задач.
4) Проверьте видеокарту через диспетчер устройств
Мы воспользуемся диспетчером устройств Windows 11, чтобы найти установленную видеокарту (GPU). Вот как можно узнать режим вашей видеокарты через диспетчер устройств.
1. Нажмите на поиск Windows 11 и введите Диспетчер устройств. Затем откройте приложение «Диспетчер устройств» из списка.
2. В диспетчере устройств разверните параметр Видеоадаптеры, как показано ниже.
3. При этом меню «Адаптеры дисплея» будет расширено, и в нем будет показана графическая карта, используемая в вашем устройстве.
4. Если вам нужна дополнительная информация об адаптере дисплея, дважды щелкните название видеокарты.
Вот и все! Вот как вы можете найти имя видеокарты, установленной на вашем устройстве с Windows 11, через диспетчер устройств.
5) Проверьте данные видеокарты с помощью инструмента диагностики DirectX
Средство диагностики DirectX — это утилита, которая сообщает подробную информацию о компонентах DirectX и дисках, установленных на вашем устройстве с Windows 11. Вы также можете использовать его для проверки вашей видеокарты. Вот как использовать этот инструмент.
1. Нажмите кнопку Windows Key + R, чтобы открыть диалоговое окно «Выполнить». В диалоговом окне «Выполнить» введите dxdiag и нажмите кнопку Ввод.
2. Теперь дайте инструменту несколько секунд, чтобы получить информацию о драйвере. После получения перейдите на вкладку Экран, как показано ниже.
3. В разделе дисплея будут перечислены все сведения о графическом процессоре, которые вам, возможно, понадобятся. Сюда входят имя графического процессора, производитель, общий объем памяти, режим отображения, версия драйвера и т. д.
Вот и все! Вот как вы можете использовать инструмент диагностики DirectX в Windows 11 для получения сведений о видеокарте (GPU). Инструмент диагностики Direct X в Windows может предоставить вам другую информацию, такую как общий объем оперативной памяти, используемая операционная система, номер сборки, сведения о процессоре и многое другое.
6) Проверьте сведения о видеокарте с помощью PowerShell
PowerShell — это мощная утилита командной строки, которая может получать различную информацию о вашем устройстве. Вы можете использовать утилиту PowerShell, чтобы проверить данные вашего графического процессора. Вот что вам нужно сделать.
1. Введите PowerShell в поиске Windows 11. Щелкните правой кнопкой мыши приложение PowerShell и выберите Запуск от имени администратора.
2. Когда откроется PowerShell, введите следующий текст и нажмите Enter.
Get-CimInstance win32_VideoController
3. Приведенная выше команда предоставит вам различную информацию о вашей видеокарте.
4. Вам необходимо обратить особое внимание на Заголовок, Описание и Имя.
Вот и все! Вот как можно получить информацию о видеокарте в Windows 11 с помощью утилиты PowerShell.
Читайте также: Как проверить информацию об оперативной памяти в Windows 11
Итак, это все, что касается проверки вашей видеокарты в Windows 11. Имя видеокарты и эти методы также помогут вам получить всю информацию, связанную с графическим процессором, которая вам когда-либо понадобится. Сообщите нам, если вы знаете другие способы узнать информацию о графическом процессоре.