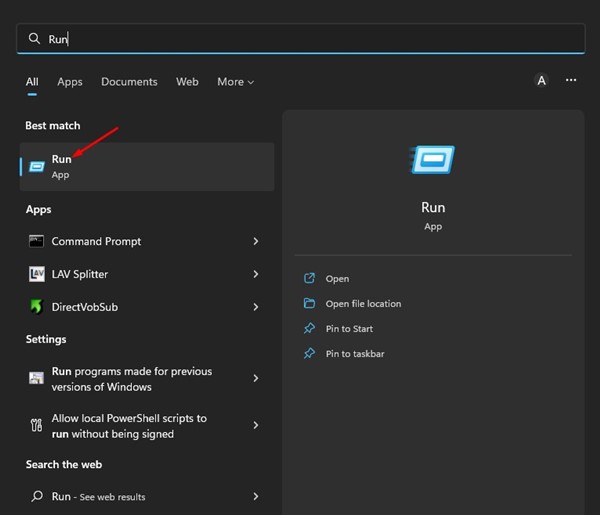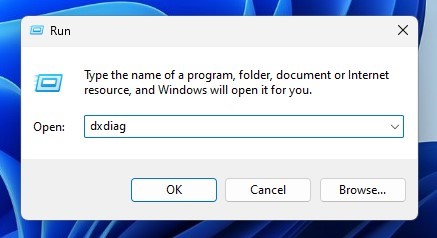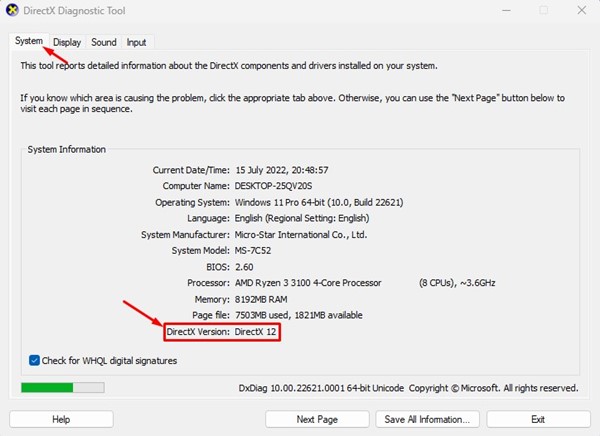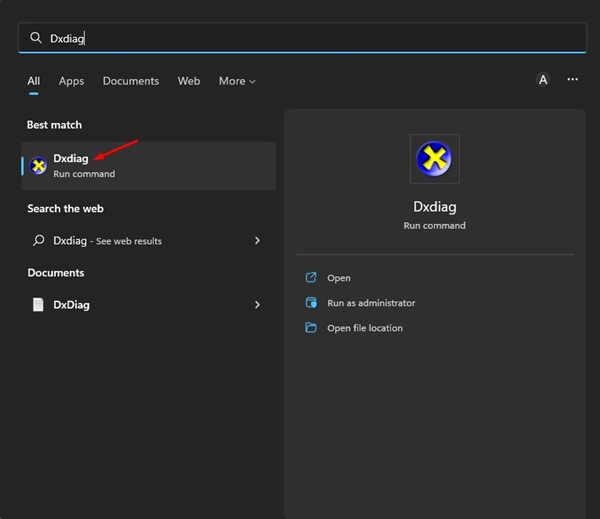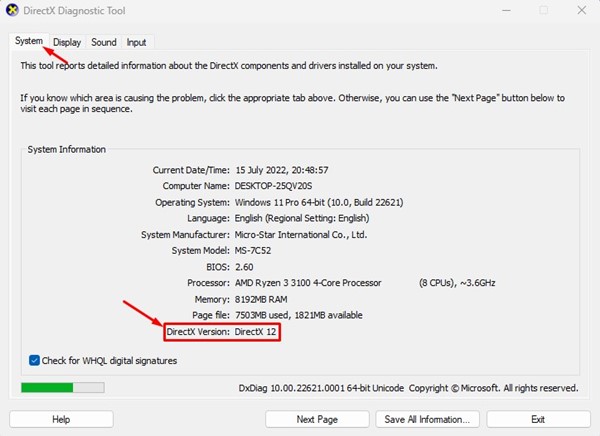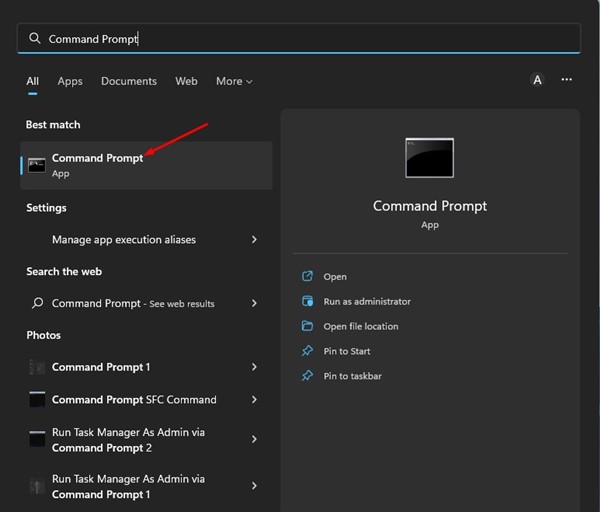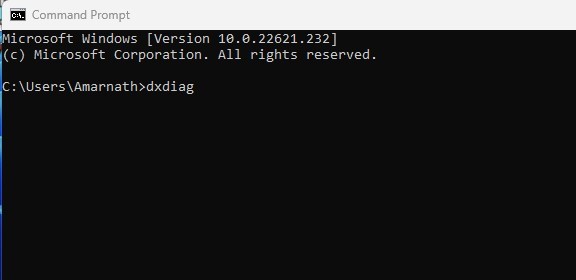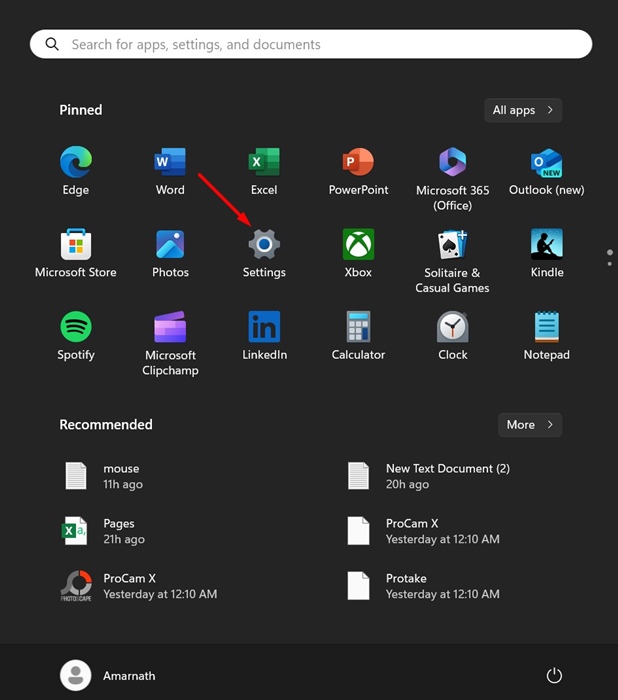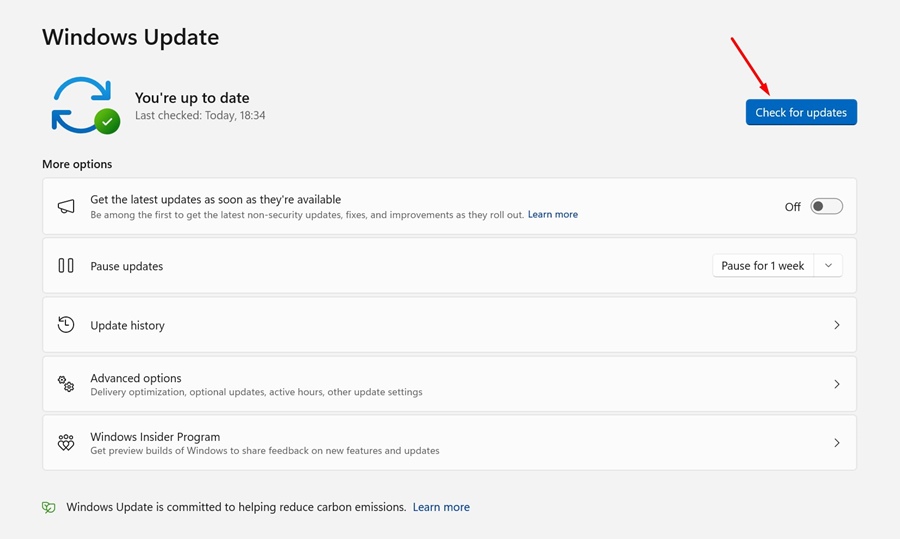Пользователям Windows хорошо знаком инструмент диагностики Direct X. DirectX — это инструмент, используемый для решения проблем с графикой или звуком в операционной системе. Хотя инструмент предназначен для разработчиков, обычные пользователи также могут проверять системную информацию.
Содержание
Инструмент диагностики DirectX
Инструмент диагностики DirectX в Windows 11 отображает обширную информацию о программном и аппаратном обеспечении вашего компьютера. Вы можете использовать его, среди прочего, для проверки операционной системы, модели системы, версии BIOS, сведений о процессоре, памяти и видеокарте.
Если оставить в стороне инструмент диагностики DirectX, то сам DirectX представляет собой серию интерфейсов прикладного программирования (API), которые позволяют вашим играм взаимодействовать с видеокартами. Это один из ключевых элементов, который оптимизирует производительность игр и мультимедиа.
Итак, если вы являетесь пользователем Windows 11, проверка и установка последней версии DirectX становится обязательной. Последняя версия DirectX устранит различные проблемы при запуске приложений и игр с интенсивной графикой. Однако перед обновлением DirectX важно узнать установленную версию.
Читайте также: Windows 11 Скачать бесплатно полную версию
1. Проверьте версию DirectX в Windows 11 с помощью команды «Выполнить»
Этот метод будет использовать диалоговое окно «Выполнить» для проверки версии DirectX. Выполните несколько простых шагов, о которых мы рассказали ниже.
1. Нажмите «Поиск Windows 11» и введите RUN. Затем откройте диалоговое окно «Выполнить» из списка параметров.
2. В диалоговом окне «Выполнить» введите dxdiag и нажмите кнопку «Ввод».
3. Откроется инструмент диагностики DirectX в Windows 11. Перейдите на вкладку «Система», и Версия DirectX появится в низу окна.
2. Проверьте версию DirectX через поиск Windows 11
Если вам нужен более простой и прямой метод, вы должны использовать поиск Windows 11. Чтобы проверить версию DirectX с помощью поиска Windows 11, нажмите кнопку «Поиск» на панели задач.
Далее в поиске Windows введите dxdiag. Теперь откройте Dxdiag (команда «Выполнить») из списка. Откроется средство диагностики DirectX на вашем компьютере с Windows 11.
Теперь перейдите на вкладку «Система» и проверьте версию DirectX внизу.
3. Проверьте версию DirectX через CMD/Powershell
Вы также можете использовать командную строку и утилиту Powershell, чтобы проверить версию DirectX. Вам необходимо выполнить несколько простых шагов, о которых мы рассказали ниже.
1. Сначала нажмите «Поиск Windows 11» и введите Командная строка или Powershell. Затем откройте утилиту сопоставления из результатов поиска.
2. В CMD/Powershell введите dxdiag и нажмите кнопку Enter.
3. Откроется инструмент диагностики DirectX. Перейдите на вкладку «Система» и проверьте версию DirectX внизу.
Как обновить DirectX в Windows 11?
Теперь, когда вы знаете, как проверить версию DirectX в Windows 11, пришло время узнать, как обновить его до последней версии.
1. Запустите приложение Настройки на Windows 11.
2. Когда откроется приложение «Настройки», нажмите Центр обновления Windows.
3. Справа нажмите кнопку Проверить наличие обновлений.
При этом будут загружены и установлены все ожидающие обновления Windows, а также обновлена версия DirectX.
Это одни из самых простых способов проверить версию DirectX в Windows 11. Каждый метод основан на инструменте диагностики DirectX. Если вы знаете какой-либо другой способ проверить это, сообщите нам об этом в комментариях.