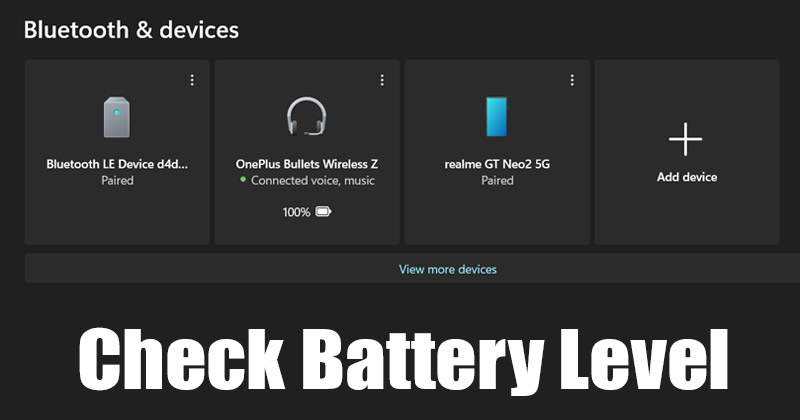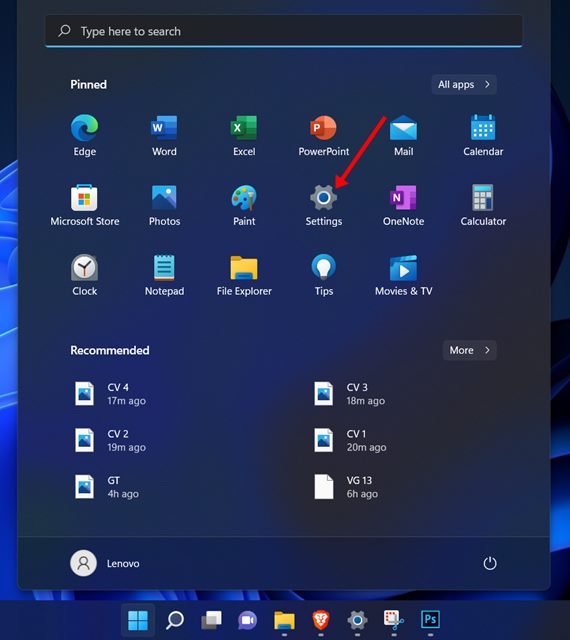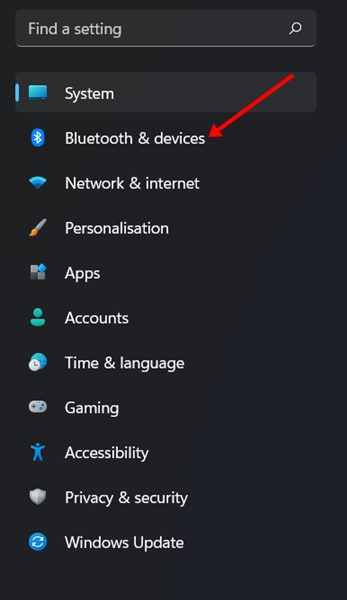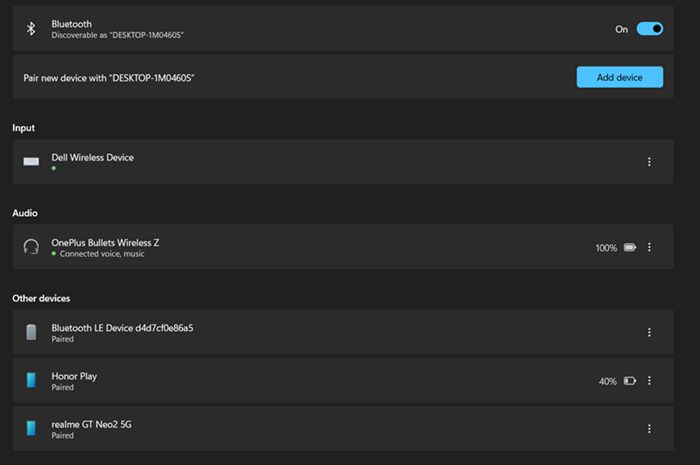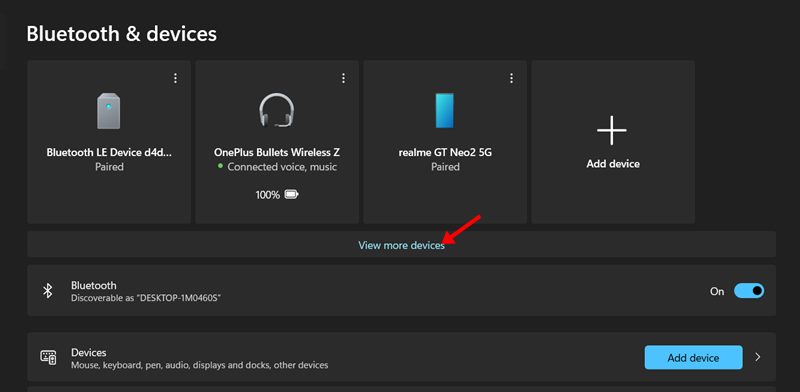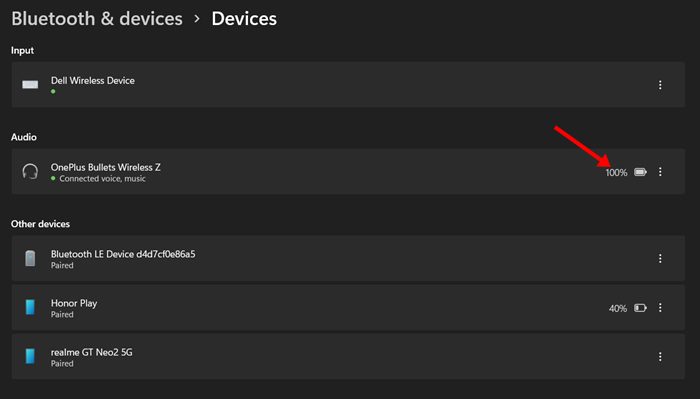Сейчас люди предпочитают беспроводные варианты, такие как Bluetooth-наушники, мыши и клавиатуры, проводным альтернативам, когда дело касается периферийных устройств. Одной из наиболее важных причин, по которой пользователи предпочитают беспроводные наушники и периферийные устройства, является их эффективность и простота использования.
Беспроводные устройства, такие как наушники или динамики Bluetooth, выглядят и звучат классно, но есть некоторые проблемы, с которыми часто приходится сталкиваться пользователям, например оценка оставшегося заряда батареи. Устройства Bluetooth, такие как мыши, клавиатуры, наушники и динамики, обычно предлагают вам программное обеспечение или индикатор, который позволяет узнать уровень заряда батареи; но что, если на вашем устройстве нет индикатора или программного обеспечения для проверки состояния батареи?
В этом случае вам нужно либо использовать сторонние приложения для проверки заряда батареи, либо использовать приложение настройки Windows 11, чтобы проверить уровень заряда батареи Bluetooth. В Windows 11 проверить уровень заряда батареи Bluetooth-устройства через настройки очень просто.
Как проверить уровень заряда батареи устройств Bluetooth в Windows 11
Поэтому в этой статье мы поделимся пошаговым руководством о том, как проверить уровень заряда батареи устройства Bluetooth в Windows 11. Шаги будут очень простыми; просто следуйте инструкциям, которые мы описали ниже.
1. Прежде всего нажмите кнопку «Пуск» в Windows 11 и выберите Настройки.
2. На странице настроек нажмите кнопку Bluetooth и устройства, расположенную на левой панели.
3. На правой панели вы увидите уровень заряда батареи устройств Bluetooth, подключенных к вашему ПК/ноутбуку.
4. Чтобы просмотреть больше устройств, нажмите кнопку Просмотреть больше устройств, как показано ниже.
5. Вы найдете индикатор уровня заряда батареи справа от названия устройства Bluetooth.
6. В зависимости от типа устройства, к которому вы подключились, вы сможете увидеть доступный процент заряда батареи.
Вот и все! Вы сделали. Вот как вы можете проверить уровень заряда батареи устройства Bluetooth на ноутбуке/ПК с Windows 11.
Обратите внимание: если вы не можете увидеть уровень заряда батареи устройства Bluetooth на странице Bluetooth и устройства в Windows 11, вам необходимо использовать сторонние программы или официальное программное обеспечение, предоставленное производителем устройства.
Как мы уже упоминали выше, проверить уровень заряда батареи устройств Bluetooth в Windows 11 довольно легко. С помощью этого метода вы можете легко проверить уровень заряда батареи ваших устройств Bluetooth, выполнив простые действия. Надеюсь, эта статья вам помогла! Пожалуйста, поделитесь им также со своими друзьями. Если у вас есть какие-либо сомнения по этому поводу, сообщите нам об этом в поле для комментариев ниже.