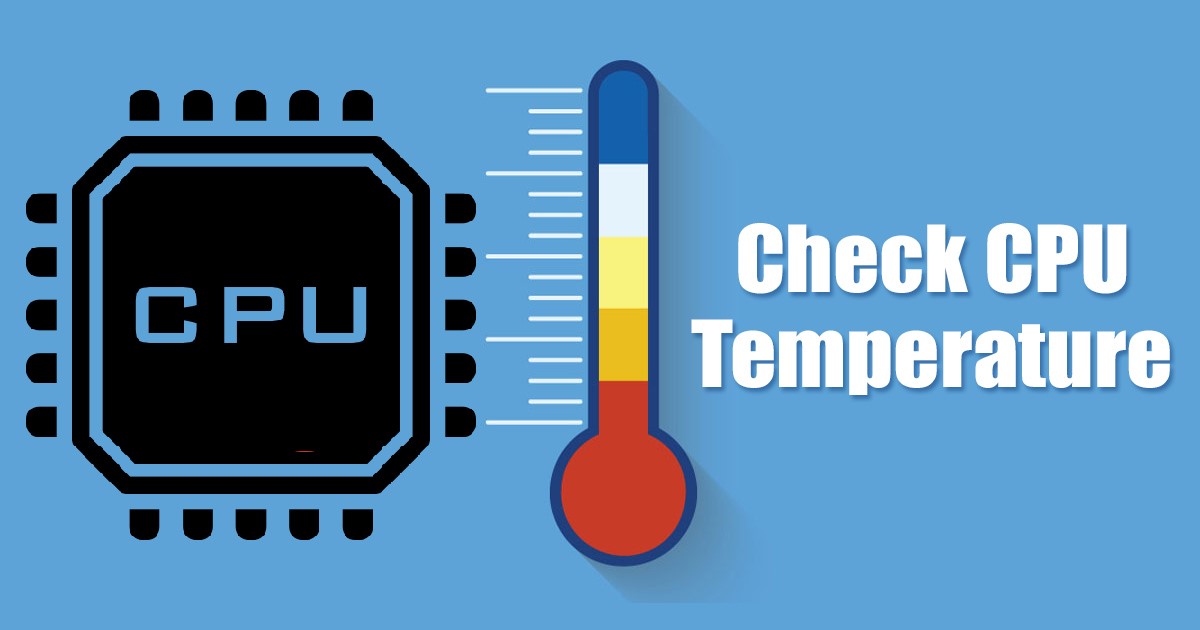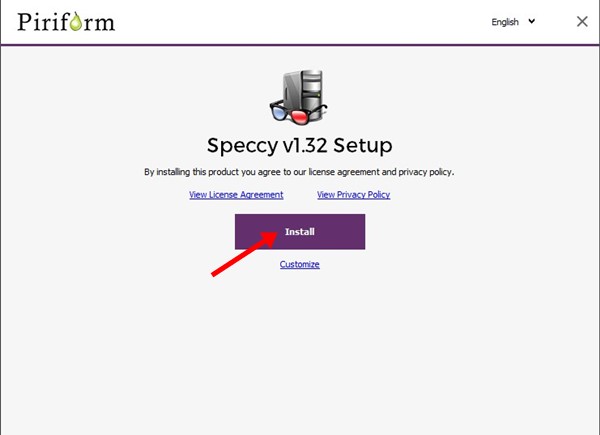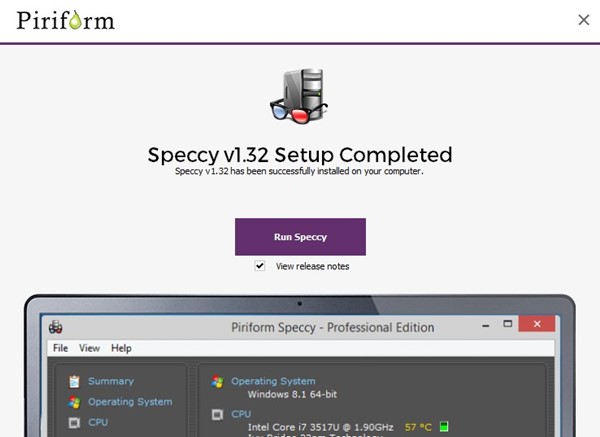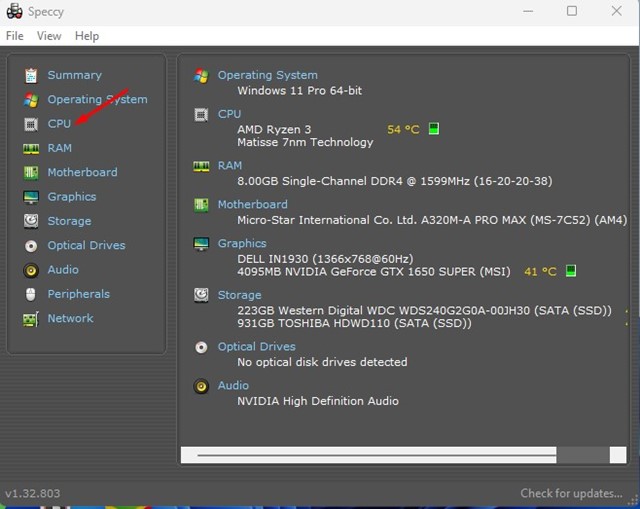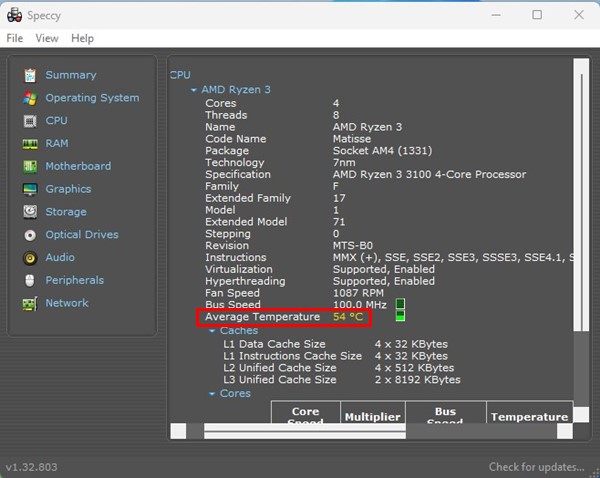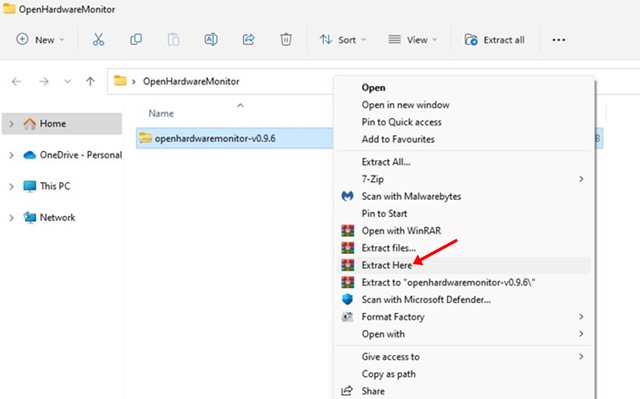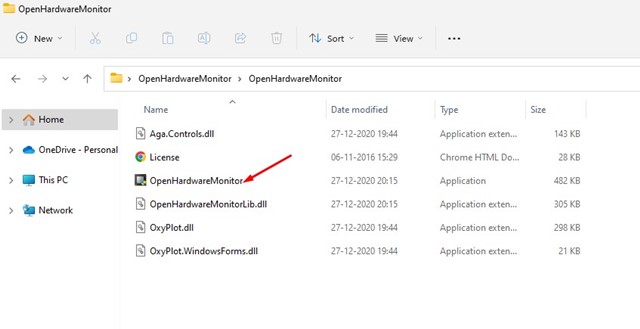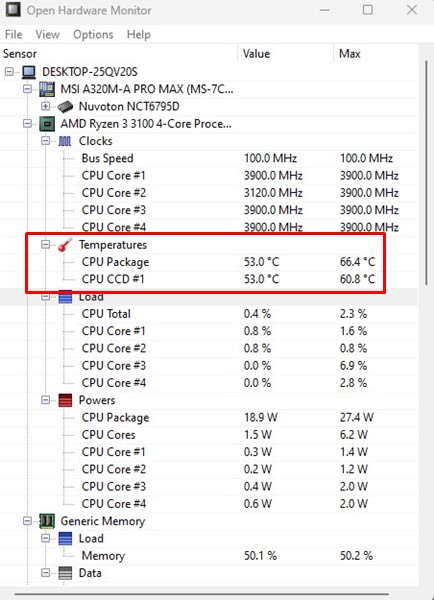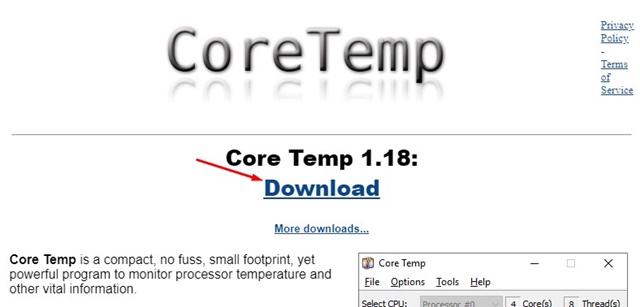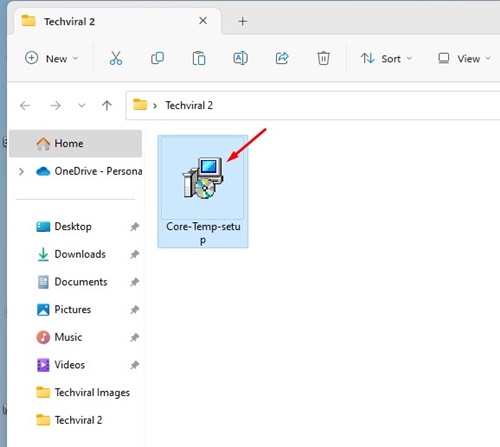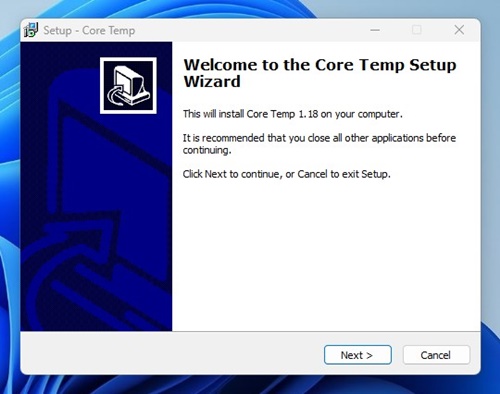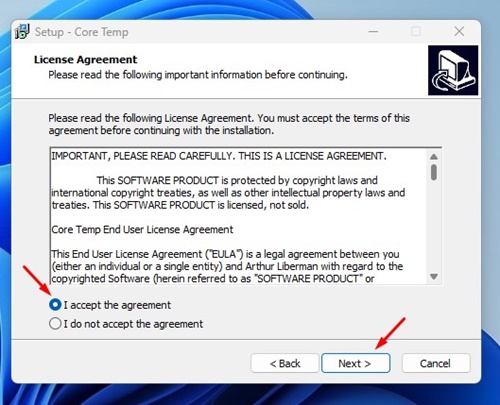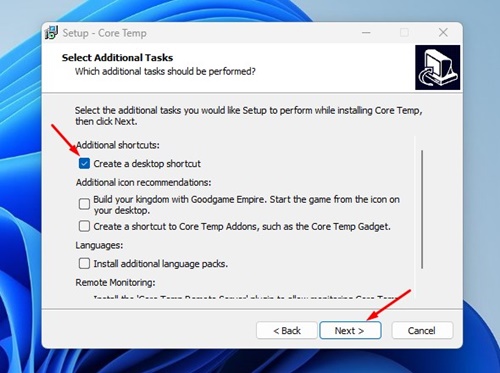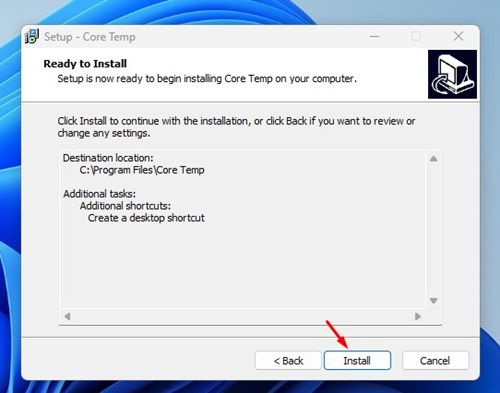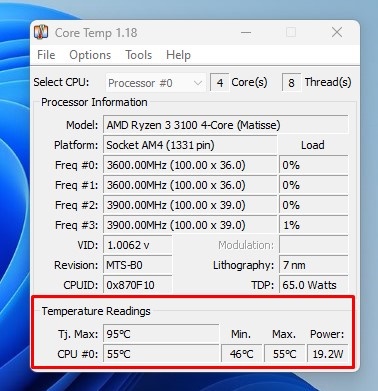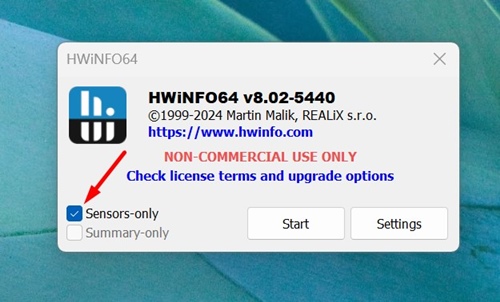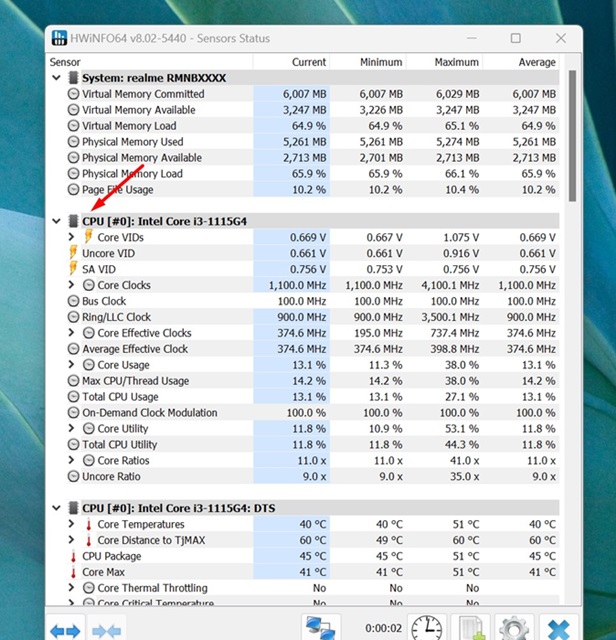Если вы используете бета-версию или версию для разработчиков Windows 11, у вас могут возникнуть проблемы с производительностью. Иногда на вашем компьютере также могут возникать ошибки BSOD, черный экран, проблемы совместимости драйверов и т. д.
Хотя большинство проблем можно быстро устранить, единственное, что может вас беспокоить, — это перегрев процессора. Когда вы используете компьютер с Windows 11, процессор накапливает тепло, и если он перегреется, он выйдет из строя.
Итак, если вы хотите поддерживать работоспособность своей системы, лучше всего проверять температуру процессора в режиме реального времени. Контролируя температуру процессора, вы будете знать, когда следует перевести систему в режим покоя или закрыть ресурсоемкие приложения.
Содержание
1. Использование Speccy
Speccy — это инструмент Piriform, который предоставляет полный обзор оборудования вашей системы. Вы можете использовать приложение Speccy для проверки температуры процессора в Windows 11. Вот как можно использовать это приложение.
1. Сначала загрузите Установочный файл Speccy на свой компьютер с Windows 11.
2. После установки запустите исполняемый файл и следуйте инструкциям на экране для завершения установки.
3. После установки нажмите кнопку Запустить Speccy.
4. Теперь вы увидите основной интерфейс приложения. Чтобы проверить температуру процессора, нажмите раздел ЦП слева.
5. Теперь под сведениями о процессоре проверьте Среднюю температуру.
2. Использование Open Hardware Monitor
Open Hardware Monitor — еще один сторонний инструмент для измерения температуры процессора. Он полностью совместим с последней версией операционной системы Windows 11, и вот как его использовать.
1. Сначала загрузите Откройте ZIP-файл Аппаратного монитора. на свою Windows 11. После загрузки распакуйте zip-файл.
2. Откройте папку OpenHardwareMonitor и дважды щелкните OpenHardwareMonitor исполняемый файл.
3. Это портативный инструмент; следовательно, он работает без установки. Когда программа откроется, выберите свой процессор.
4. Вы можете увидеть температуру вашего процессора в разделе Температуры.
3. Проверьте температуру процессора в Windows 11 с помощью CoreTemp
Если вы не знаете, CoreTemp — это легкая программа для Windows, которая отслеживает температуру процессора и другую важную информацию. Вы можете использовать его для проверки температуры вашего процессора.
1. Откройте свой любимый веб-браузер и перейдите к этому веб-страница . Нажмите кнопку Загрузить, чтобы загрузить CoreTemp на свой компьютер.
2. После загрузки дважды щелкните файл установки Core-Temp, чтобы запустить программу установки.
3. В мастере установки нажмите кнопку Далее .
4. Затем примите условия использования и нажмите кнопку Далее.
5. Выберите папку установки, а на следующем экране выберите только пункт Создать ярлык на рабочем столе и нажмите Далее.
6. На экране «Готово к установке» нажмите кнопку «Установить».
7. Теперь запустите CoreTemp и посмотрите показания температуры. Вы увидите текущую температуру процессора, а также минимальную и максимальную температуру.
4. Проверьте температуру процессора с помощью HWiNFO
HWiNFO – это бесплатный инструмент, предоставляющий подробную информацию об оборудовании вашего устройства. Вы также можете использовать его для проверки температуры процессора; вот что вам нужно сделать.
1. Загрузите и установите инструмент ХВИНФО на свой компьютер с Windows 11.
2. После установки откройте приложение из меню «Пуск».
3. Выберите режим «Только датчик» и нажмите Старт.
4. Далее взгляните на раздел ЦП. Вы найдете множество подробностей о процессоре и его температуре.
5. Проверьте температуру процессора через BIOS/UEFI
Если вы не хотите устанавливать какое-либо стороннее приложение, вам необходимо получить доступ к BIOS/UEFI, чтобы проверить температуру процессора. Для этого выполните несколько простых шагов, описанных ниже.
- Сначала загрузитесь в безопасном режиме и откройте экран расширенной загрузки.
- На экране «Дополнительная загрузка» выберите параметр Устранение неполадок.
- На экране «Устранение неполадок» нажмите Настройки прошивки UEFI.
- Теперь на следующем экране нажмите кнопку Перезагрузить.
- Просмотрите список BIOS на странице настроек встроенного ПО и найдите раздел «Температура ядра процессора».
В зависимости от типа используемой материнской платы настройки BIOS/UEFI могут отличаться. Однако по сравнению с этим методом три вышеупомянутых метода было легче использовать.
Это руководство посвящено проверке температуры процессора на ПК с Windows 11. Вы также можете использовать другие сторонние инструменты мониторинга температуры процессора в Windows, чтобы получить ту же информацию. Если вам нужна дополнительная помощь, дайте нам знать в комментариях.