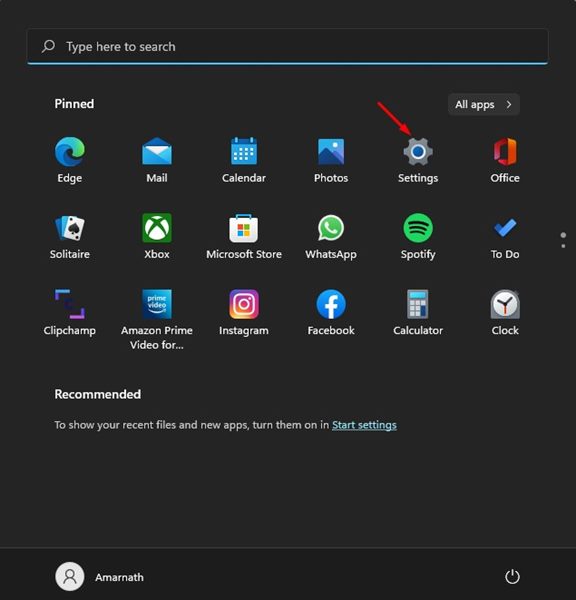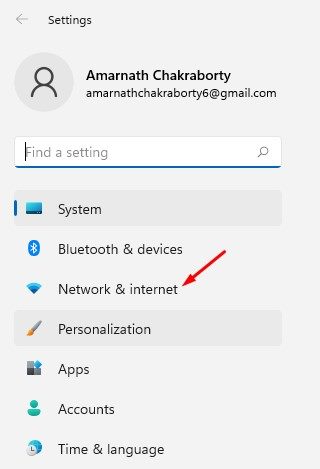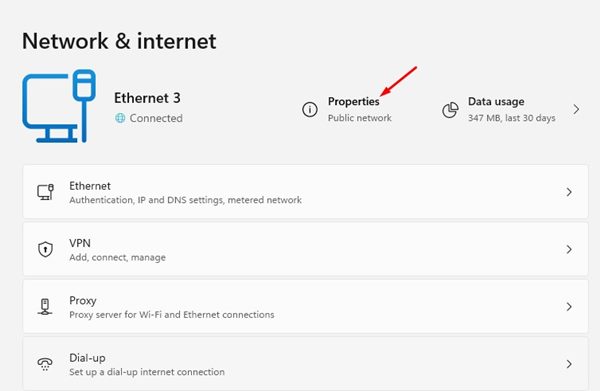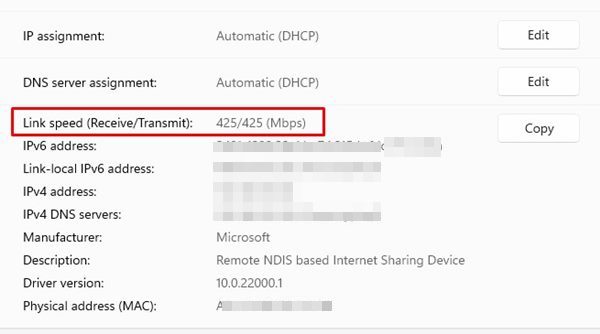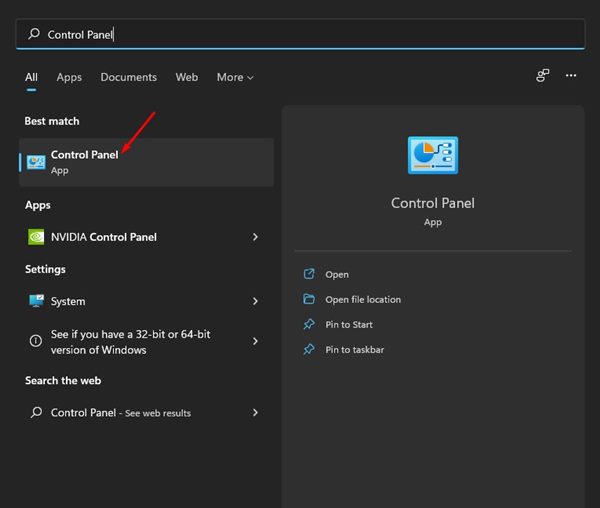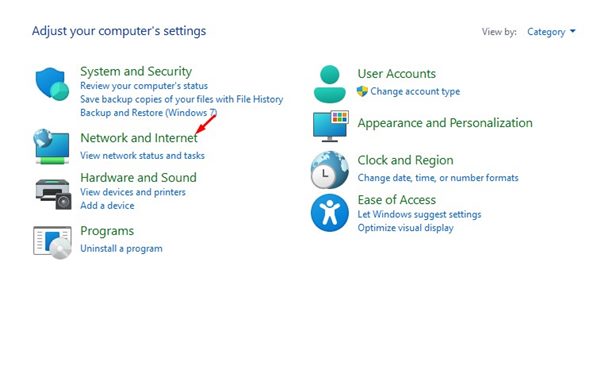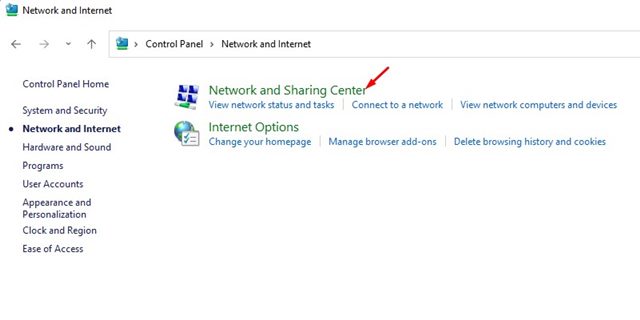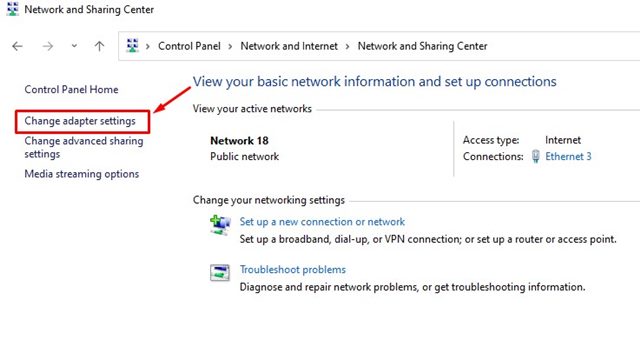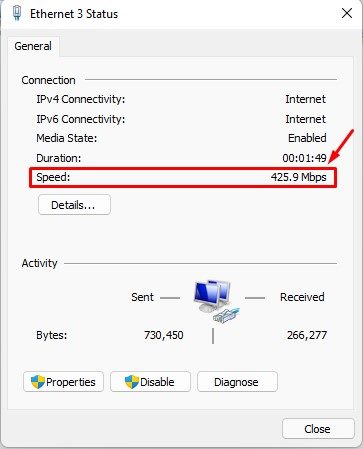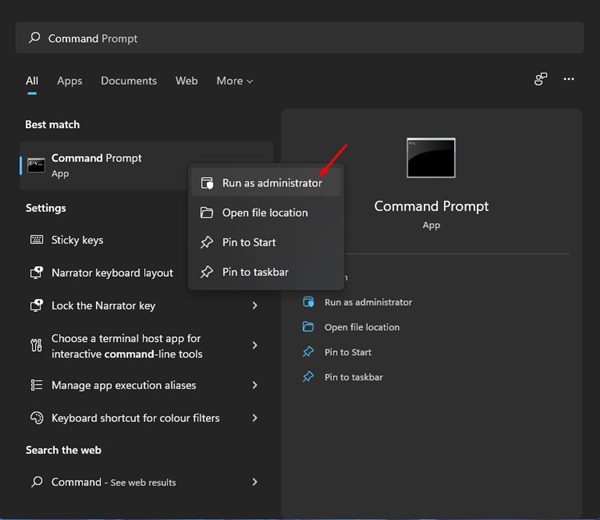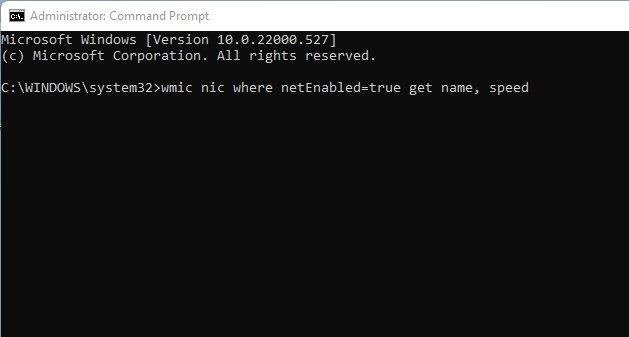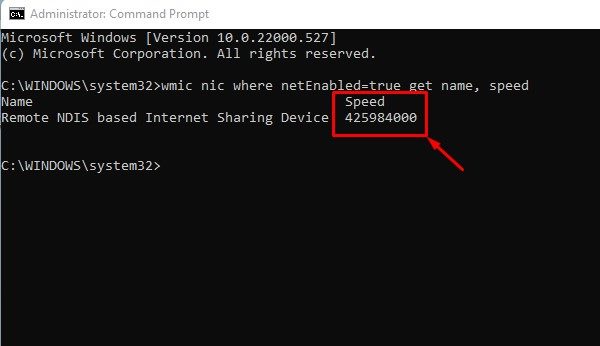Сетевая интерфейсная карта (NIC), обычно называемая сетевым адаптером, представляет собой компонент компьютера, используемый для связи с другим компьютером. Например, он подключает наш компьютер к сети и Интернету через проводное или беспроводное соединение.
В этой статье мы узнаем, как проверить скорость сетевой карты в Windows 11. Теперь вы можете задаться вопросом, зачем кому-то проверять скорость сетевой карты. Однако знание текущей скорости соединения может оказаться весьма полезным во многих ситуациях.
Знание фактической скорости вашей сетевой карты поможет вам определить, работает ли адаптер в соответствии со своими техническими характеристиками, а также поможет вам диагностировать некоторые проблемы, связанные с производительностью Интернета.
Кроме того, если вы планируете обновить свой интернет-план, знание максимальной скорости сетевого адаптера поможет вам определить, сможете ли вы использовать максимальную скорость и пропускную способность.
Содержание
3 лучших способа проверить скорость подключения сетевого адаптера
Какую бы сетевую карту ни использовал ваш компьютер, если вы используете Windows 11, вы можете проверить скорость соединения, выполнив простые действия. Ниже мы рассказали о нескольких простых способах проверить скорость сетевого адаптера в Windows 11. Давайте проверим.
1) Проверьте скорость сетевого адаптера в настройках
Мы будем использовать приложение «Настройки Windows 11», чтобы проверить скорость сетевого адаптера этим методом. Вот несколько простых шагов, которые вам нужно выполнить.
1. Прежде всего нажмите кнопку «Пуск» в Windows 11 и выберите Настройки.
2. На странице настроек нажмите кнопку Сеть и Интернет ниже.
3. Нажмите на параметр Свойства под подключенной сетью на правой панели.
4. На следующей странице вам нужно просмотреть информацию о Скорости соединения (прием/передача). Здесь отображается текущая скорость подключения сетевого адаптера.
Вот и все! Вы сделали. Вот как можно определить текущую скорость подключения сетевого адаптера в Windows 11.
2) Проверьте скорость сетевой карты через панель управления
Мы будем использовать панель управления Windows 11, чтобы проверить скорость сетевой карты этим методом. Вот несколько простых шагов, которые вам нужно выполнить.
1. Прежде всего откройте поиск Windows 11 и введите Панель управления.
2. На панели управления выберите параметр Сеть и Интернет.
3. Нажмите Центр управления сетями и общим доступом на следующем экране.
4. Слева нажмите Изменить настройки адаптера.
5. Теперь дважды щелкните карту сетевого адаптера Wi-Fi или Ethernet. Это покажет вам статус; вам необходимо проверить информацию Скорость.
Вот и все! Значение скорости в окне состояния отображает скорость сетевой карты.
3) Проверьте скорость сетевой карты через CMD
В этом методе мы будем использовать командную строку для проверки скорости сетевой карты. Вот несколько простых шагов, которые вам нужно выполнить.
1. Сначала откройте поиск Windows 11 и введите CMD. Щелкните правой кнопкой мыши CMD и выберите Запуск от имени администратора.
2. В командной строке введите команду:
wmic nic where netEnabled=true get name, speed
3. Вам необходимо записать значение скорости, указанное за именем сетевой карты.
Вот и все! Вы сделали. Вот как вы можете использовать командную строку для определения скорости сетевой карты.
Есть и другие способы проверить скорость сетевой карты в Windows, но большинство из них требуют установки сторонних приложений. Методы, о которых мы рассказали в этом руководстве, также работают в операционной системе Windows 10.
Знание скорости подключения сетевого адаптера может оказаться полезным, особенно при устранении неполадок в сети. Надеюсь, эта статья помогла вам! Пожалуйста, поделитесь им также со своими друзьями. Если у вас есть какие-либо сомнения по этому поводу, сообщите нам об этом в поле для комментариев ниже.