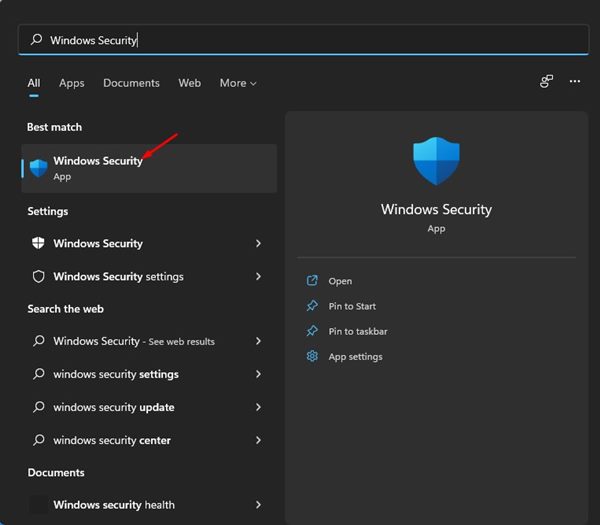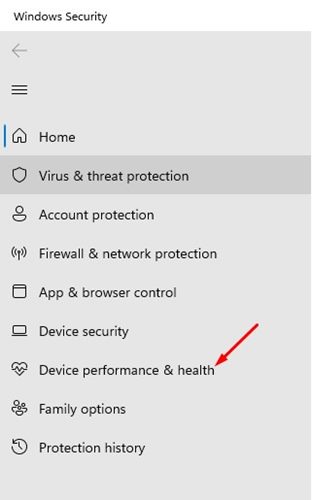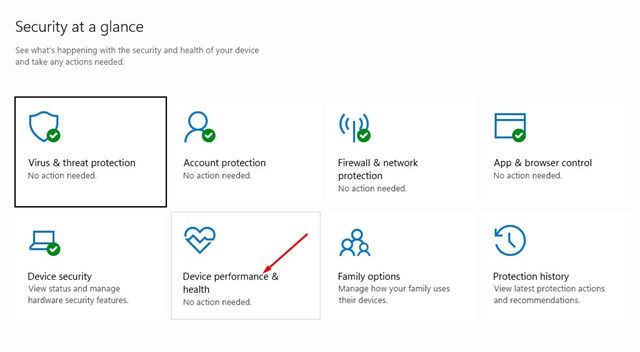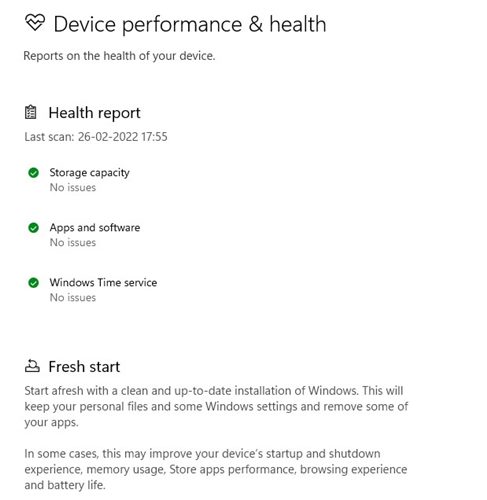И Windows 10, и Windows 11 поставляются с новой усовершенствованной программой безопасности под названием «Безопасность Windows». Безопасность Windows в Windows 11 – это отличная функция безопасности, которая предоставляется бесплатно и защищает ваш компьютер от различных угроз безопасности, таких как вредоносное ПО, рекламное ПО, вирусы и т. д.
Хотя Windows Security — это бесплатный пакет безопасности, предоставляемый Microsoft, он не ухудшает качество и возможности. Последняя версия службы безопасности Windows даже проверяет работоспособность и производительность вашего устройства.
Программа безопасности Windows постоянно работает в фоновом режиме и постоянно отслеживает ваше устройство на предмет проблем безопасности. После анализа вашего устройства он предоставляет вам отчет, который очень легко читать.
Приложение Windows Security предоставляет четыре различных типа отчетов о работоспособности и предлагает рекомендации по их устранению. Итак, если вы заинтересованы в проверке производительности и работоспособности вашего устройства с помощью системы безопасности Windows, вы читаете правильное руководство.
Содержание
Шаги по проверке производительности и работоспособности вашего устройства в Windows 11
В этой статье мы поделимся пошаговым руководством о том, как проверить производительность и работоспособность вашего устройства в приложении Windows Security в Windows 11. Давайте проверим.
1. Прежде всего, нажмите «Поиск Windows» и введите «Безопасность Windows». Затем выберите Безопасность Windows в списке результатов.
2. На вашем устройстве с Windows 11 откроется приложение «Безопасность Windows».
3. В приложении «Безопасность Windows» нажмите раздел Производительность и работоспособность устройства, как показано ниже.
4. На правой панели выберите параметр Производительность и работоспособность устройства, как показано ниже.
5. В разделе «Производительность и состояние устройства» вам необходимо просмотреть отчет о состоянии.
Чтение отчета о работоспособности в Windows 11
На экране отчета о работоспособности в системе безопасности Windows отображаются четыре различных параметра. Вот что означает каждый вариант.
Емкость хранилища – показывает, недостаточно ли на вашем компьютере места для хранения данных или места на диске.
Приложения и программное обеспечение. Здесь показано, нуждается ли какое-либо программное обеспечение в обновлении и не работает ли оно. Это относится только к приложениям из Microsoft Store.
Ресурс батареи. В этом разделе показано, оказывает ли что-либо дополнительную нагрузку на батарею вашего компьютера.
Служба времени Windows : показывает, работает ли служба времени Windows правильно. Служба времени Windows синхронизирует системные часы с интернет-службой времени, чтобы показывать правильное время.
Что, если в отчете о состоянии здоровья указано, что возникла проблема?
Что ж, если отчет о состоянии здоровья окажется отрицательным, вам необходимо решить существующую проблему. Например, если у вас возникла проблема с емкостью хранилища, вам необходимо удалить некоторые неиспользуемые файлы из вашей системы.
Чтобы продлить срок службы батареи, вам нужно найти приложения, которые создают дополнительную нагрузку на батарею вашего компьютера и останавливают их работу.
Для повышения производительности и стабильности всегда лучше обновить ожидающие обновления Windows 11. Чтобы обновить Windows 11, следуйте нашему руководству.
Очень важно регулярно проверять и анализировать производительность и состояние устройства, и Windows Security позволяет делать это бесплатно. Надеюсь, эта статья помогла вам! Пожалуйста, поделитесь им также со своими друзьями. Если у вас есть какие-либо сомнения по этому поводу, сообщите нам об этом в поле для комментариев ниже.