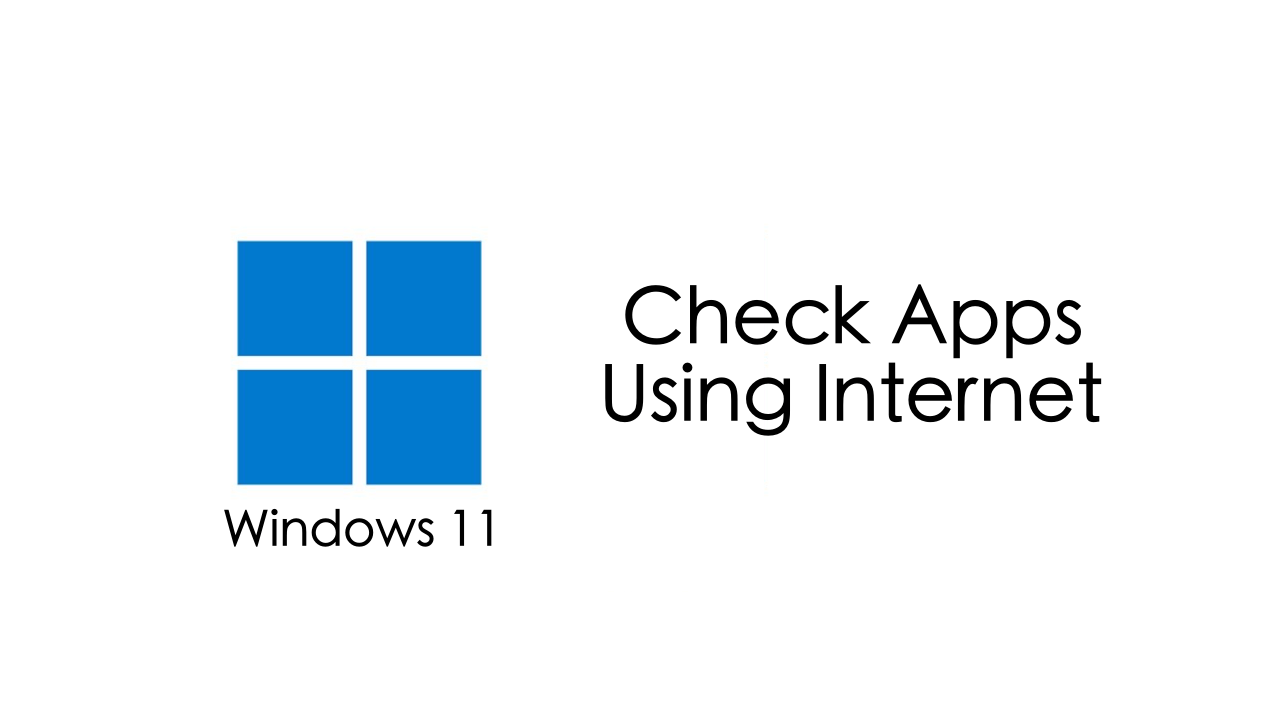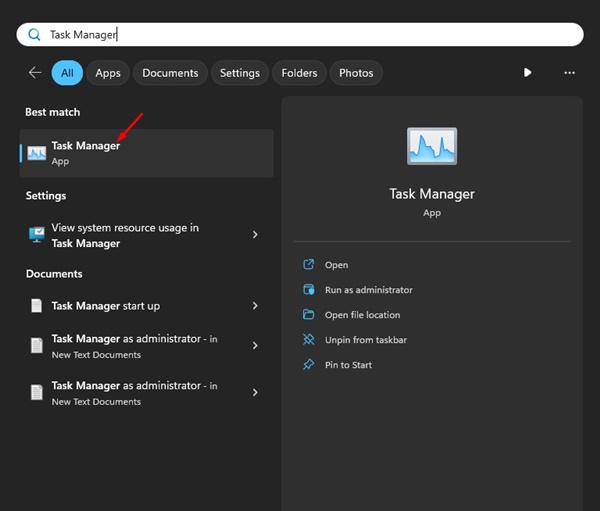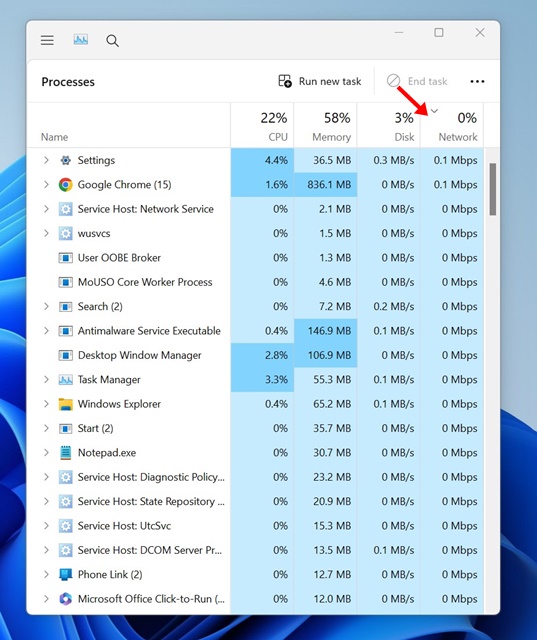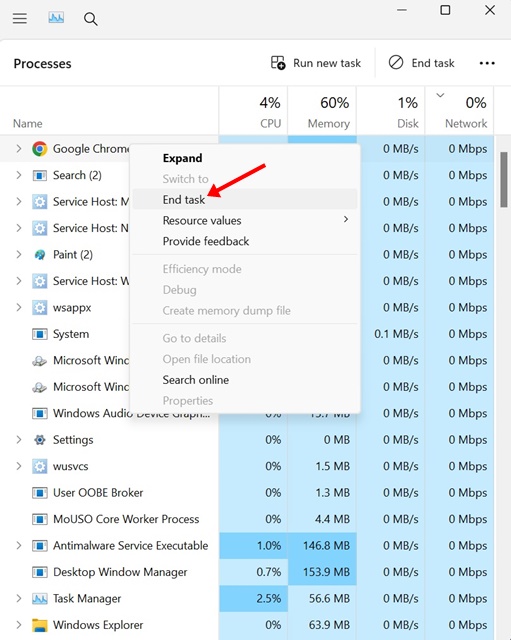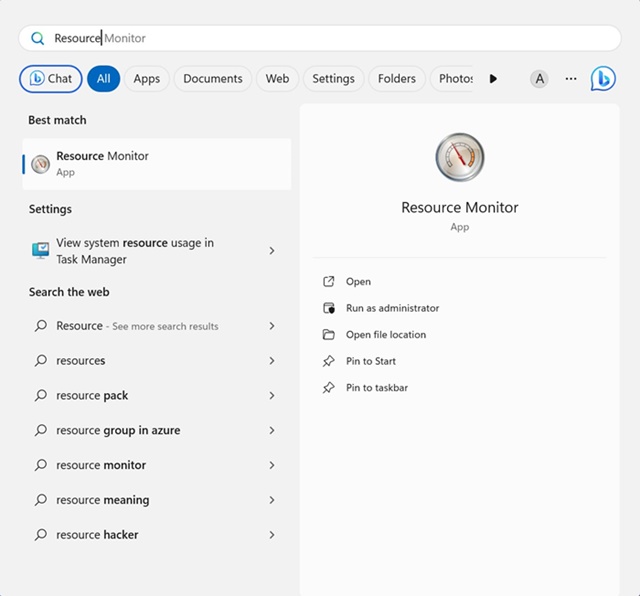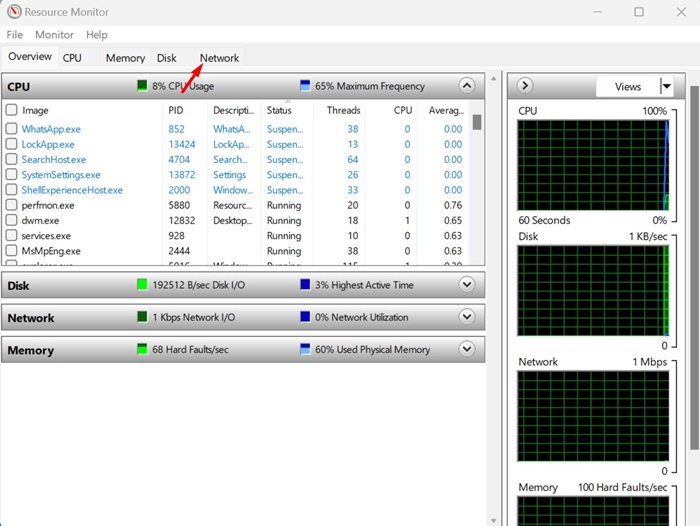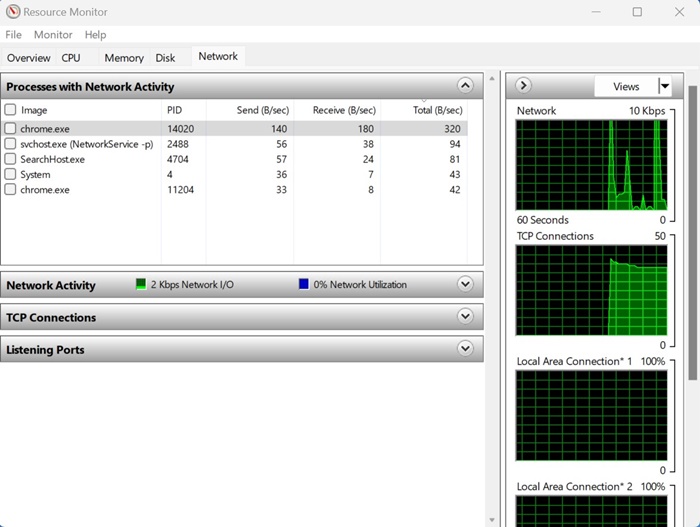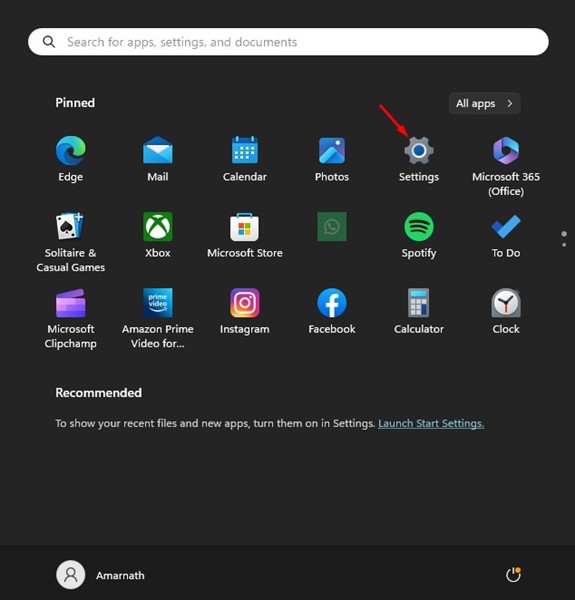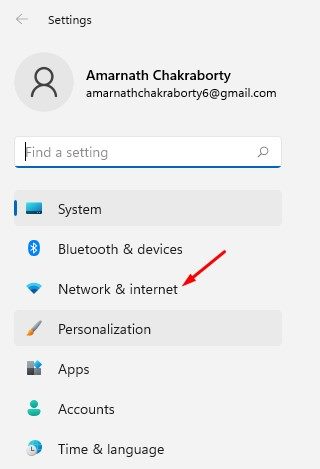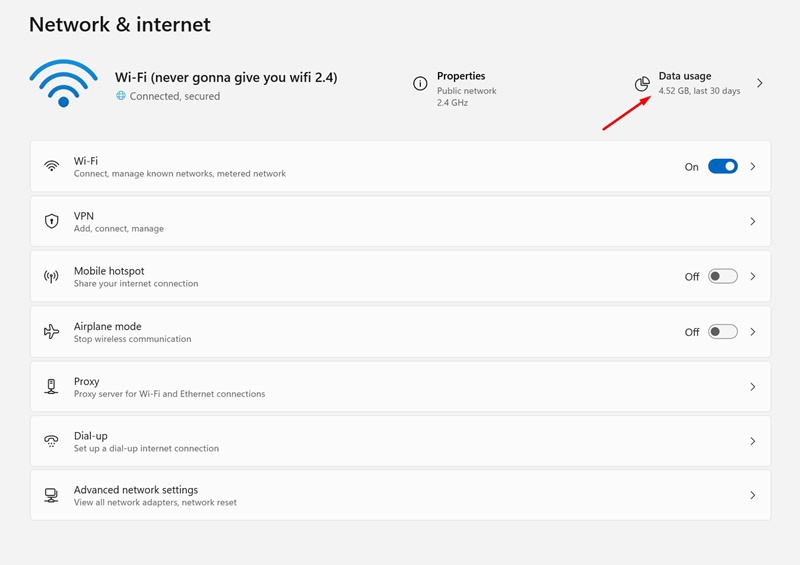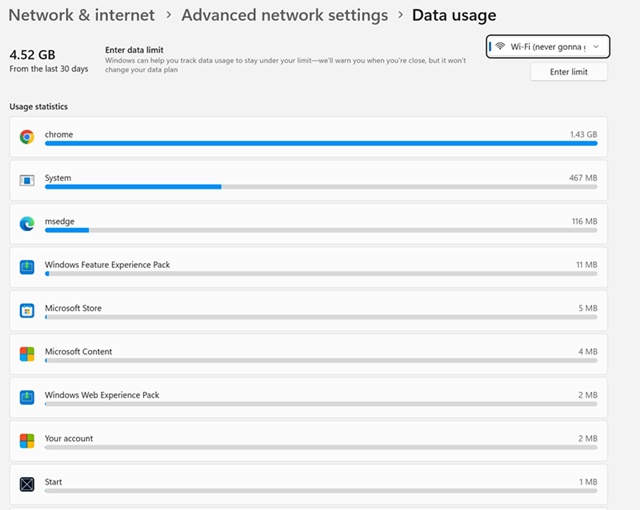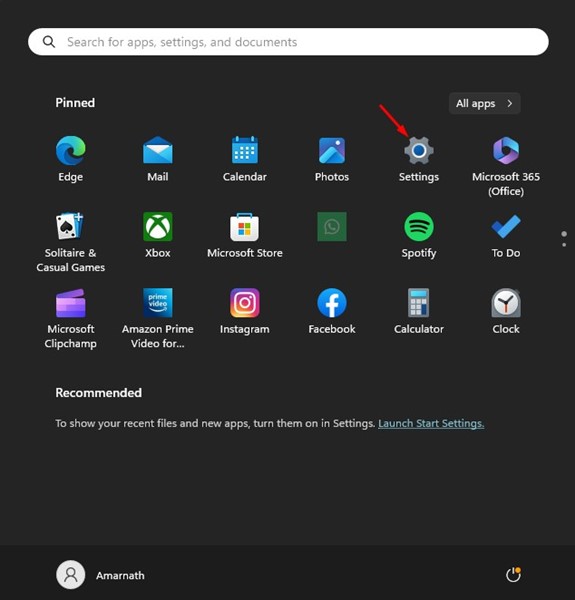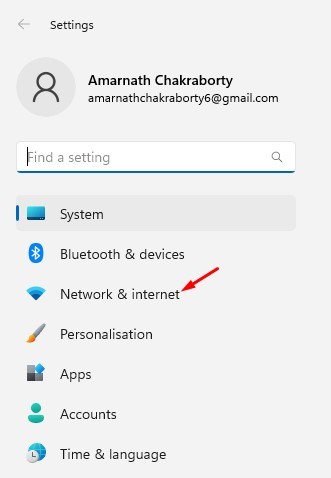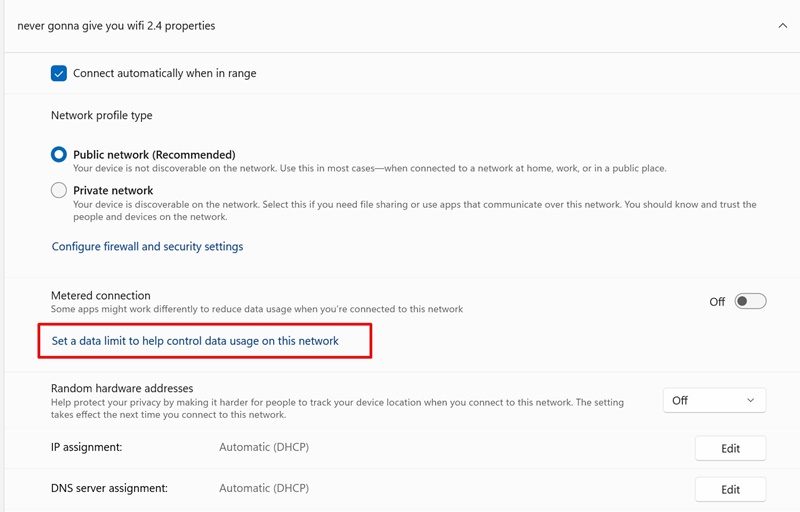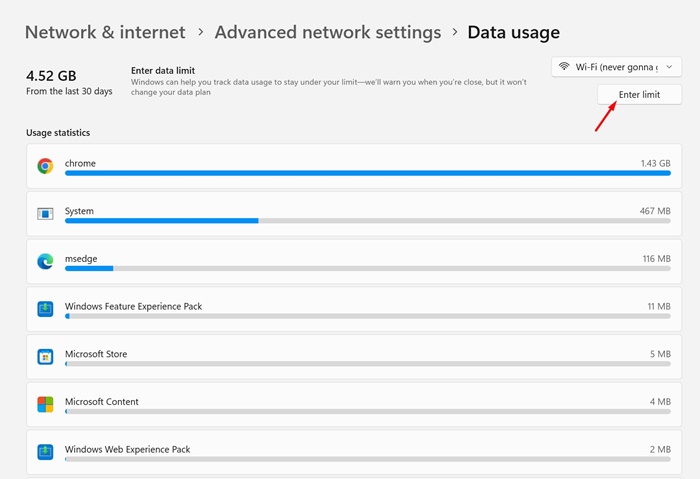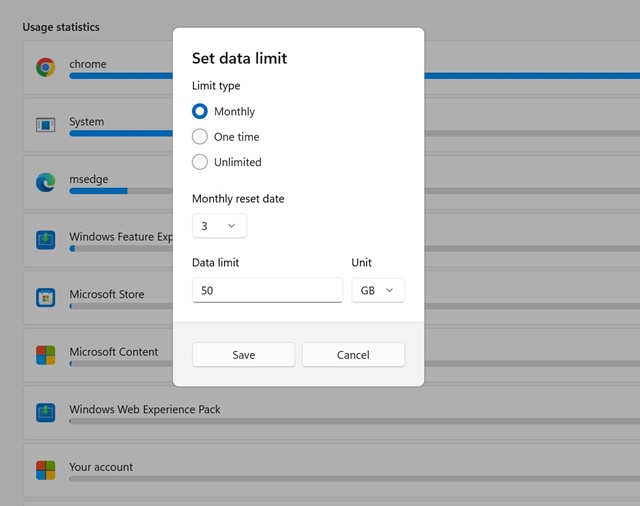В 2023 году пропускная способность Интернета не станет проблемой, поскольку у нас есть интернет-провайдеры, предоставляющие высокоскоростной Интернет и неограниченную пропускную способность по доступным ценам. Однако в некоторых городах по-прежнему возникают проблемы с пропускной способностью и скоростью Интернета.
Если вы читаете это руководство, скорее всего, у вас возникли проблемы с управлением пропускной способностью Интернета и вы ищете решение. Не волнуйтесь, мы здесь, чтобы помочь! Если вы используете Windows 11 и у вас ограниченная пропускная способность Интернета, очень важно проверить приложения, использующие Интернет, с помощью этих методов.
Содержание
1. Проверьте приложения, использующие Интернет, с помощью диспетчера задач
Диспетчер задач – это универсальная утилита, позволяющая отслеживать все приложения и службы, работающие в фоновом режиме. С помощью диспетчера задач вы можете легко определить, какие приложения используют интернет-данные в режиме реального времени. Ниже описано, как найти приложения в Интернете с помощью утилиты «Диспетчер задач».
1. Введите Диспетчер задач в поиске Windows 11. Затем откройте приложение Диспетчер задач из списка наиболее подходящих результатов.
2. Когда откроется диспетчер задач, щелкните столбец Сеть.
3. Теперь вы увидите все приложения, работающие в фоновом режиме и подключающиеся к Интернету.
4. Если вы не хотите, чтобы определенное приложение подключалось к Интернету, щелкните правой кнопкой мыши имя приложения и выберите Завершить задачу.
2. Проверьте приложения, использующие Интернет, с помощью Resource Monitor
Resource Monitor — это расширенная версия приложения «Диспетчер задач», доступная для Windows. Вы можете использовать его, чтобы проверить, какие приложения используют Интернет. Вот что вам нужно сделать.
1. Введите Resource Monitor в поиске Windows 11. Затем откройте приложение Монитор ресурсов из списка лучших результатов сопоставления.
2. Когда откроется монитор ресурсов, перейдите на вкладку Сеть.
3. Теперь вам нужно кратко просмотреть Сетевую активность. Вы можете увидеть, какие приложения работают в фоновом режиме и подключаются к Интернету.
4. Действие «Отправка в сети» указывает скорость отправки, «Получение» — скорость загрузки, а «Общее» — сумму обеих скоростей.
3. Проверьте общий объем использования приложений в Windows 11 через настройки
В этом методе мы будем использовать приложение «Настройки Windows 11», чтобы проверить общий объем использования данных приложениями. Вот как можно проверить общий объем использования данных через настройки в Windows 11.
1. Нажмите «Поиск Windows 11» и выберите Настройки.
2. Когда откроется приложение «Настройки», переключитесь на Сеть и Интернет.
3. Справа нажмите Использование данных.
4. Установите временные рамки для раскрывающегося списка Фильтр. Теперь в статистике использования вы можете увидеть общий объем использования данных приложениями в вашей Windows 11.
Как ограничить использование данных в Windows 11?
Если у вас ограниченная пропускная способность Интернета, лучше ограничить использование данных, чтобы избежать дополнительных расходов. В Windows 11 у вас есть возможность ограничить использование данных.
Когда достигается лимит использования данных, Windows 11 прекращает потребление Интернета. Поэтому, если вы не можете отслеживать, какие приложения используют Интернет в фоновом режиме, лучше всего установить ограничение на использование данных.
Таким образом, вам не придется беспокоиться о избыточном использовании фоновых данных. Вот как установить ограничение данных в Windows 11.
1. Нажмите кнопку «Пуск» Windows 11 и выберите Настройки.
2. Когда откроется приложение «Настройки», переключитесь на Сеть и Интернет.
3. Теперь выберите свою сеть и нажмите Установить лимит данных, чтобы контролировать использование данных в этой сети.
4. На следующем экране нажмите кнопку Ввести лимит в правом верхнем углу.
5. Теперь установите тип лимита, данные сброса и лимит данных. После этого нажмите Сохранить.
Теперь Windows 11 будет уведомлять вас о достижении лимита данных. Счетчик лимита данных будет сброшен через выбранное вами количество дней.
Если вы не хотите ограничивать использование данных, вы можете использовать приложение Защитника Windows, чтобы заблокировать доступ к Интернету для приложений в Windows 11.
Мы поделились подробным руководством по блокировка доступа приложений в Интернет в Windows 11 . Обязательно прочтите эту статью, чтобы узнать, как это сделать.
Это руководство о том, как проверить, какие приложения используют Интернет в Windows 11. Вы можете воспользоваться этими методами, чтобы легко найти приложения, которые незаметно крадут вашу пропускную способность Интернета. Дайте нам знать, если вам нужна дополнительная помощь по управлению пропускной способностью Интернета в Windows 11.