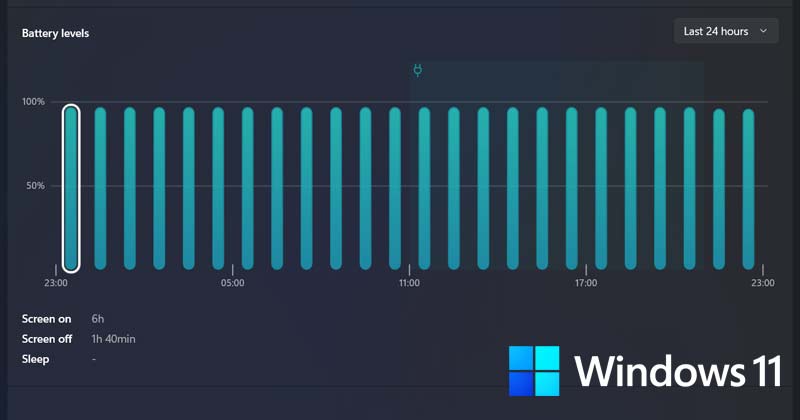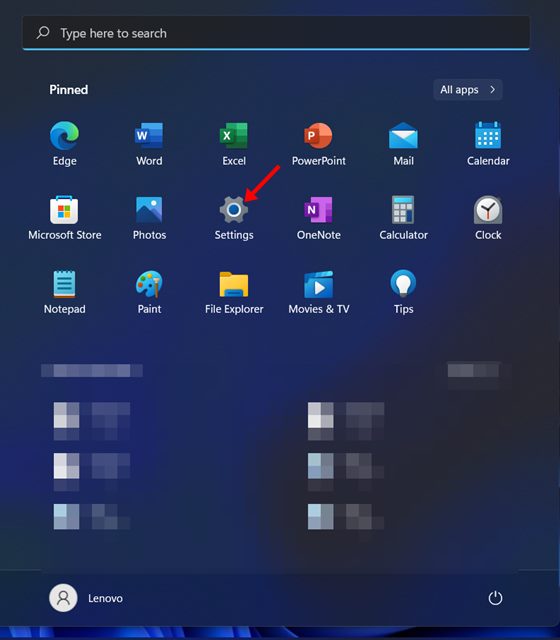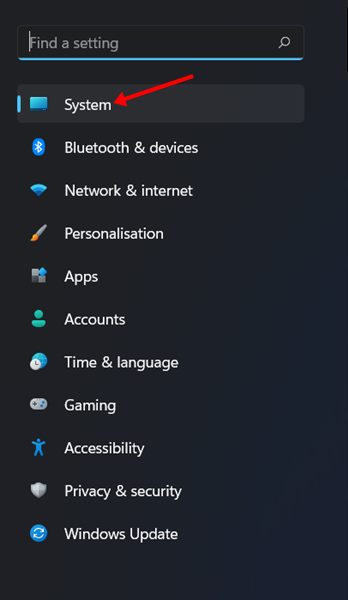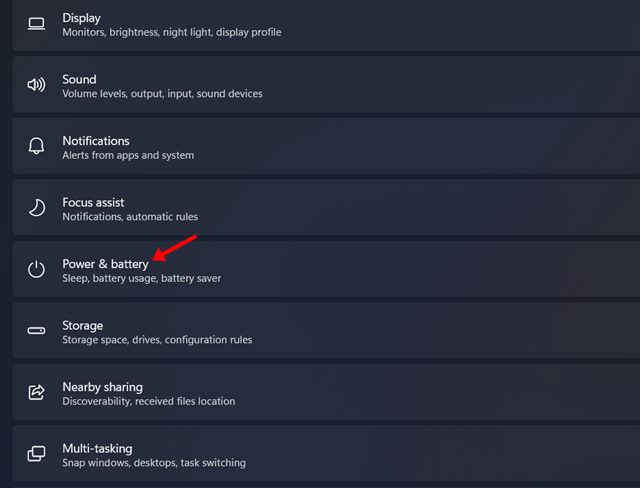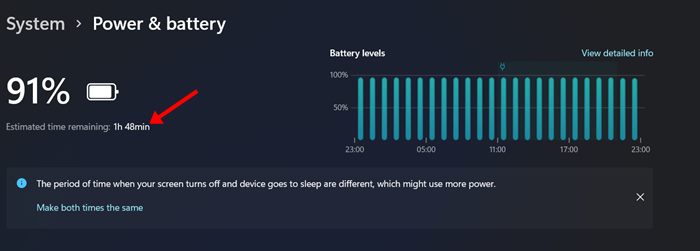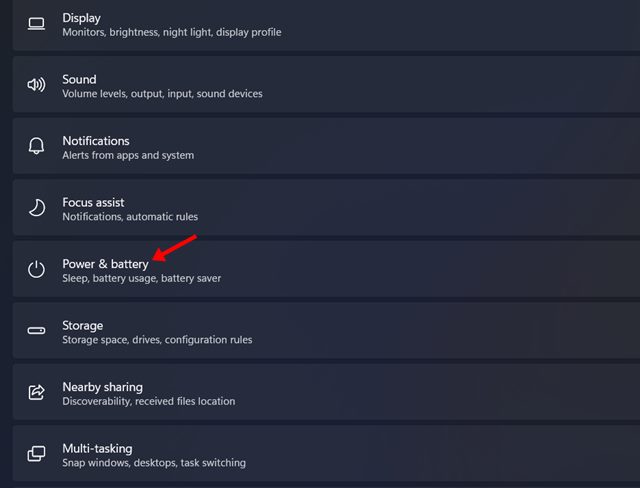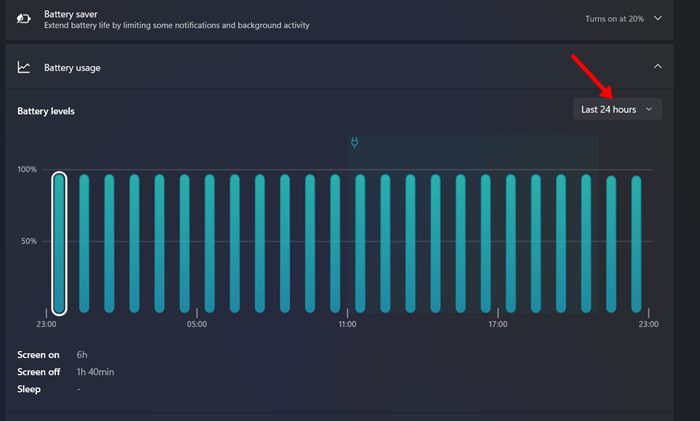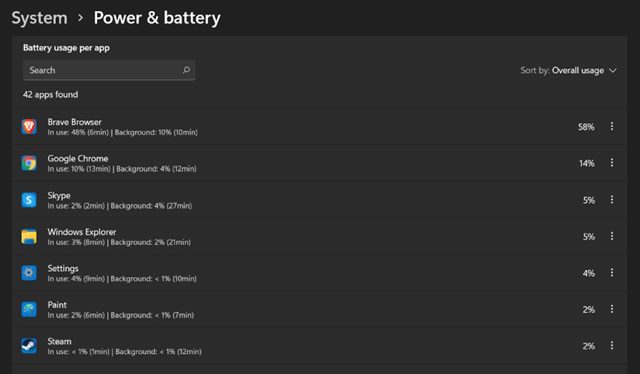Если вы используете Windows 11, вы можете быть ошеломлены количеством изменений, которые Microsoft внесла в свою новую операционную систему для настольных компьютеров. Microsoft переработала пользовательский интерфейс и добавила множество новых функций в Windows 11.
Первое, что вы заметите сразу после перехода на Windows 11, — это новое меню «Пуск» и новые значки проводника. Если вы используете ноутбук и только что установили Windows 11, вы могли заметить, что новая операционная система больше не показывает оставшееся время работы от батареи на панели задач или на панели задач.
В предыдущей версии Windows вы могли навести курсор мыши на системные часы или значок батареи на панели задач, чтобы увидеть расчетное время работы от батареи, но Microsoft удалила эту функцию в Windows 11. Microsoft удалила ее, потому что расчетное время работы от батареи Отображаемое оставшееся время не является на 100 % точным, и многие пользователи были этим недовольны.
В Windows 11 вы можете просмотреть только процент оставшегося заряда батареи на панели задач, но не оставшееся время. Хотя функция проверки оставшегося заряда батареи была удалена из панели задач, доступ к ней можно получить через приложение «Настройки».
Действия по проверке оставшегося заряда батареи в Windows 11
Поэтому в этой статье мы поделимся пошаговым руководством по проверке оставшегося времени работы от батареи в операционной системе Windows 11. Процесс будет простым; просто следуйте инструкциям, которые мы упомянули ниже.
1. Прежде всего нажмите меню «Пуск» Windows 11 и выберите Настройки.
2. В приложении «Настройки» перейдите на вкладку Система, как показано на снимке экрана ниже.
3. Справа прокрутите вниз и выберите параметр Питание и батарея, как показано ниже.
4. На странице «Питание и аккумулятор» вы увидите расчетное оставшееся время.
Вот и все! Вы сделали. Вот как вы можете проверить оставшееся время работы от батареи в операционной системе Windows 11. Предполагаемое оставшееся время, которое показывает Windows 11, не является точным на 100 %, но все же дает примерное представление.
2. Проверьте другие сведения, связанные с аккумулятором в Windows 11
Вы также можете проверить время работы экрана и другие сведения в своей операционной системе Windows 11. Кроме того, вы можете проверить, какие приложения расходуют больше всего заряда аккумулятора. Вот как.
1. Прежде всего откройте Настройки >Система >Питание и аккумулятор.
2. В разделе «Питание и батарея» нажмите «Просмотреть подробную информацию».
3. Теперь вы увидите уровень заряда батареи за последние 24 часа. Вы можете использовать раскрывающийся список позади него и выбрать период «Последние семь дней», чтобы получить более подробную информацию.
4. Теперь прокрутите ту же страницу вниз, чтобы увидеть расход заряда батареи для каждого приложения. В разделе «Использование батареи каждым приложением» показано, как каждое приложение влияет на время автономной работы.
Вот и все! Вы сделали. Вот как вы можете проверить оставшееся время работы от батареи и другую информацию, связанную с батареей, в вашей операционной системе Windows 11.
Проверить оставшееся время работы от батареи в Windows 11 довольно легко. Надеюсь, эта статья вам помогла! Пожалуйста, поделитесь им также со своими друзьями. Если у вас есть какие-либо сомнения по этому поводу, сообщите нам об этом в поле для комментариев ниже.