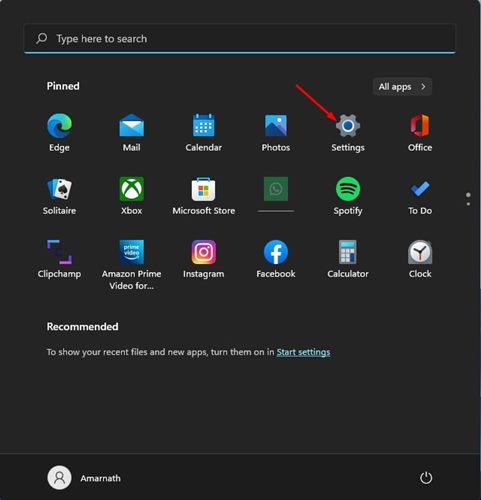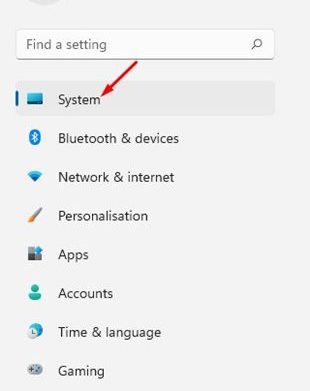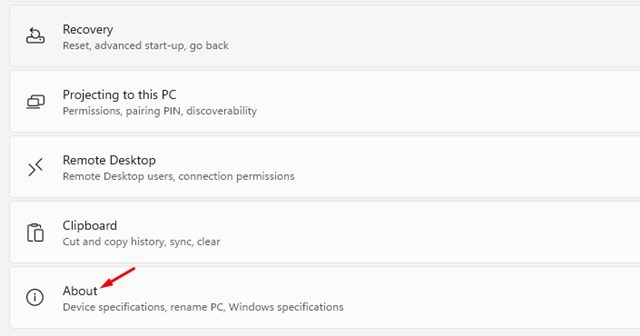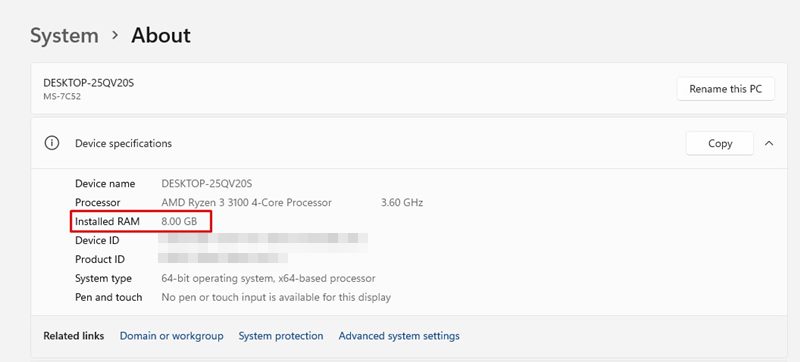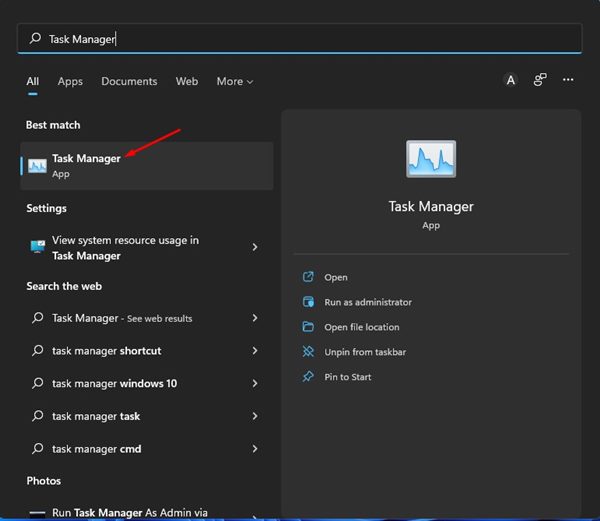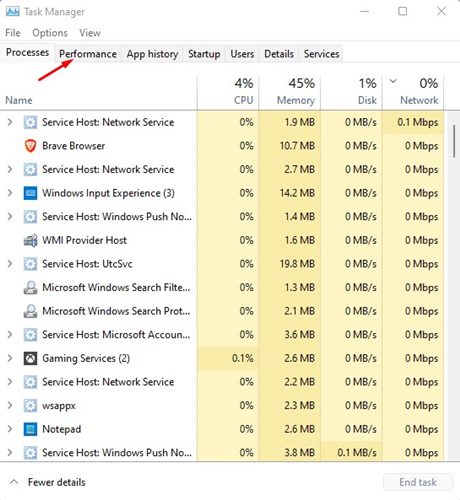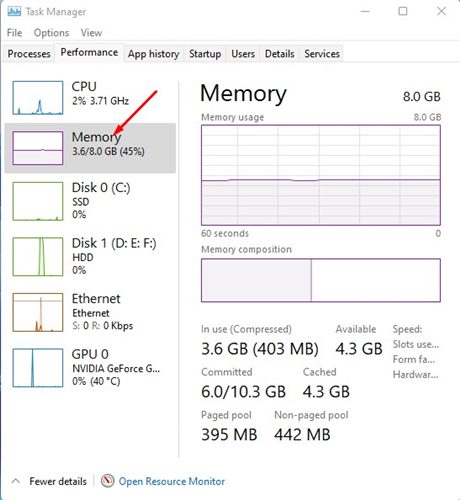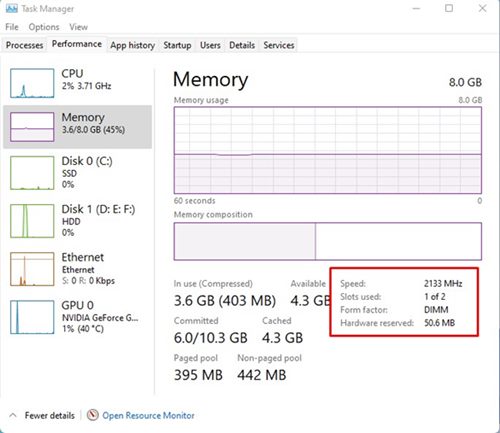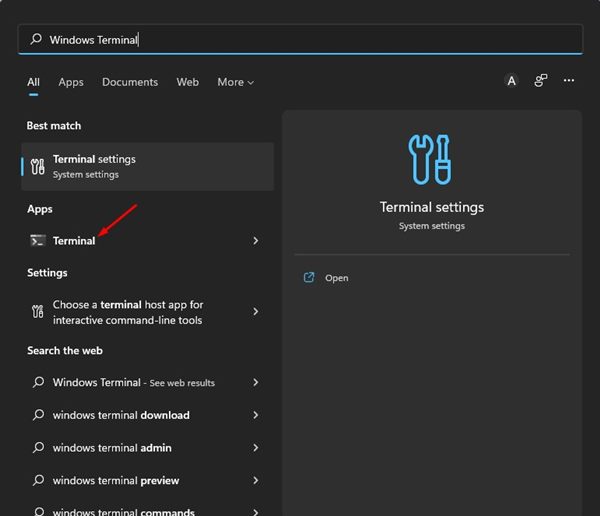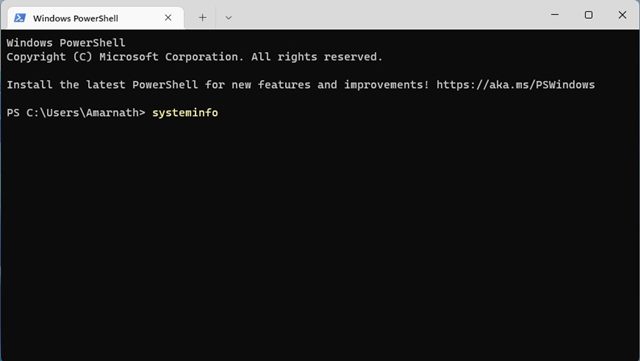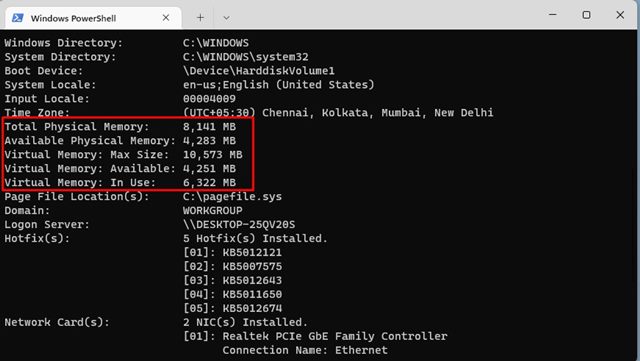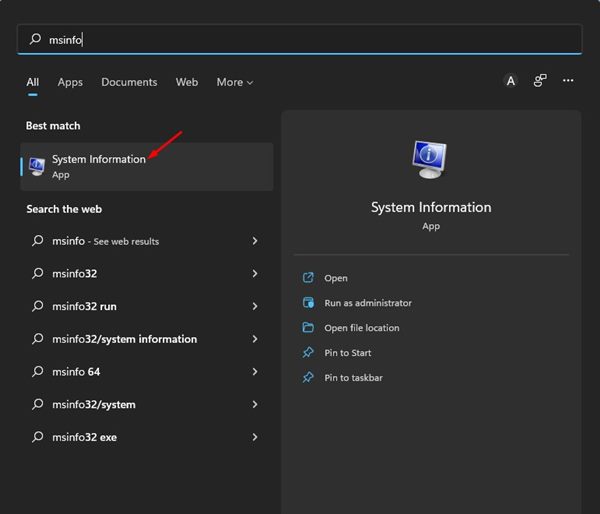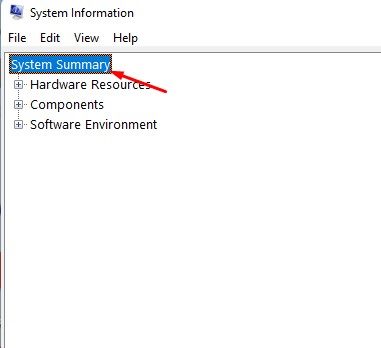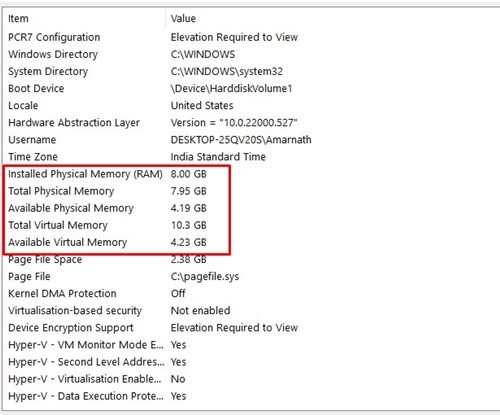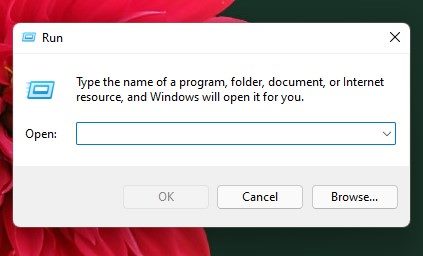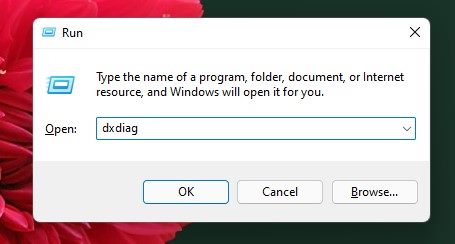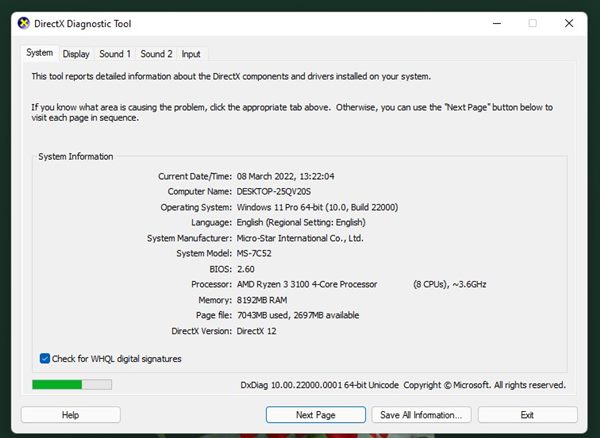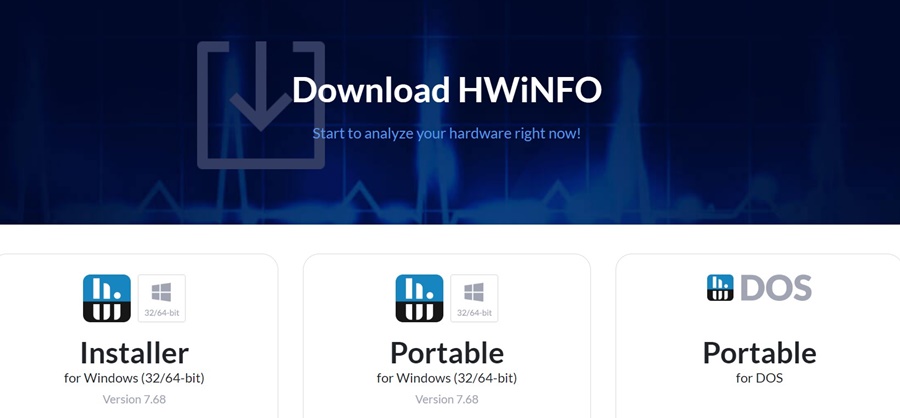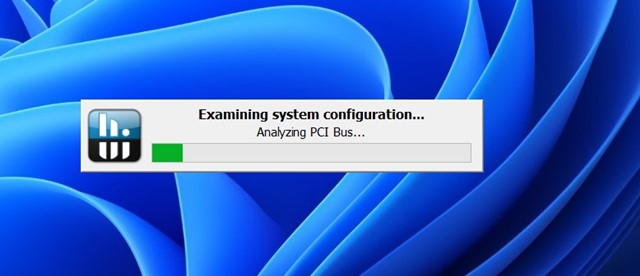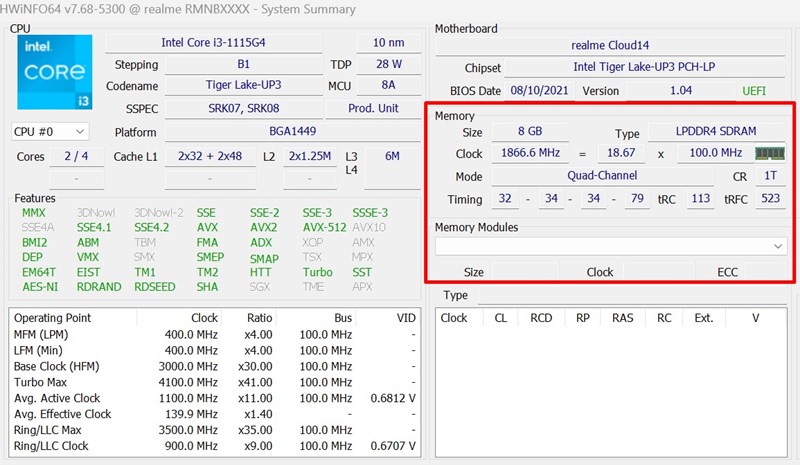ОЗУ — один из важнейших компонентов ПК/ноутбука, и знание точных характеристик ОЗУ может пригодиться в нескольких ситуациях. Например, при устранении неполадок на ПК с Windows технический специалист может попросить вас предоставить сведения об оперативной памяти.
Кроме этого, знание спецификации оперативной памяти вашего текущего компьютера может помочь вам спланировать сборку следующего компьютера. Какими бы ни были причины, Windows 11 предоставляет вам несколько способов проверить информацию об оперативной памяти.
Читайте также: Как проверить видеокарту (GPU) в Windows 11
Содержание
- 1 Как проверить информацию об оперативной памяти в Windows 11
- 1.1 1. Проверьте информацию об оперативной памяти в настройках
- 1.2 2. Проверьте скорость оперативной памяти в Windows 11
- 1.3 3. Проверьте информацию об оперативной памяти через терминал Windows
- 1.4 4. Проверьте информацию об оперативной памяти в Windows 11 через «Информация о системе»
- 1.5 5. Проверьте информацию об оперативной памяти с помощью инструмента диагностики DirectX
- 1.6 6. Проверьте информацию об оперативной памяти в Windows 11 с помощью HWiNFO
Как проверить информацию об оперативной памяти в Windows 11
В этой статье представлено пошаговое руководство по проверке информации об оперативной памяти в Windows 11. Следовательно, если вы ищете способы проверить информацию об оперативной памяти на своем ПК/ноутбуке с Windows 11, вы читаете правильное руководство. Давайте начнем.
1. Проверьте информацию об оперативной памяти в настройках
Мы будем использовать приложение «Настройки Windows 11», чтобы проверить информацию об оперативной памяти этим методом. Выполните несколько простых шагов, о которых мы рассказали ниже.
1. Сначала нажмите кнопку «Пуск» в Windows 11 и выберите Настройки.
2. В приложении «Настройки» выберите параметр Система на левой панели.
3. На правой панели прокрутите вниз и нажмите О программе.
4. Затем разверните Спецификация устройства и проверьте Установленная оперативная память. Это покажет вам объем оперативной памяти, установленной на вашем компьютере.
Вот и все! Вы сделали. Вот как вы можете проверить объем оперативной памяти, установленной на вашем компьютере в Windows 11.
2. Проверьте скорость оперативной памяти в Windows 11
Приведенный выше метод не отображает дополнительную информацию об оперативной памяти, такую как скорость, используемые слоты и т. д. Следовательно, вы должны следовать этому методу, чтобы найти дополнительную информацию об оперативной памяти.
1. Сначала нажмите «Поиск Windows 11» и введите Диспетчер задач.
2. В диспетчере задач перейдите на вкладку Производительность, как показано ниже.
3. На вкладке «Производительность» выберите Память.
4. На правой панели вы увидите скорость памяти, количество используемых слотов и другие сведения.
Вот и все! Вы сделали. Вот как вы можете проверить скорость оперативной памяти через диспетчер задач в Windows 11.
3. Проверьте информацию об оперативной памяти через терминал Windows
В этом методе мы будем использовать терминал Windows для проверки общей доступности системной памяти и некоторых других деталей. Вот что вам нужно сделать.
1. Нажмите на поиск Windows 11 и введите Терминал Windows.
2. Затем откройте Терминал Windows из списка опций.
3. В терминале Windows выполните команду:
systeminfo
4. Терминал Windows покажет вам информацию о вашей системе. Вам необходимо проверить раздел Общий объем физической памяти, чтобы узнать общий объем оперативной памяти.
5. Он также показывает другую информацию, такую как доступная оперативная память, виртуальная память и т. д..
Вот и все! Вы сделали. Вот как вы можете проверить информацию об оперативной памяти в Windows 11 через диспетчер задач.
4. Проверьте информацию об оперативной памяти в Windows 11 через «Информация о системе»
В этом методе мы будем использовать приложение «Информация о системе» Windows 11 для проверки информации об оперативной памяти. Вот что вам нужно сделать.
1. Сначала откройте поиск Windows 11, введите msinfo и нажмите Enter. В списке опций выберите приложение Системная информация.
2. Откроется приложение «Информация о системе» на вашем компьютере с Windows 11.
2. В окне Информация о системе выберите раздел Сводка системы, как показано на снимке экрана ниже.
3. Установите флажок Установленная физическая память и Общий объем физической памяти на правой панели. Здесь будет указан общий объем оперативной памяти, установленной в вашей системе.
5. Проверьте информацию об оперативной памяти с помощью инструмента диагностики DirectX
Средство диагностики DirectX содержит большое количество информации, относящейся к вашему компьютеру. Вы можете использовать его для поиска подробной информации о драйверах и компонентах DirectX. Он также может отображать другую системную информацию, такую как материнская плата, оперативная память, процессор, графическая карта и аудио. Вот как проверить информацию об оперативной памяти с помощью инструмента диагностики DirectX в Windows 11.
1. Нажмите кнопку Windows Key + R на клавиатуре. Откроется диалоговое окно «Выполнить».
2. Теперь введите dxdiag в диалоговом окне «Выполнить» и нажмите Enter.
3. Откроется средство диагностики DirectX. Перейдите на вкладку «Система» и проверьте раздел Информация о системе.
4. Проверьте информацию Память, чтобы узнать установленную у вас оперативную память.
Вот и все! Вы также можете просмотреть соответствующую информацию в инструменте диагностики DirectX.
6. Проверьте информацию об оперативной памяти в Windows 11 с помощью HWiNFO
HWiNFO — это, по сути, сторонняя программа, которая дает полный обзор оборудования вашей системы. Приложение отображает информацию о процессорах, их температуре, напряжении вентиляторов и т. д.
Вы также можете использовать его для проверки информации о памяти (ОЗУ). Он покажет вам размер оперативной памяти, ее тип, тактовую частоту, режим, модули памяти и т. д. Вот как использовать этот инструмент.
1. Для начала загрузите и установите последнюю версию ХВИНФО на свой компьютер с Windows 11.
2. После установки откройте инструмент и подождите, пока он не соберет всю информацию.
3. Собрав всю информацию, бегло просмотрите раздел Память. Там будет вся информация об оперативной памяти, которая вам может понадобиться.
Вот и все! Вот как вы можете использовать HWiNFO на компьютере с Windows 11 для проверки информации об оперативной памяти.
Это несколько лучших способов проверить информацию об оперативной памяти в Windows 11. Вы также можете использовать сторонние приложения для получения информации о системе, чтобы проверить информацию об оперативной памяти на вашем ПК с Windows 11. Чтобы узнать больше о характеристиках вашего ПК, ознакомьтесь с нашим руководством – Как проверить полную спецификацию вашего компьютера в Windows 11 .