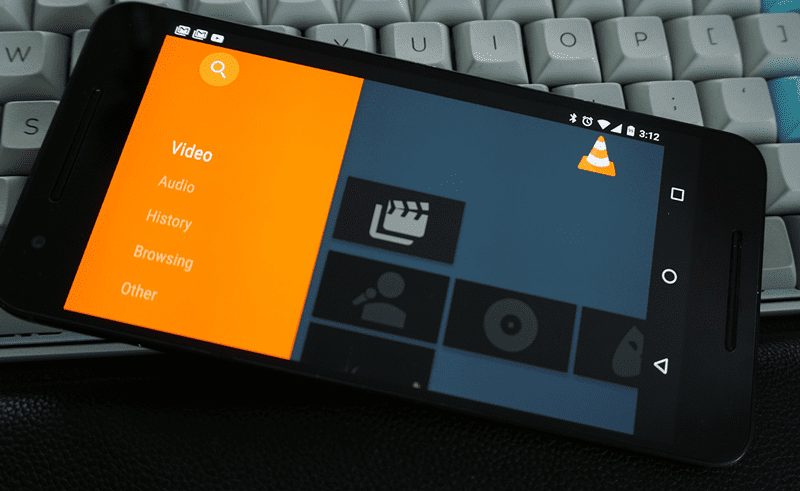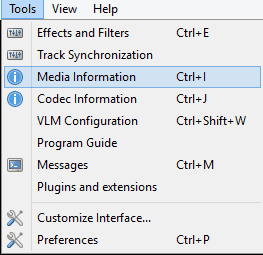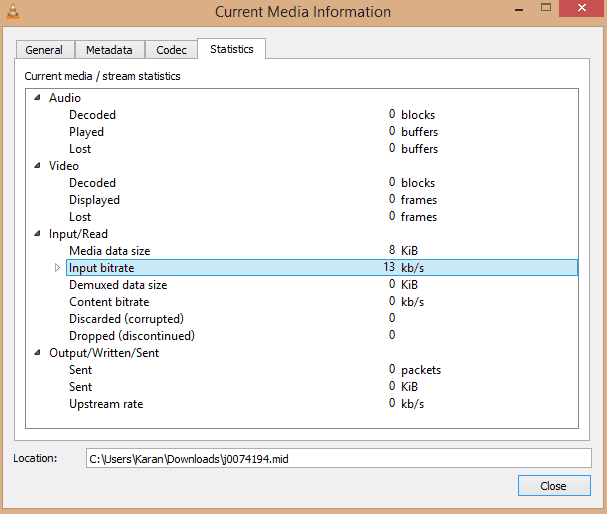Теперь вы можете Проверить битрейт видео в VLC Media Player, используя простую встроенную функцию этого проигрывателя, чтобы выбрать лучшее видео для потоковой передачи. Итак, чтобы продолжить, ознакомьтесь с полным руководством, описанным ниже.
Битрейт означает количество битов, которые передаются любым носителем за секунду или часть времени, пока он воспроизводится в любом программном обеспечении. Это оправдывает реальную плотность деталей, захваченных внутри медиафайла. Чем больше будет качество видео, тем больше будет битрейт, и наоборот. Важно знать, что иногда видео с одинаковым битрейтом выглядят одинаково хорошо, но видео с более высоким битрейтом будет состоять из более резких кадров. VLC — это медиаплеер, содержащий множество функций детализации видео, и одной из функций этого проигрывателя является информация о битрейте воспроизводимого видео.
Пользователям, желающим проверить битрейт видео и владеющим VLC, не требуется устанавливать какое-либо другое приложение для проверки этой информации или свойств видео. В этой статье мы описали способ проверки битрейта видео в VLC; Если кто-то не знает, как это делается, он может узнать, как это сделать здесь. Поэтому, пожалуйста, начните читать основную часть статьи прямо сейчас!
Читайте также: Как скачать видео с YouTube с помощью VLC Media Player
Как проверить битрейт видео в VLC
Метод довольно простой и понятный; вам необходимо следовать пошаговому руководству, указанному ниже.
Читайте также: Смотрите 3D-фильмы на ПК с помощью VLC Media Player
Шаги по проверке битрейта видео в VLC:
1. Откройте любой медиа- или видеофайл внутри VLC, для которого вы хотите проверить информацию о битрейте. Как только видео загрузится, приостановите его, а затем нажмите «Инструменты» в строке меню внутри медиаплеера.
После нажатия на опцию «Инструменты» в меню вы увидите под ней список опций. Оттуда найдите параметр «Информация о мультимедиа» и нажмите на него.
2. Панель окна должна появиться на экране сразу после нажатия кнопки «Дополнительная информация» выше. В этом окне содержится большая часть информации, связанной с видео, воспроизводимым на VLC, и оттуда мы будем проверять битрейт видео. Внутри этого окна вы должны видеть различные вкладки; найдите вкладку «Статистика» и нажмите на нее.
3. На странице под вкладкой статистики прокрутите вниз и найдите диаграмму в разделе «Ввод/Чтение». Итак, что же показывает этот график или уровни вверх/вниз? Это фактическое представление битрейта видео при его перемещении или воспроизведении. Теперь, когда вы остановили видео в начале этого метода, вы не сможете видеть движущийся график. Просто начните воспроизведение видео и снова посмотрите график; вы получите информацию о битрейте из диаграммы.
4. Более точный битрейт видео можно увидеть в следующей записи под названием «Битрейт контента». Итак, идите и узнайте битрейт видео, например, чтобы определить качество видео. Оценить битрейт любого видео достаточно просто. Это можно сделать внутри VLC, используя тот же процесс, описанный выше.
Также читайте: Как конвертировать видеофайлы с помощью VLC Media Player