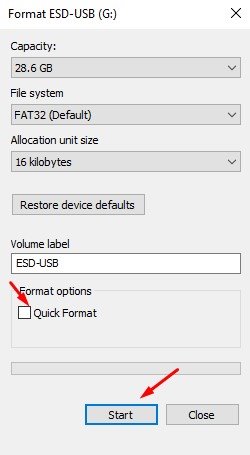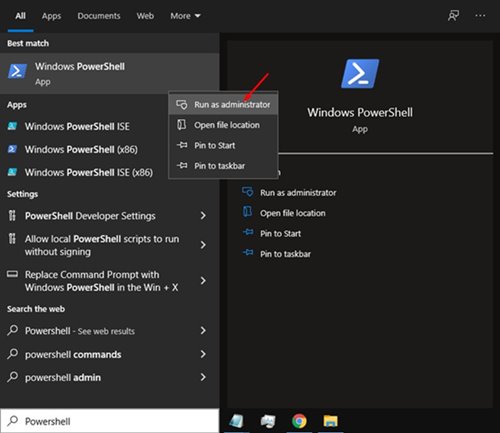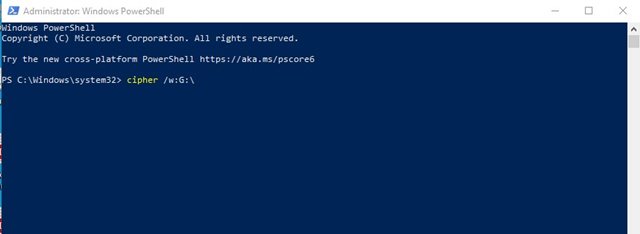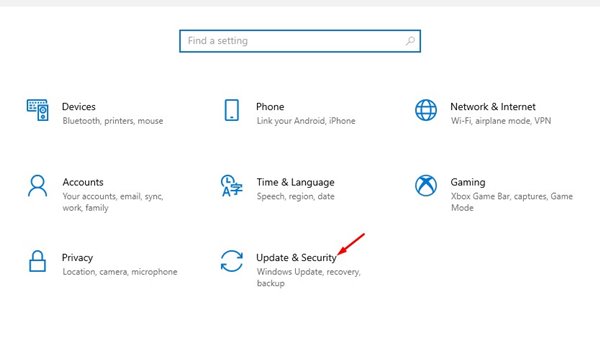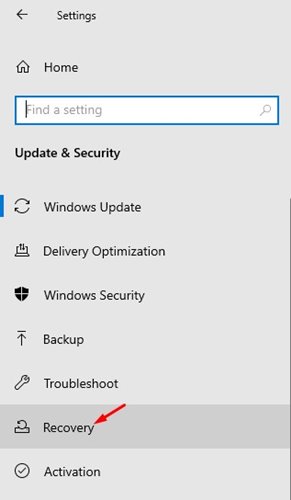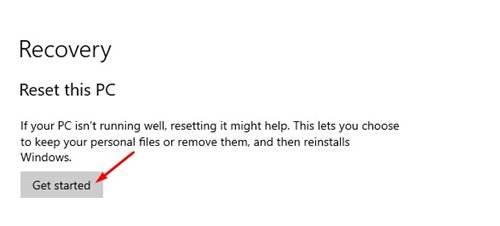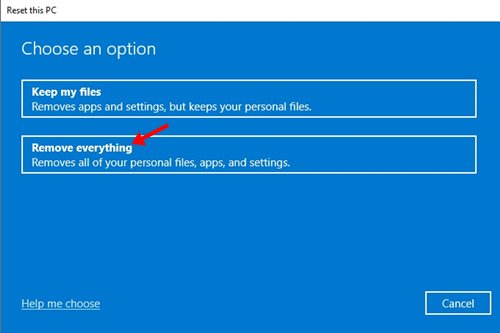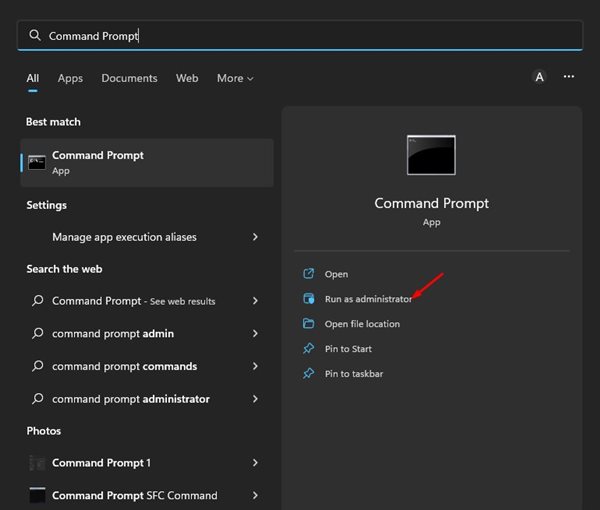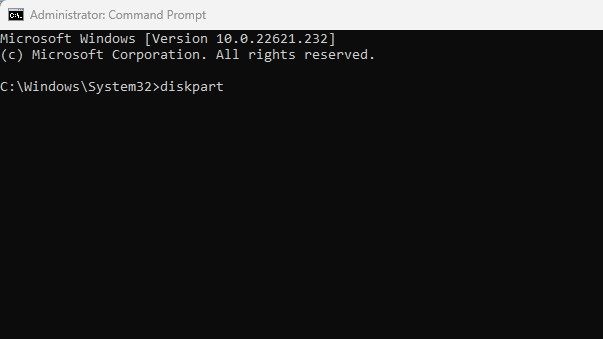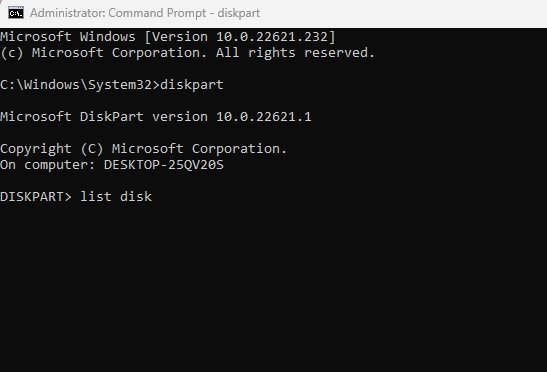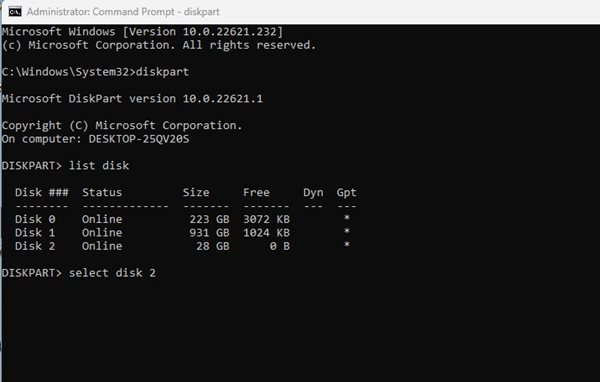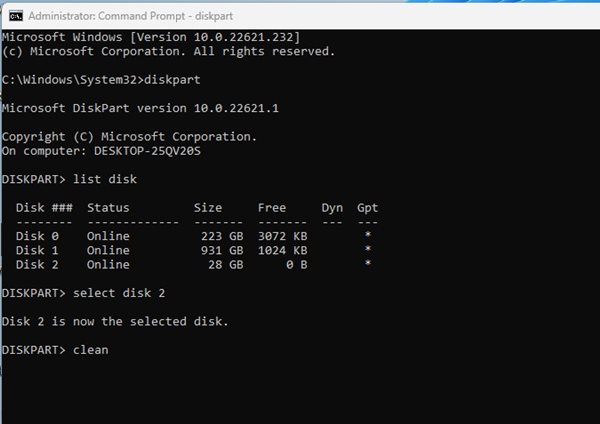Если вы используете операционную систему Windows, вам не нужно полагаться на сторонние инструменты управления дисками для управления своим дисковым пространством. В Windows есть встроенный инструмент для управления дисковым пространством.
Утилита управления дисками Windows позволяет записывать на диск нули, безопасно удаляя его содержимое. Вы можете расширять/сжимать разделы, форматировать диск и многое другое. Поэтому в этой статье мы поделимся подробным руководством о том, как стереть диск в операционной системе Windows.
Если вы используете жесткий диск, возможно, вы знаете, что удаленные данные можно восстановить с помощью стороннего приложения. Это возможно, даже если пользователи удаляют элементы из корзины.
Это происходит потому, что удаленные файлы помечаются как удаленные на традиционном магнитном диске, что упрощает восстановление удаленных данных.
Однако этого не происходит с современными твердотельными накопителями, поскольку они по умолчанию используют TRIM, что гарантирует немедленное удаление удаленных файлов.
Используемые вами внешние запоминающие устройства, например USB-накопители, также не поддерживают TRIM, что означает, что удаленные файлы можно восстановить. Чтобы предотвратить восстановление файлов, необходимо стереть диск, так как простое форматирование не поможет.
Читайте также: Как скрыть файлы, папки и диски в Windows 11
Содержание
Как очистить диск в Windows 10/11
Очистить диск в Windows 10 и Windows 11 довольно просто. Ниже мы поделились пошаговым руководством по очистке диска в операционной системе Windows 10 или Windows 11. Давайте проверим.
1. Использование параметра «Формат»
Если вы хотите стереть весь диск, вам необходимо выполнить полное форматирование вместо быстрого форматирования. Вот что вам нужно сделать.
1. Откройте проводник и щелкните правой кнопкой мыши диск, который хотите очистить.
2. В списке параметров выберите Формат.
3. В параметрах форматирования снимите флажок «Быстрое форматирование» и нажмите кнопку «Пуск».
Вот и все! Вы сделали. Это займет немного времени. После завершения данные с Диска будут удалены.
2. Как стереть только свободное пространство
Если вы не хотите удалять контент, вы можете удалить только свободное место. Это сотрет только свободное пространство, перезаписав его нулями. Вот что вам нужно сделать.
1. Прежде всего откройте поиск Windows и введите Powershell.
2. Щелкните правой кнопкой мыши Powershell и выберите параметр Запуск от имени администратора.
3. В Powershell вам необходимо выполнить следующую команду. Замените X на букву диска, который хотите удалить.
cipher /w:X:\
Например: шифр /w:G:\
Вот и все! Вы сделали. Это приведет к удалению свободного места на вашем жестком диске.
3. Очистите системный диск
Вы можете использовать встроенную функцию «Сбросить этот компьютер», чтобы стереть системный диск Windows. Вот что вам нужно сделать.
1. Откройте настройки Windows и выберите «Обновление и безопасность».
2. На левой панели нажмите кнопку Восстановление, как показано ниже.
3. Справа нажмите кнопку Начать под надписью «Сбросить настройки этого компьютера».
4. В диалоговом окне «Сбросить настройки этого компьютера» выберите «Удалить все».
5. Далее следуйте инструкциям на экране, чтобы завершить процесс сброса.
Это приведет к удалению всего, что хранится на вашем системном диске. Поэтому перед выполнением сброса системы убедитесь, что готов правильный файл резервной копии.
4. Очистка диска в Windows через командную строку
Вы даже можете использовать утилиту командной строки для очистки жесткого диска в операционной системе Windows. Вот как можно стереть диск в Windows 11 с помощью утилиты командной строки.
1. Введите командную строку в поиске Windows 11. Щелкните правой кнопкой мыши CMD и выберите «Запуск от имени администратора».
2. Когда откроется командная строка, выполните команду: diskpart
3. Теперь выполните команду: list disk
4. Будет перечислены все имеющиеся у вас диски. Запишите номер диска.
5. Теперь выберите диск, который хотите стереть. Для выбора выполните следующую команду: выберите диск X
Примечание. Замените X номером диска, который хотите стереть. Например, выберите диск 2.
6. После этого введите clean и нажмите Enter.
7. Это приведет к форматированию вашего диска. Теперь вам нужно отформатировать диск в формате NTFS и назначить ему букву диска, чтобы его можно было использовать. Для этого выполните эти команды одну за другой:
create partition primary select partition 2 active format FS=NTFS quick assign letter=X exit
Важно! Замените X в пятой команде на букву диска, которую вы хотите назначить своему диску.
Вот и все! Вот как можно стереть диск в Windows с помощью утилиты командной строки.
Вышеуказанные методы позволяют очистить диск в Windows 10 или Windows 11. Очистка диска сильно отличается от форматирования. Надеюсь, эта статья вам помогла! Пожалуйста, поделитесь им также со своими друзьями. Если у вас есть какие-либо сомнения, сообщите нам об этом в поле для комментариев ниже.