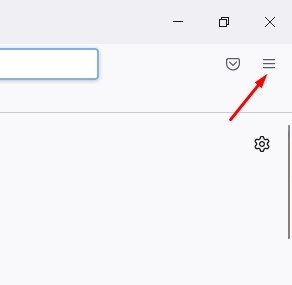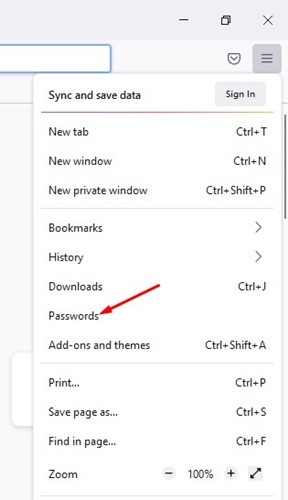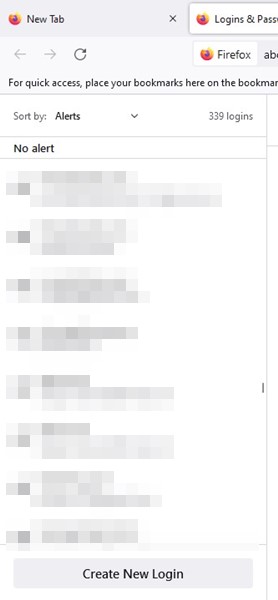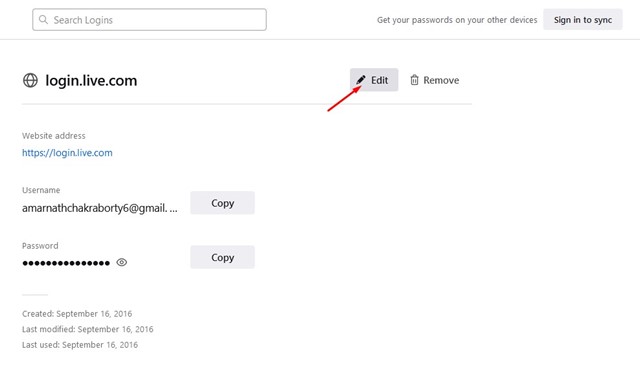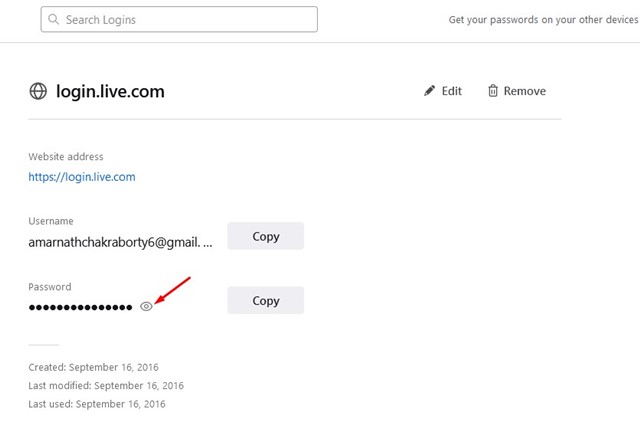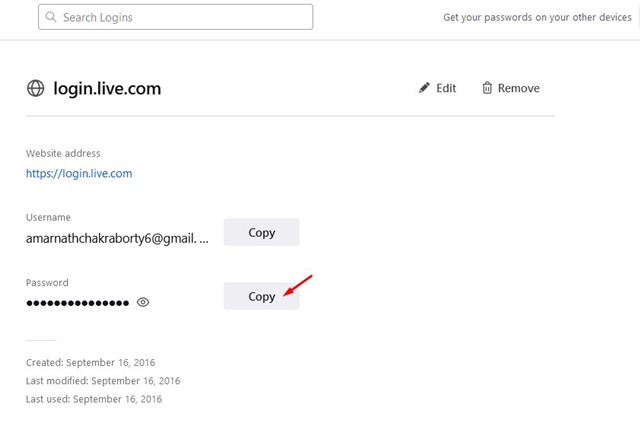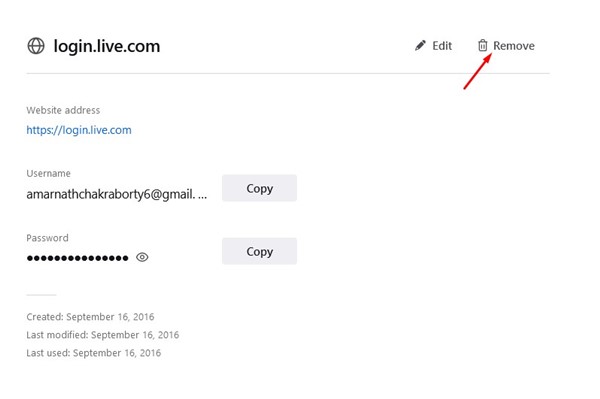Как и браузер Chrome, Firefox для Windows также имеет менеджер паролей. Менеджер паролей браузера Firefox сохраняет ваши пароли и автоматически подставляет их там, где это необходимо. Это экономит время, поскольку вам не нужно вручную вводить имя пользователя и пароль каждый раз, когда вы посещаете любимые веб-сайты.
Хотя менеджер паролей Mozilla Firefox великолепен, он не так эффективен, как тот, который предлагает Google. В менеджере паролей Firefox отсутствует опция синхронизации учетной записи; следовательно, вы не сможете получить доступ к учетным данным для сохранения на любом другом устройстве.
Кроме того, все функции менеджера паролей Firefox остаются такими же, как и в менеджере паролей Google. Вы можете управлять сохраненными паролями и просматривать или редактировать их по мере необходимости. Следовательно, в этом руководстве будет обсуждаться, как просмотреть сохраненные пароли в браузере Firefox. Давайте начнем.
Читайте также: Как включить быстрые действия в браузере Firefox
Просмотр, редактирование и удаление сохраненных паролей в Firefox
Просмотреть сохраненные пароли в веб-браузере Firefox довольно легко. Вам необходимо выполнить несколько простых шагов, о которых мы рассказали ниже. Вот как можно просматривать, редактировать и удалять сохраненные пароли в Firefox.
1. Прежде всего откройте браузер Firefox на своем компьютере. Затем нажмите на гамбургер меню в правом верхнем углу.
2. В появившемся списке параметров нажмите Пароли.
3. Вы перейдете на экран Логины и пароли.
4. На левой боковой панели отображаются все сохраненные пароли и имя сайта. Нажмите на сохраненную информацию, чтобы получить более подробную информацию.
5. Если вы хотите изменить пароль, нажмите кнопку Изменить, как показано ниже. После этого отредактируйте пароль по своему желанию и нажмите кнопку «Сохранить».
6. Чтобы просмотреть сохраненный пароль, нажмите значок глаз рядом с паролем.
7. Вы можете нажать кнопку Копировать, чтобы скопировать пароль в буфер обмена.
7. Если вы хотите удалить сохраненный пароль, нажмите кнопку Удалить, как показано ниже.
Вот и все! Вот как вы можете просматривать, редактировать и удалять сохраненные пароли в браузере Firefox.
Читайте также: Как импортировать закладки из Chrome в Firefox
Итак, это руководство посвящено просмотру, редактированию и удалению сохраненных паролей в браузере Mozilla Firefox. Если вам нужна дополнительная помощь в управлении сохраненными паролями в Firefox, сообщите нам об этом в комментариях ниже.