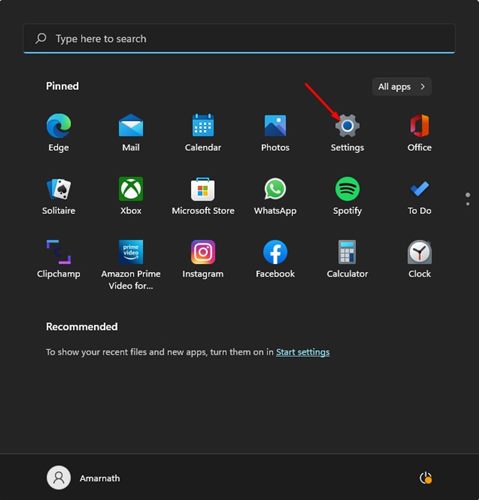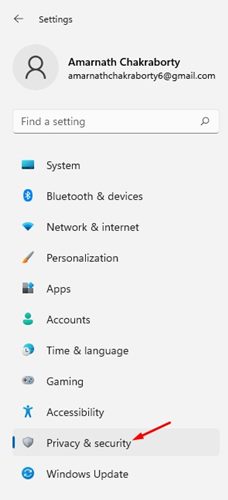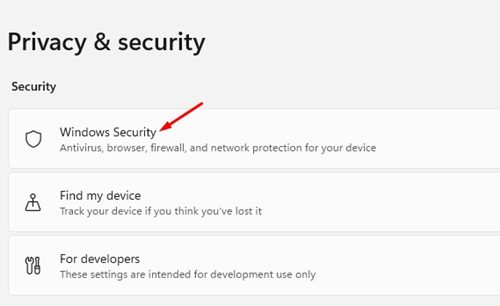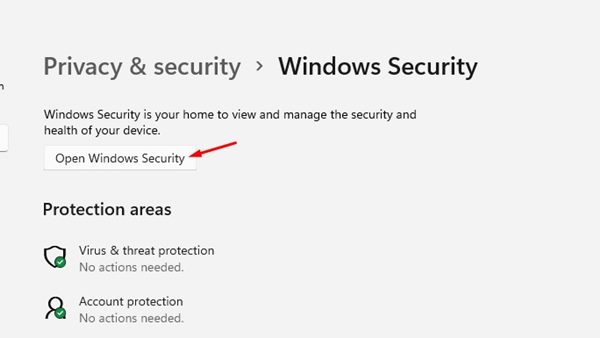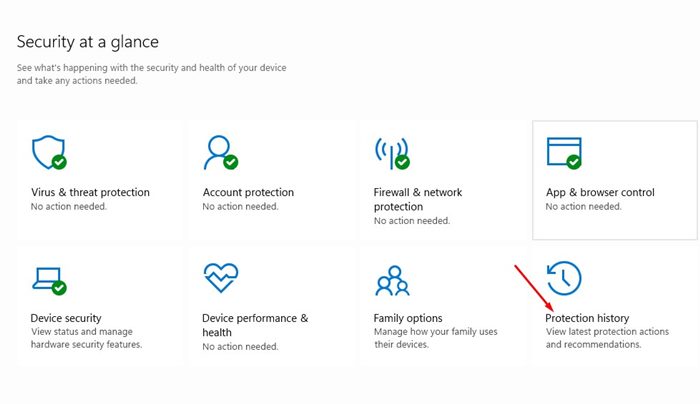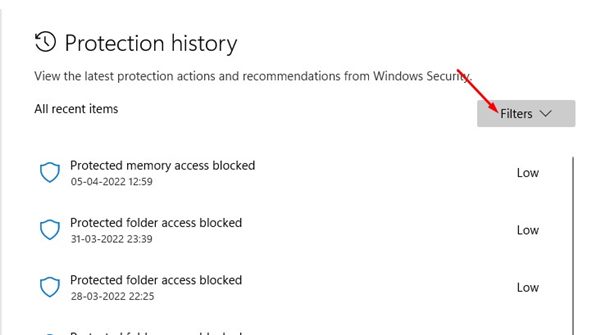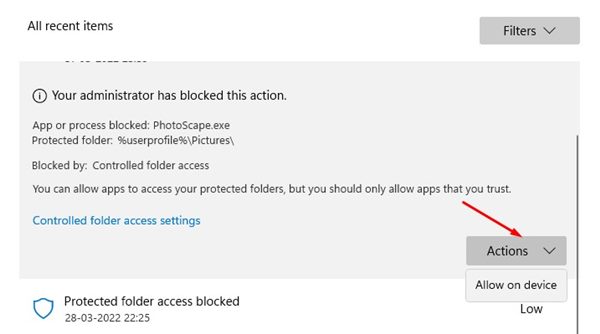Если вы какое-то время используете Windows 11, вы, вероятно, знакомы с приложением безопасности Windows. Это бесплатный пакет антивирусного программного обеспечения, входящий в состав операционной системы Windows. И Windows 10 , и Windows 11 поставляются со встроенным приложением Windows Security.
Безопасность Windows — это отличный пакет безопасности, поскольку он защищает ваш компьютер от различных угроз, таких как вирусы, вредоносное ПО, рекламное ПО, ПНП и даже программы-вымогатели. Благодаря Windows Security пользователям больше не нужно инвестировать в приложения безопасности премиум-класса, чтобы защитить свои устройства от угроз безопасности.
Хотя пакет безопасности в основном не содержит ошибок, иногда он блокирует доступ законных и безопасных приложений к вашему хранилищу. Если это часто случается с вами, вам необходимо просмотреть страницу истории защиты безопасности Windows и вручную отменить действия.
На странице истории защиты вы можете легко просмотреть последние действия и рекомендации по защите, а также отменить действия, выполненные приложением безопасности Windows.
Действия по просмотру истории защиты от угроз в Windows 11
Поэтому в этой статье мы поделимся пошаговым руководством по просмотру истории защиты приложения безопасности Windows в Windows 11. Шаги будут очень простыми; просто следуйте им, как мы указали.
1. Прежде всего нажмите кнопку «Пуск» в Windows 11 и выберите Настройки.
2. В приложении «Настройки» нажмите кнопку Конфиденциальность и безопасность на левой панели.
3. На правой панели выберите параметр Безопасность Windows, как показано ниже.
4. На следующей странице нажмите кнопку Открыть безопасность Windows, как показано на снимке экрана ниже.
5. Откроется приложение «Безопасность Windows». Теперь нажмите на параметр История защиты.
6. Теперь вы сможете увидеть последние действия по защите и рекомендации службы безопасности Windows.
Как использовать страницу истории защиты
На странице истории защиты будут показаны все действия, предпринятые приложением «Безопасность Windows». Вы можете использовать фильтр для выбора типа угрозы.
Если вы хотите отменить какое-либо действие, выберите тип обнаружения и выберите соответствующее действие в раскрывающемся списке Действия.
Кроме того, вы можете использовать страницу «История защиты» для удаления файлов, хранящихся в папке «Карантин». Вам просто нужно изучить страницу истории защиты безопасности Windows и просмотреть все параметры.
Итак, это руководство посвящено просмотру страницы истории защиты в системе безопасности Windows. Надеюсь, эта статья помогла вам! Пожалуйста, поделитесь им также со своими друзьями. Если у вас есть какие-либо сомнения по этому поводу, сообщите нам об этом в поле для комментариев ниже.