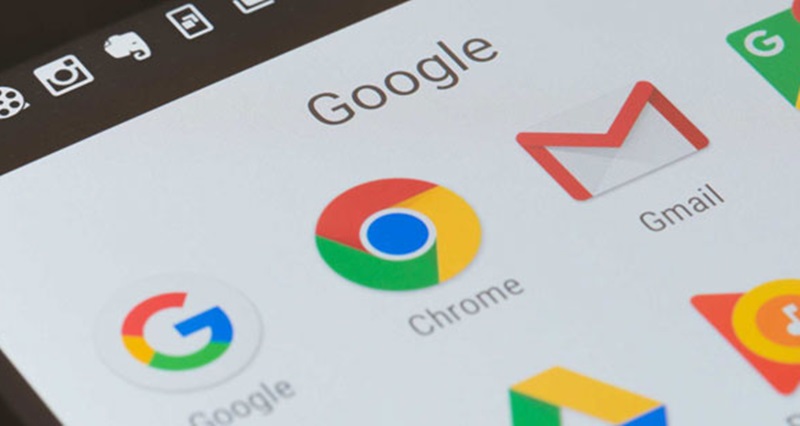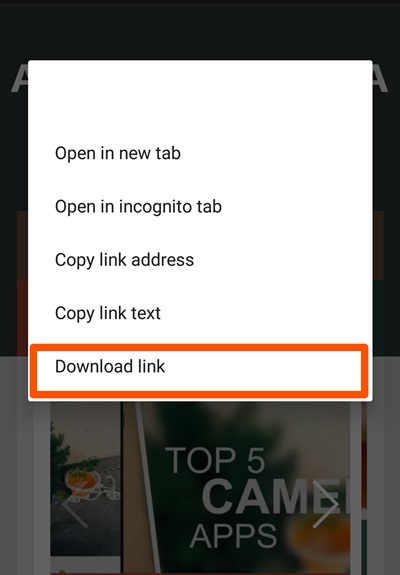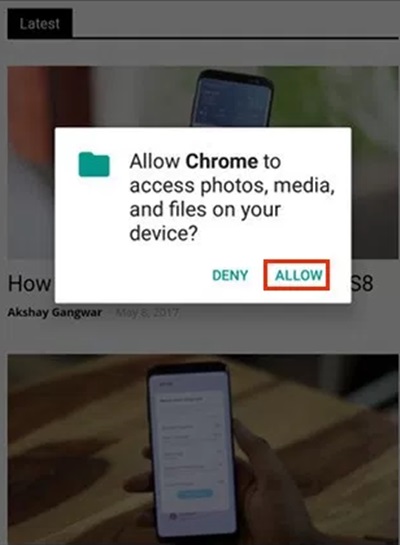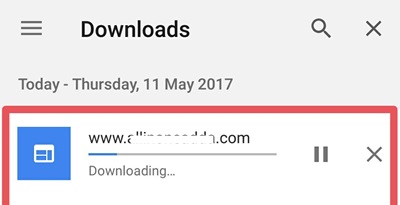Давайте рассмотрим метод Просмотр веб-страниц в автономном режиме в Chrome на Android, который поможет вам сохранить данные в Интернете и легко получить доступ к веб-страницам на вашем устройстве. Чтобы продолжить, следуйте приведенному ниже руководству.
Нас всех иногда беспокоят проблемы, связанные с изменением подключения к Интернету на наших устройствах. Возможно, у кого-то из вас будет высокоскоростное сетевое соединение. Но пользователям с низкой скоростью Интернета будет сложно загружать веб-страницы, просматривающие важную информацию. Они полагаются на сохранение важных веб-страниц для просмотра в автономном режиме. Говоря о сохранении веб-страниц для автономного доступа, эта функция доступна не в каждом веб-браузере для Android.
Большинство популярных веб-браузеров поддерживают эту функцию, и Chrome — популярный веб-браузер, который отлично справляется с этой задачей. Новичкам будет сложно найти способ сохранить веб-страницы для доступа в автономном режиме. Чтобы помочь новичкам узнать о работе и применении этого режима автономного сохранения в браузере Chrome, мы описали весь метод в этой статье. Если вы ищете этот метод, узнайте о нем; просто прочитайте всю статью!
Читайте также: Лучшие приложения для обеспечения безопасности Android, которые должны быть на вашем телефоне
Как просматривать веб-страницы в автономном режиме в Chrome на Android
Метод прост и удобен, и вы должны следовать простому пошаговому руководству, описанному ниже.
Читайте также: Лучший способ освободить внутреннюю память Android
1. Процесс чрезвычайно прост; вам нужно долго нажимать на любую ссылку веб-страницы, которую вы хотите сохранить для просмотра в автономном режиме. После нажатия на ссылку в течение некоторого времени Chrome откроет контекстное меню с опциями. В появившемся всплывающем меню вы заметите опцию «Ссылка для скачивания». Вам нужно нажать на эту опцию.
2. Опция «Ссылка для скачивания» не загружает и не сохраняет ссылку, но сохраняет соответствующую веб-страницу для просмотра в автономном режиме. После нажатия на ссылку для скачивания вам будет предложено указать место хранения и некоторые другие параметры, которые вы можете настроить.
3. Говоря об этой функции или опции «Ссылка для скачивания», она доступна для URL-адресов веб-страниц и может использоваться в каждой статье, которую вы просматриваете по любой ссылке, доступной в Интернете. Цены понятные, нужно долго нажимать на ссылку, и опция появится. Сохранить статьи на веб-сайтах можно, нажав и удерживая заголовок статьи, после чего автоматически появится ссылка для скачивания!
4. Чтобы просмотреть загруженные или сохраненные веб-страницы в браузере Chrome, перейдите на страницу новой вкладки в браузере, и она покажет вам все ваши загрузки. Просто нажмите на загруженные или сохраненные страницы, чтобы просмотреть их.
5. Вот и все, что касается сохранения веб-страниц с помощью браузера Chrome на Android. Обратите внимание, что доступ к сохраненным веб-страницам также можно получить через выбранное вами место хранения во время загрузки.
Вы также можете открыть соответствующую веб-страницу в любом другом браузере, используя этот веб-файл. Но при этом вам следует предпочитать использовать браузер Chrome только для наилучшего просмотра.
Читайте также: Лучшие приложения Android для разработчиков и программистов
И наконец, прочитав эту статью, вы узнали, как можно сохранять веб-страницы в локальном хранилище с помощью браузера Chrome на Android. Мы считаем, что пользователи, знакомые с серфингом на устройствах Android, смогут легко применить этот метод.
Но, конечно, если есть пользователи-новички, то для них этот метод покажется сложным. Кстати, надеемся, что знакомые пользователи не столкнутся с какими-либо проблемами. Если у них возникнут какие-либо проблемы с вышеуказанным методом, они могут связаться с нами через раздел комментариев!