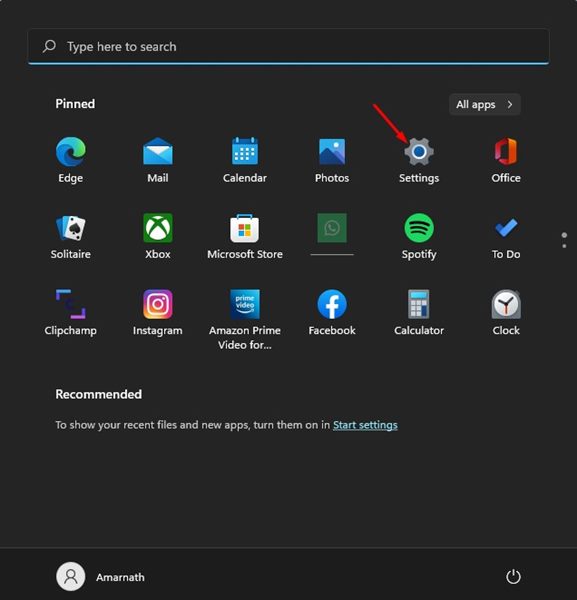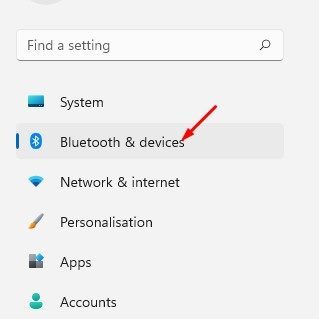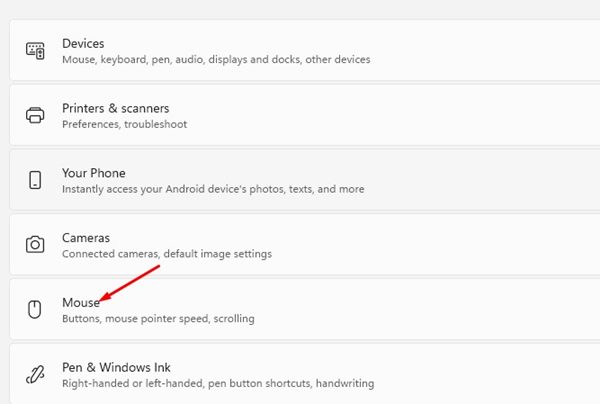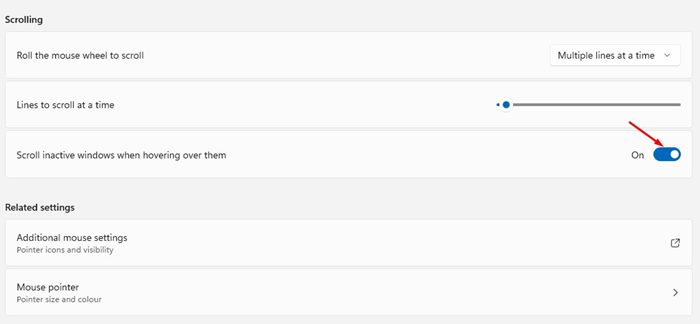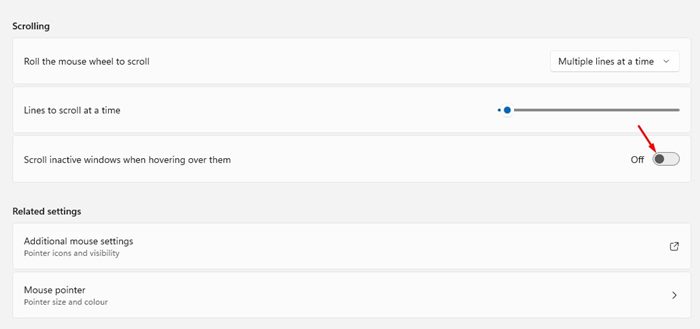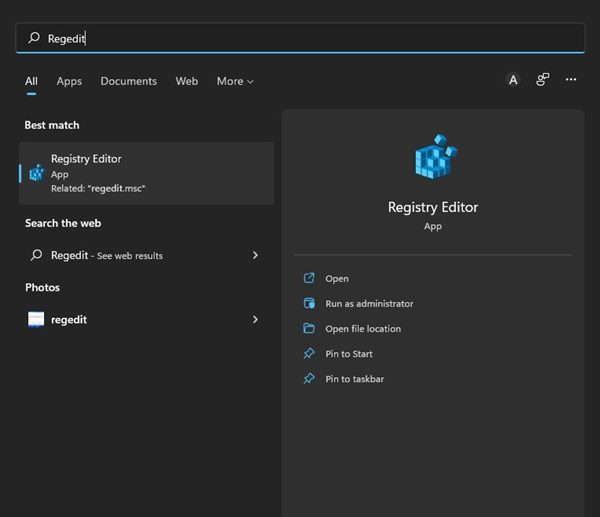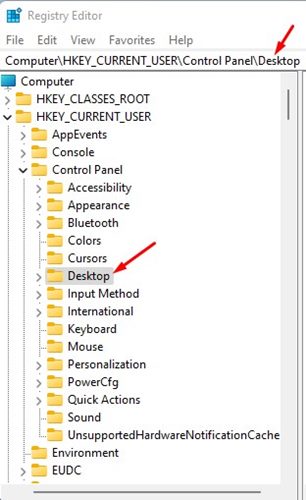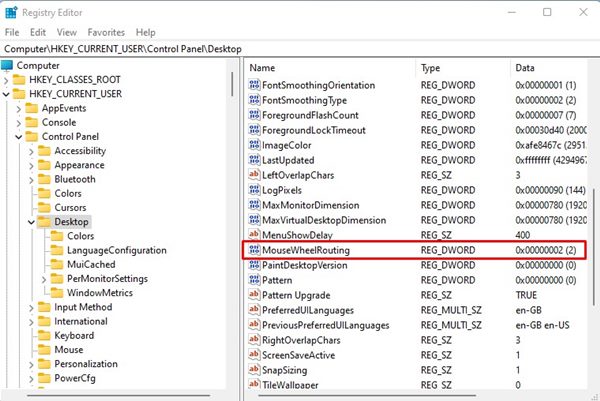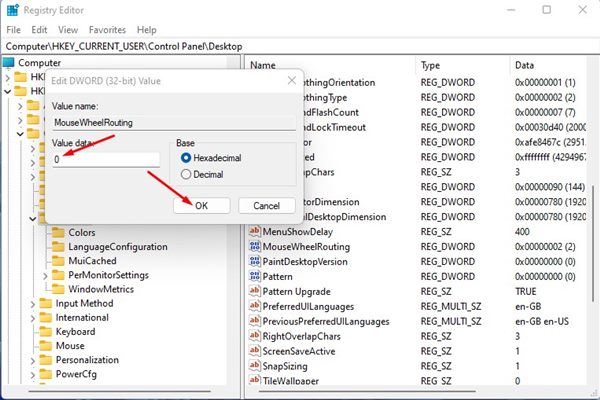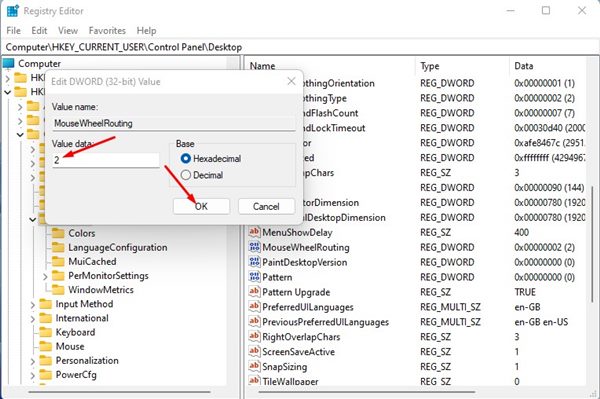Windows 10 представила своим пользователям уникальную функцию под названием «Прокрутка неактивного окна». Эта функция позволяла пользователям прокручивать фоновое окно, не выводя его на передний план.
Эта же функция доступна и в новой Windows 11, но ее необходимо включить вручную в приложении «Настройки». Такое качество удобно для пользователей, которые любят работать в режиме многозадачности и часто используют несколько ОС Windows на своем компьютере.
Когда функция неактивной прокрутки включена, пользователям необходимо навести указатель мыши на любое открытое окно и использовать колесо мыши, чтобы начать прокрутку. Это освобождает пользователей от необходимости переключаться между открытыми окнами.
Содержание
Действия по включению или отключению прокрутки неактивного окна в Windows 11
Следовательно, если вы заинтересованы в включении функции прокрутки неактивного окна на вашем компьютере с Windows 11, вы попали на правильную страницу. В этой статье мы поделимся двумя лучшими способами, которые помогут вам включить или отключить неактивную прокрутку окон в Windows 11. Давайте проверим.
1) Включить или отключить прокрутку неактивного окна через настройки
Мы будем использовать приложение «Настройки Windows 11», чтобы включить или отключить функцию прокрутки неактивного окна в этом методе. Вот что вам нужно сделать.
1. Прежде всего нажмите кнопку «Пуск» в Windows 11 и выберите Настройки.
2. В приложении «Настройки» нажмите кнопку Bluetooth и устройства ниже.
3. На правой панели прокрутите вниз и выберите Мышь.
4. Затем прокрутите вниз и включите тумблер для Прокручивать неактивные окна при наведении на них курсора, чтобы включить эту функцию.
5. Если вы хотите отключить неактивную прокрутку,выключите переключатель для Прокручивать неактивные окна при наведении на них курсора.
Вот и все! Вы сделали. Вот как вы можете включить или отключить неактивную прокрутку в Windows 11.
2) Включить или отключить неактивную прокрутку через реестр
Если вы не можете получить доступ к приложению «Настройки», вы можете использовать редактор реестра, чтобы включить или отключить неактивную функцию прокрутки. Вот что вам нужно сделать.
1. Сначала нажмите на поиск Windows 11 и введите Regedit. Затем откройте Редактор реестра из списка.
2. В редакторе реестра перейдите к:
Computer\HKEY_CURRENT_USER\Control Panel\Desktop
3. Справа дважды щелкните клавишу MouseWheenRouting DWORD.
4. Чтобы отключить неактивную прокрутку, введите 0 в поле Значение и нажмите кнопку ОК. р>
5. Если вы хотите снова включить неактивную прокрутку на своем устройстве, введите 2 в поле Значение на шаге 4.
Вот и все! Вы можете включить или отключить неактивную прокрутку в Windows 11.
Неактивная прокрутка в Windows 11 — отличная функция, поскольку позволяет сэкономить несколько кликов. Если эта функция включена, вам не нужно нажимать на неактивное окно, чтобы начать прокрутку. Итак, это два лучших способа включить или отключить неактивную прокрутку в Windows 11.