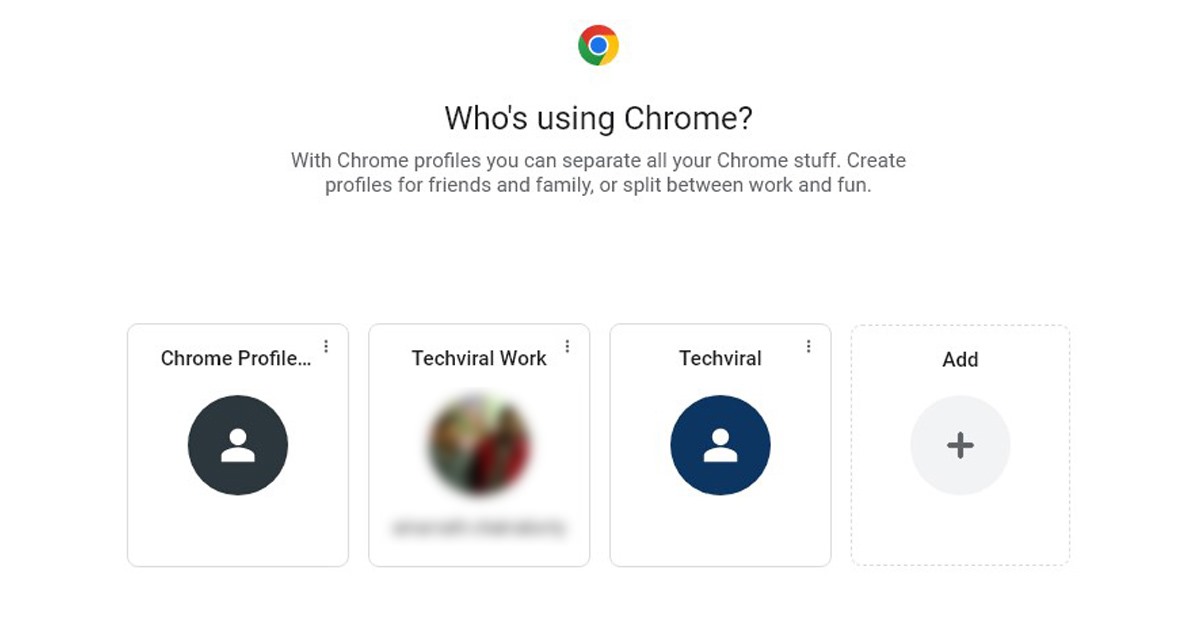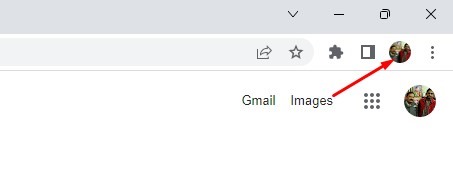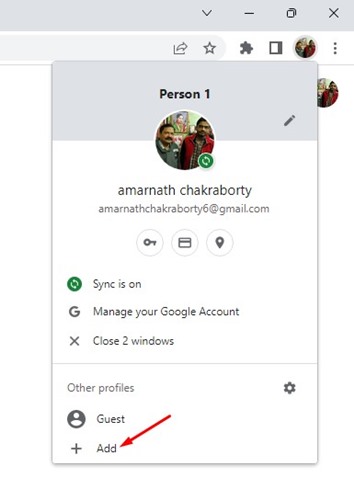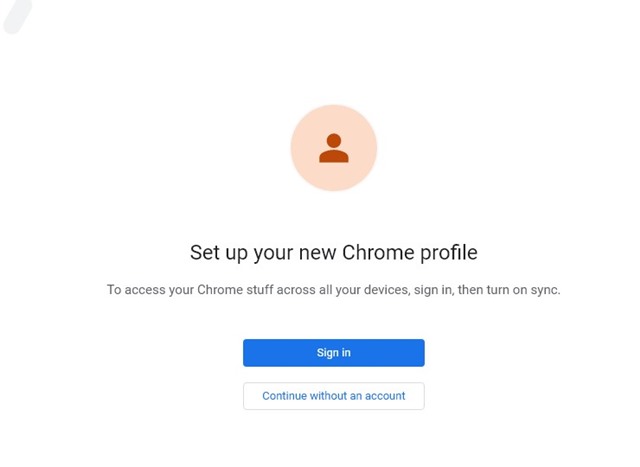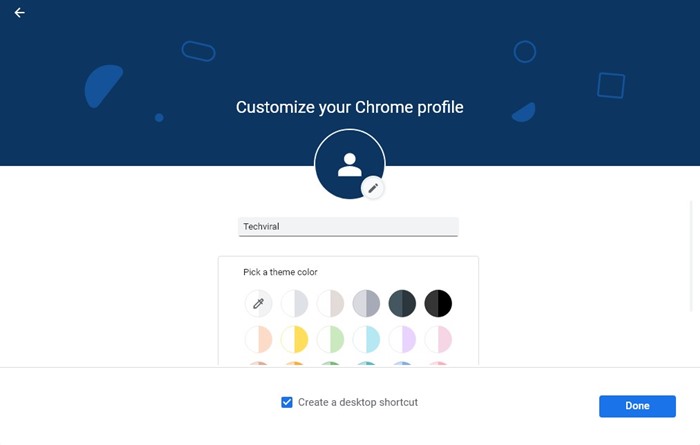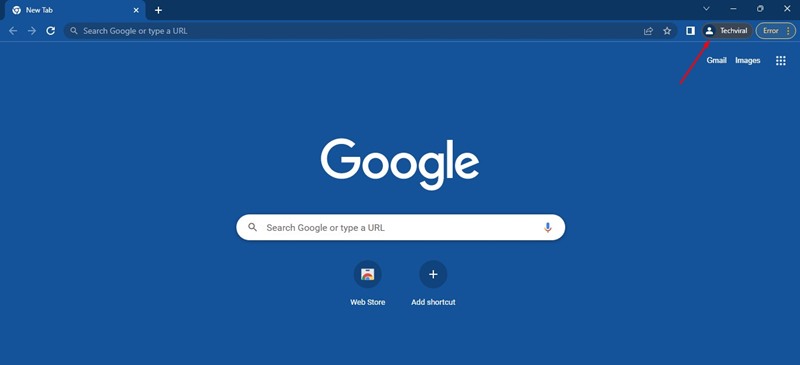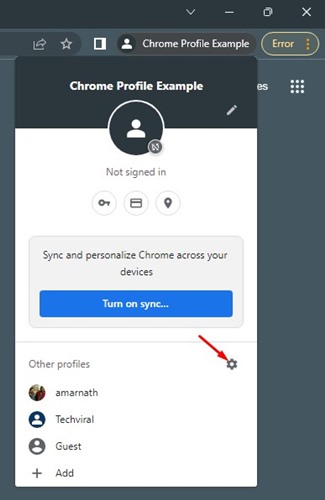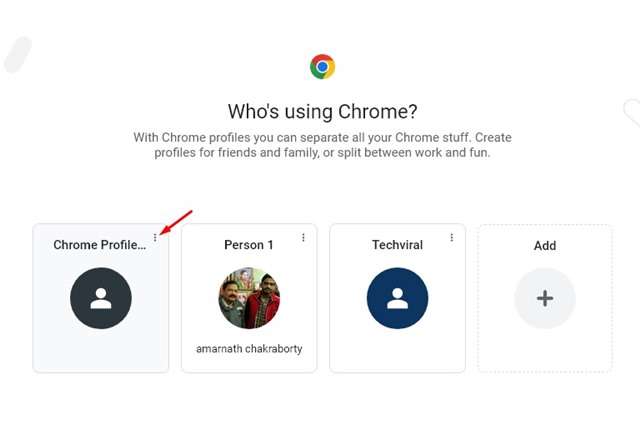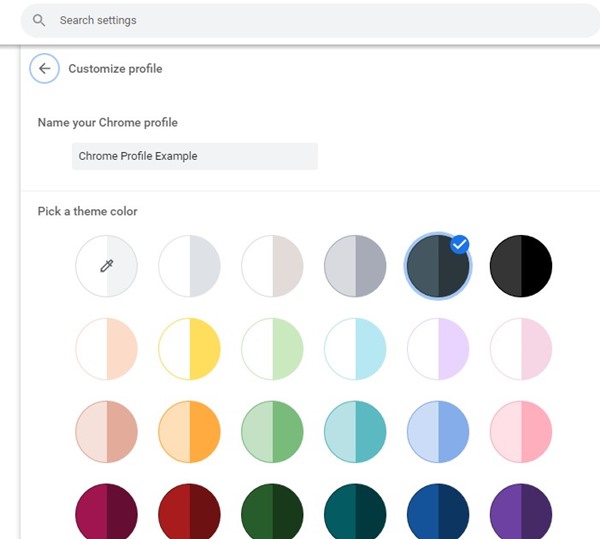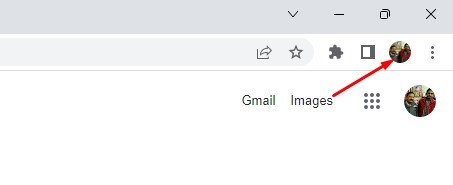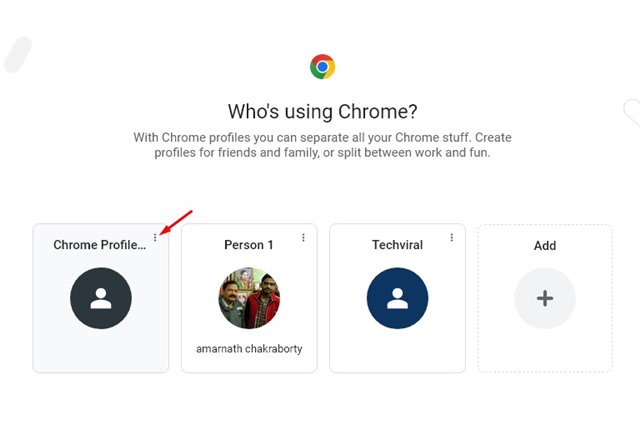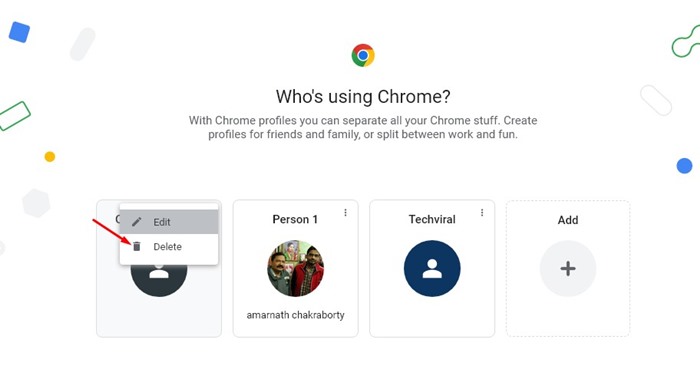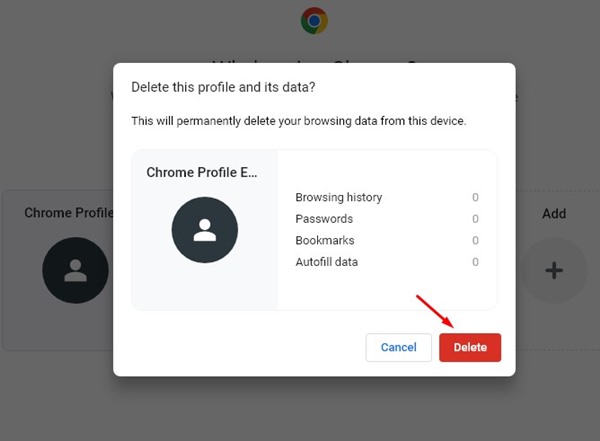Не одна, а множество особенностей делают Google Chrome лучшим веб-браузером для настольных компьютеров. Google Chrome – не только настольный компьютер, но и самый популярный веб-браузер для Android.
Чтобы улучшить ваш опыт просмотра веб-страниц, Google Chrome предлагает вам все, что вам может понадобиться. Вы можете делать все: от настройки стартовой страницы до создания отдельного профиля для членов семьи в браузере Chrome.
Содержание
- 1 Как использовать Google Chrome с несколькими профилями
- 1.1 Что такое профили Google Chrome?
- 1.2 Как создать профиль Chrome?
- 1.3 Как создать профиль Chrome на мобильном устройстве?
- 1.4 Как изменить имя, фотографию или цветовую схему профиля Chrome?
- 1.5 Как переключать профили Chrome?
- 1.6 Могут ли другие видеть ваш профиль Chrome?
- 1.7 Как удалить профиль Chrome?
- 1.8 Почему вам следует удалить профиль Chrome?
Как использовать Google Chrome с несколькими профилями
Если вы являетесь пользователем Google Chrome, возможно, вы знаете, что браузер позволяет создавать несколько профилей. Эта функция очень полезна, особенно если вашим компьютером пользуются несколько человек.
Что такое профили Google Chrome?
Профили Google Chrome – это встроенная функция Chrome, которая позволяет хранить всю информацию Chrome отдельно. Допустим, вы создаете профиль для своего отца; в профиле вашего отца будет отдельная информация Chrome.
В нем будут отдельные закладки, история, пароли и другие настройки браузера. Профиль Google Chrome идеально подходит в двух ситуациях: когда вы хотите предоставить доступ к своему компьютеру нескольким людям и, во-вторых, если вы хотите разделить разные учетные записи, например рабочую и личную.
Как создать профиль Chrome?
Теперь, когда вы знаете, что такое профиль Chrome, вы можете создать его для членов своей семьи. Вот как можно легко создать профиль Chrome.
1. Сначала откройте браузер Google Chrome на своем компьютере.
2. Теперь нажмите Значок профиля в правом верхнем углу.
3. В списке опций нажмите кнопку Добавить.
4. Теперь выберите имя, фотографию и цветовую схему.
Примечание. У вас будет дополнительная возможность синхронизировать свой профиль с учетной записью Google. Если вы решите синхронизировать свою учетную запись Google, имя вашего профиля автоматически станет именем вашей учетной записи.
Включение синхронизации также синхронизирует ваши закладки, историю, пароли и другие сохраненные данные и настройки с вашим аккаунтом Google
Вот и все! Вот как вы можете создать профиль Chrome на рабочем столе. Создать отдельный профиль Chrome на компьютере довольно просто.
Как создать профиль Chrome на мобильном устройстве?
Если вы используете Chrome для Android и iOS, у вас может быть только один профиль Chrome. На мобильном устройстве невозможно создать отдельный профиль Chrome.
Однако, если вы хотите, чтобы кто-то другой мог использовать ваш профиль Chrome, вам необходимо добавить его на устройство. Затем с помощью Google Chrome вы можете переключиться на этого пользователя.
Как изменить имя, фотографию или цветовую схему профиля Chrome?
После создания профиля Chrome вы можете изменить имя, фотографию или цвет. Для этого выполните несколько простых шагов, о которых мы рассказали ниже.
1. Сначала откройте браузер Google Chrome на рабочем столе.
2. Теперь нажмите кнопку Профиль в правом верхнем углу.
3. Нажмите кнопку Управление профилем рядом с пунктом «Другие профили».
4. Затем нажмите на три точки в правом верхнем углу профиля, который вы хотите отредактировать, и выберите Изменить.
5. Теперь вы можете назначить новое имя, фотографию или цветовую тему профилю Chrome.
Вот и все! Вот как вы можете легко изменить имя, фотографию или цвет профиля Google Chrome.
Как переключать профили Chrome?
Что ж, переключаться между разными профилями Chrome довольно легко. Для этого вы даже не перезапускаете веб-браузер. Вот как можно переключиться на другой профиль Chrome.
- Прежде всего откройте браузер Chrome. В правом верхнем углу нажмите Профиль.
- Теперь в разделе «Другие профили» вы увидите все доступные профили.
- Вам просто нужно нажать на профиль, на который вы хотите переключиться.
Вот и все! Это немедленно переключит ваш профиль Chrome. Переключить профиль Chrome на рабочем столе довольно просто.
Могут ли другие видеть ваш профиль Chrome?
Пока вы не защитите паролем свои профили Chrome с помощью расширений, любой, с кем вы используете свой компьютер, сможет видеть ваши профили Chrome.
Более того, они даже могут переключаться на разные профили Chrome, хранящиеся на вашем компьютере. Любой, кто имеет доступ к вашим профилям Chrome, может видеть ваши закладки, историю просмотров и т. д.
Как удалить профиль Chrome?
Что ж, удалить профиль Chrome на рабочем столе довольно легко. Итак, если вам нужно очистить профиль Google Chrome, который вы больше не используете, выполните следующие действия.
1. Откройте браузер Google Chrome и щелкните значок профиля Chrome. Значок профиля Chrome расположен в правом верхнем углу.
2. Когда откроется профиль Chrome, вы увидите все свои активные профили Chrome.
3. Чтобы удалить профиль Chrome, нажмите на три точки в профиле.
4. В раскрывающемся списке выберите «Удалить».
5. Теперь вы увидите запрос на подтверждение. Вам нужно нажать кнопку Удалить, чтобы удалить профиль.
Почему вам следует удалить профиль Chrome?
Когда выудаляете профиль Chrome, вы освобождаете место для хранения данных. Кроме того, наличие большого количества профилей Chrome снижает производительность компьютера.
Поэтому, если вы чувствуете, что работа браузера со временем замедляется, лучше всего удалить профили Chrome, которые вы больше не используете. Вы можете освободить дополнительные ресурсы и сэкономить место для хранения.
Читайте также: Как восстановить закрытые вкладки в Chrome, Firefox, Edge
Итак, это руководство посвящено созданию профилей Google Chrome и управлению ими. Мы также поделились инструкциями по удалению профилей Chrome. Создавать новые профили Chrome и управлять ими очень просто; вам просто нужно знать, как это сделать правильно. Если вам нужна дополнительная помощь в управлении профилями Chrome, сообщите нам об этом в комментариях ниже.