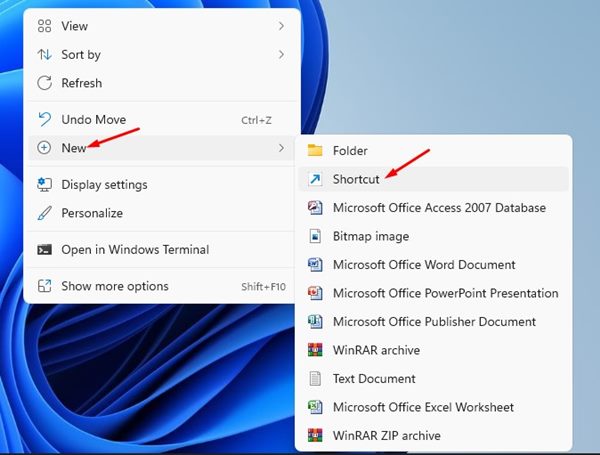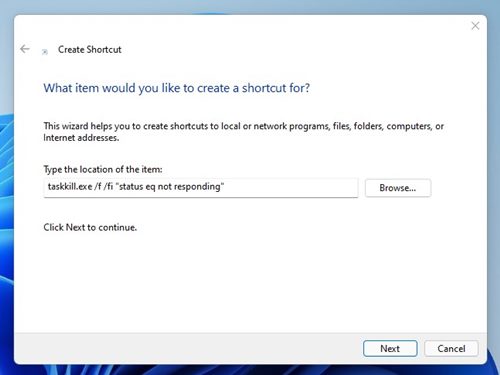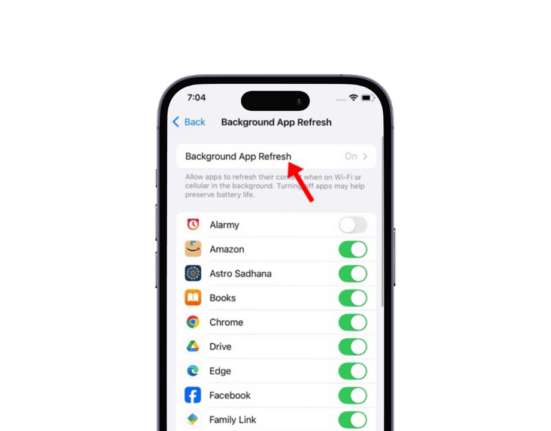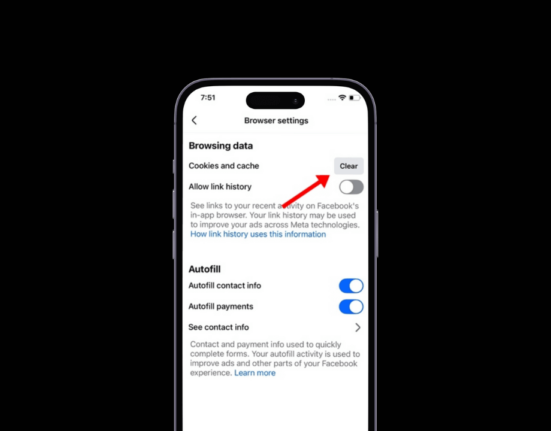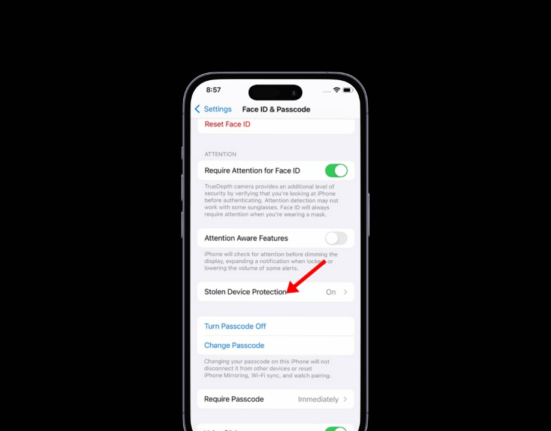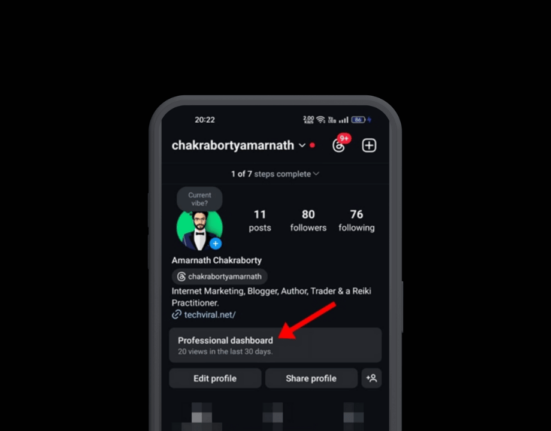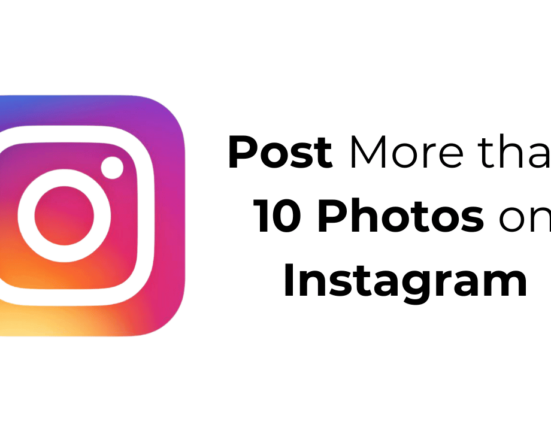Руки вниз! Windows 11 — лучшая операционная система для настольных компьютеров, когда-либо созданная. Он имеет все функции, необходимые для повышения производительности и управления работой. Однако, как и любая другая версия Windows, Windows 11 может иногда тормозить или зависать.
Не имеет значения, насколько мощное ваше устройство с Windows 11; вы будете регулярно сталкиваться с зависаниями, лагами или сбоями. Однако хорошо то, что большинство проблем ПК с Windows 11 можно легко исправить.
Иногда приложения могут конфликтовать с функциями операционной системы и требовать принудительного закрытия. Итак, если программа не отвечает или ведет себя странно, вы должны знать, как принудительно закрыть ее в Windows 11.
Как принудительно закрыть приложения в Windows 11
В Windows 11 от Microsoft можно принудительно закрыть приложение несколькими способами; вы можете использовать диспетчер задач, командную строку, приложение «Настройки» и т. д., чтобы принудительно закрыть приложение. Ниже мы рассказали о различных способах принудительного закрытия приложений в Windows 11. Давайте начнем.
1. Принудительно закрыть приложение прямо с панели задач
Содержание1. Принудительно закрыть приложение прямо с панели задач
number toc_depth_2">1.5 5. Принудительно закрыть приложение с помощью командной строки

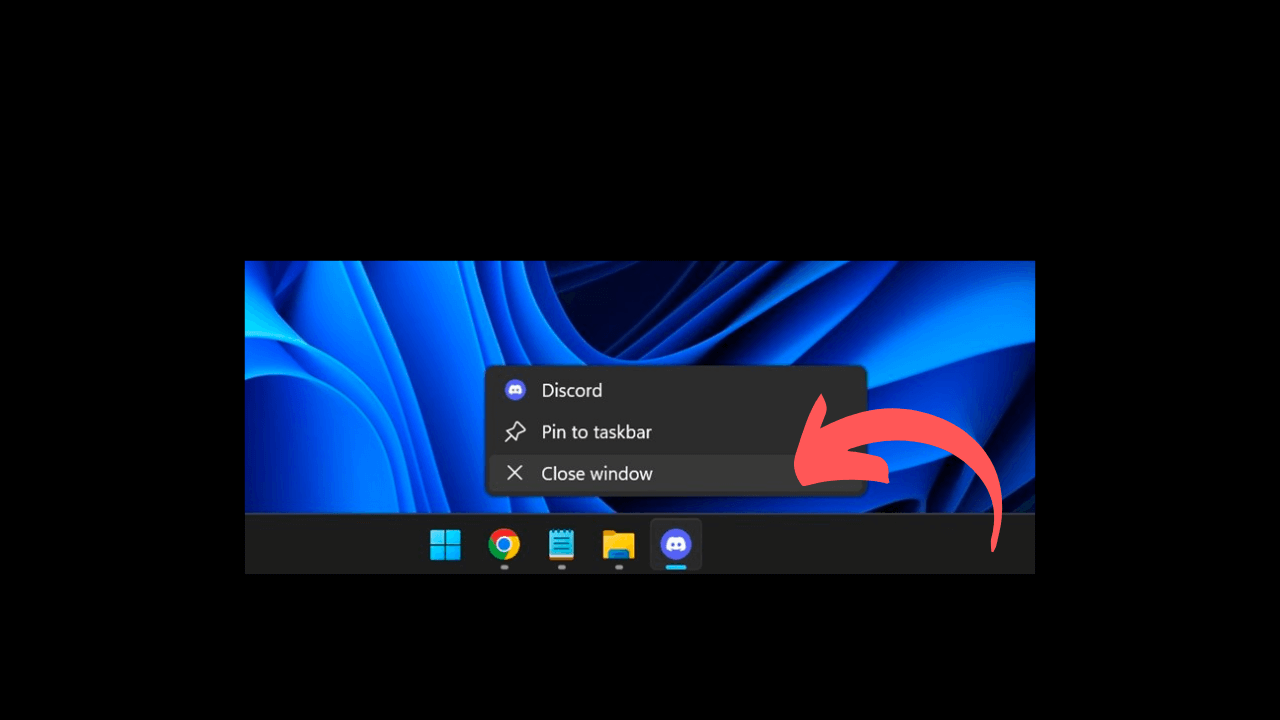
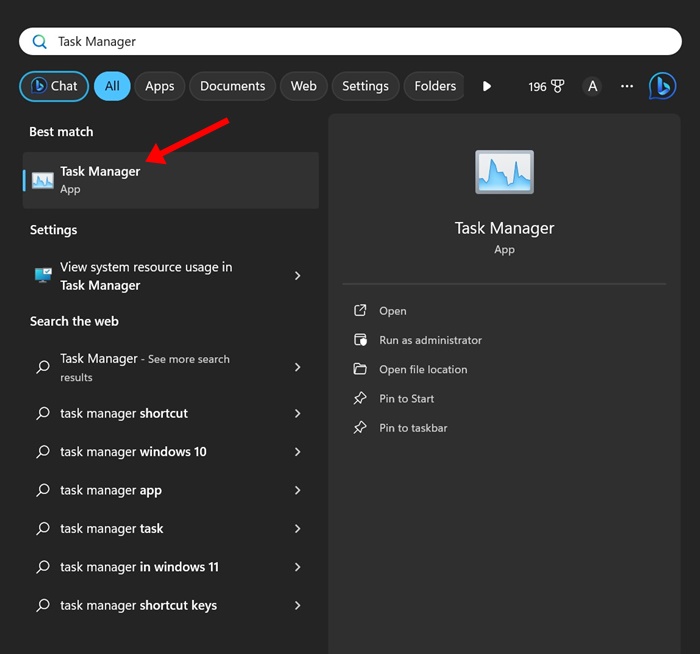
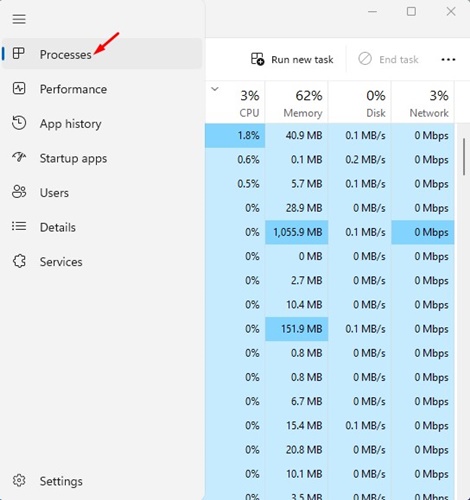
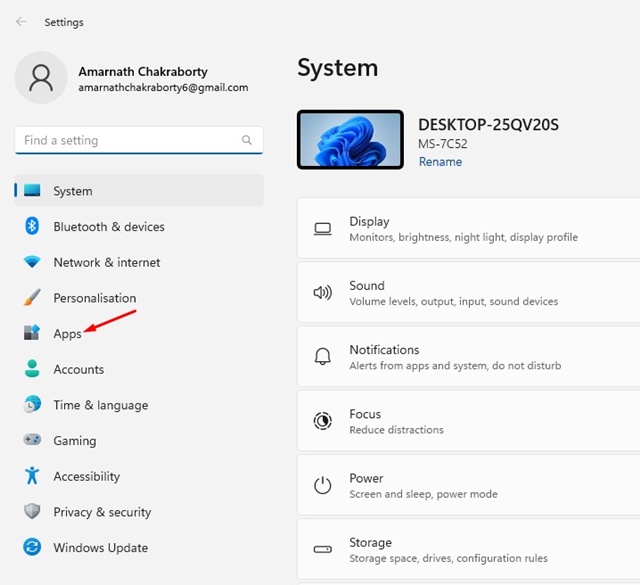
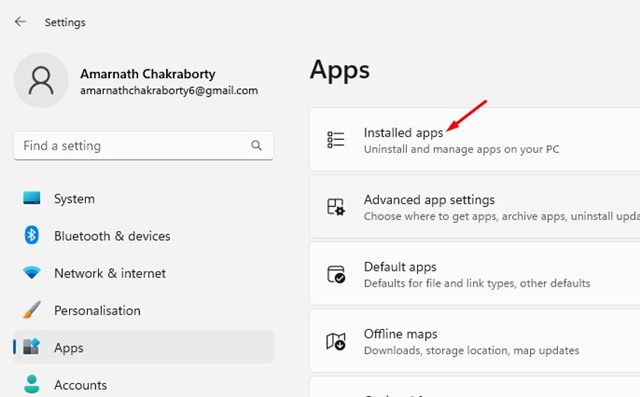
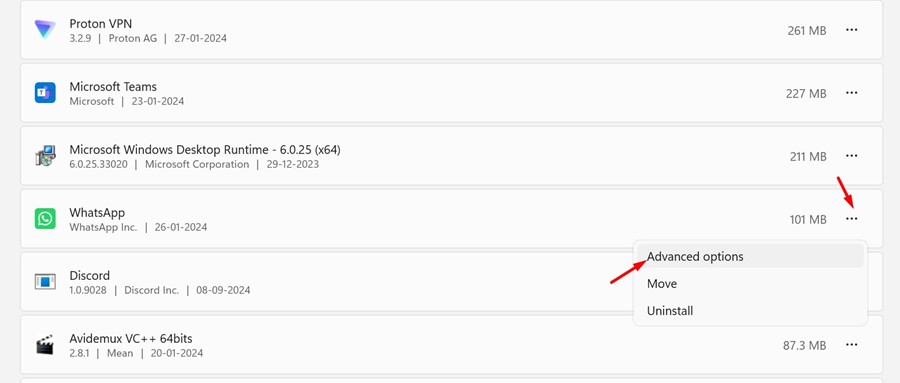
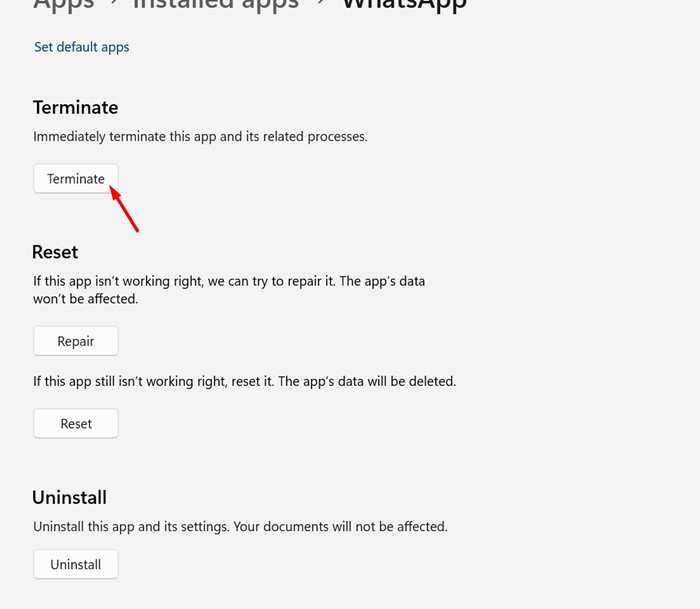
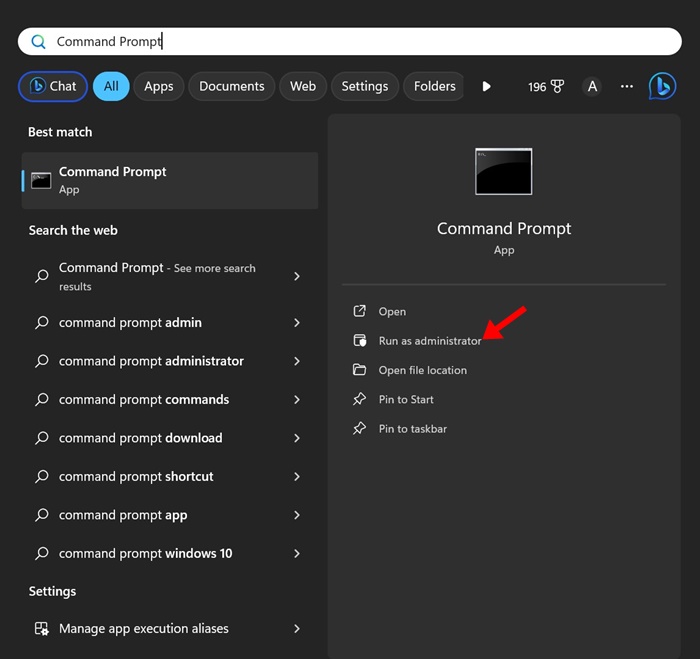
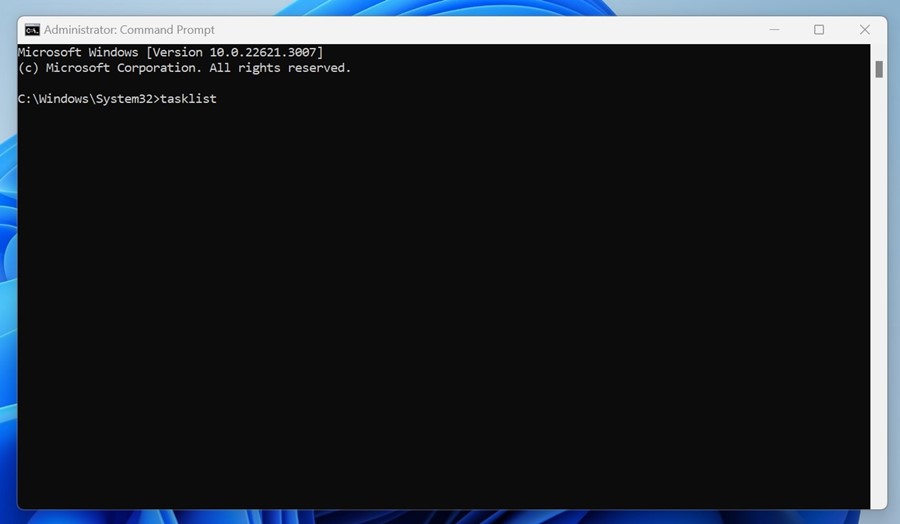
![заменить [имя изображения]](https://mahaonsoft.com/wp-content/uploads/2024/06/Force-Close-from-CMD-2.jpg)